How to remove the page break in Excel?Removing a page break from an Excel worksheet is as simple as inserting a page break into an Excel sheet. You can remove one or all page break at once added to your Excel file. Break function can also be used for removing the page break that provides one more option to remove all or one page break from the current Excel file. In the previous chapter, you had learned how a page break inserts into an Excel sheet. Now, you will learn how one can remove the page break added to an Excel sheet. In this chapter, we will show you each step to remove the page break from the Excel worksheet using two methods. Each method is equally important. Methods to remove page breaksIn Excel, there are two different way to remove the page breaks.
Either remove one page break or remove all inserted page breaks. Both the methods used accordingly when needed. The steps are almost similar for both methods and have a bit different and the results are also different. In addition, Excel allows removing two page breaks at once by choosing a common cell where both vertical and horizontal page breaks meet. We will also describe this method. Remove a page breakExcel provides this function to remove one/single page break. Using this method, we will remove the page break once at a time from an Excel file. We will use the Remove Page Break option to remove a single page break, either horizontal or vertical. Although you can also use this method to remove all page breaks added to an Excel sheet one by one, but it will take a lot of time. Therefore, excel provides one more function to remove all page breaks in one go, which you will see later in this chapter. So, here we have some simple steps to remove a page break. Follow them carefully: Remove Horizontal page breakWe will first remove the horizontal page break and then the vertical page break. Step 1: Open the Excel file in which page breaks are added and you want to remove them. We have this file having two page breaks in it at column E and 9th row, i.e., E9. 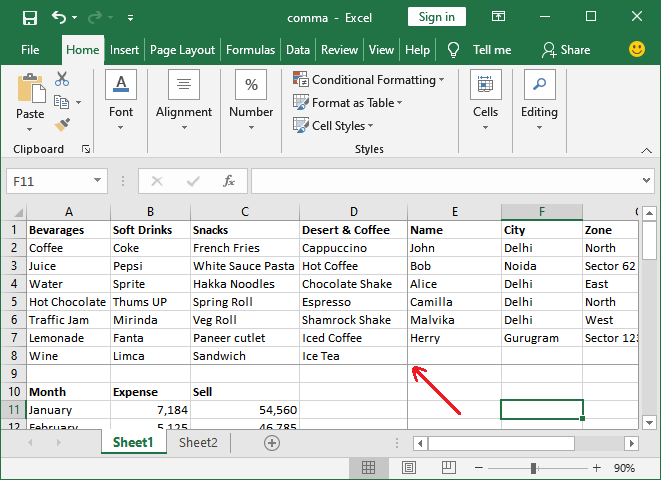
Step 2: Go to that respective row or column from where you want to remove the page break. For example,
We will first remove horizontal page break then vertical page break. 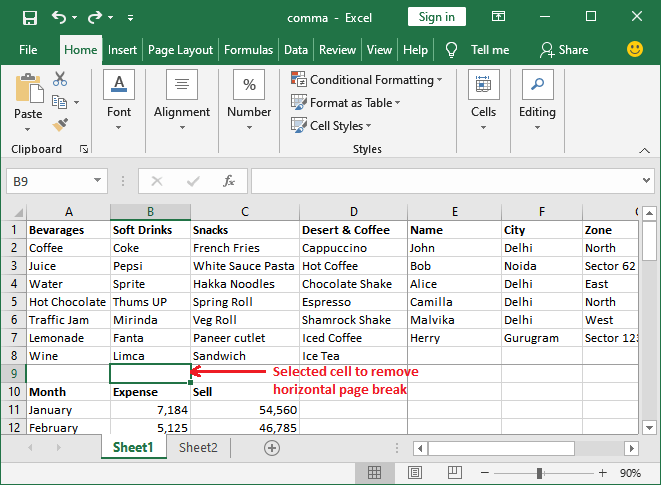
Step 3: Navigate to the Page Layout in the Excel menu bar, where you will get the Breaks option residing in the Page Setup group. 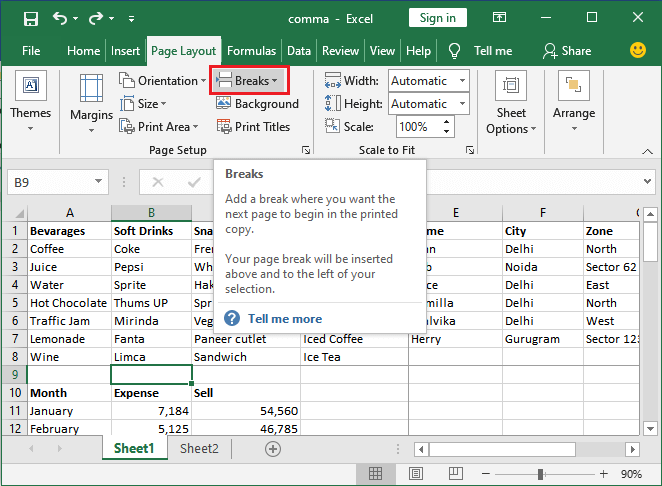
Step 4: Click on this Breaks dropdown list and choose the Remove Page Break option from here. 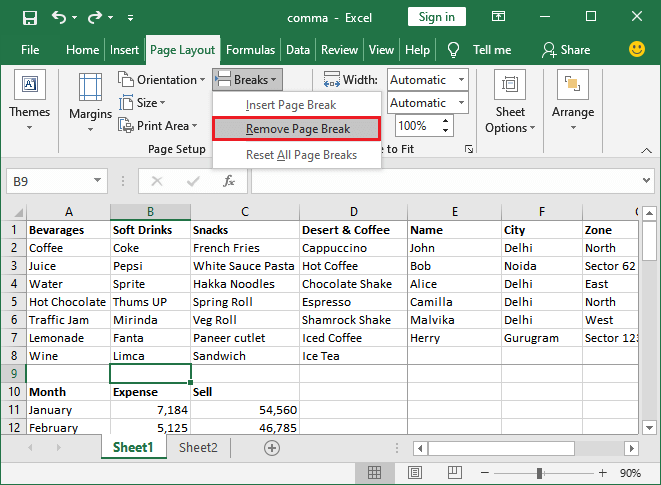
Step 5: See that the horizontal page break has been removed successfully, but the vertical page break still remained the same. 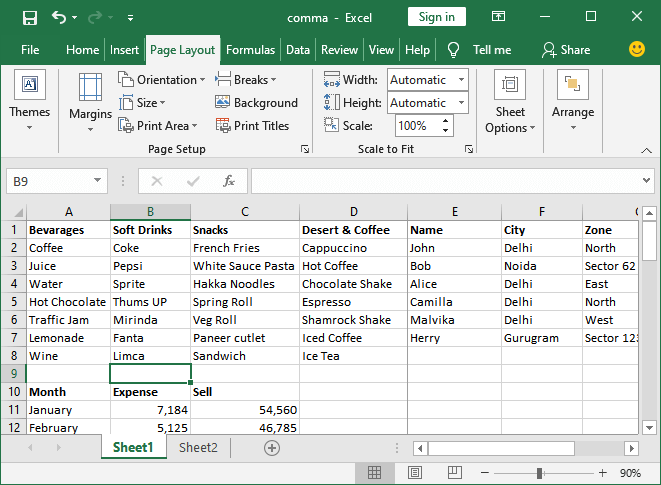
Remove Vertical page breakNow, we will remove the vertical page break. Step 6: For this, select a cell corresponding to the vertical page break column. For example, here we will select any cell from the E column. 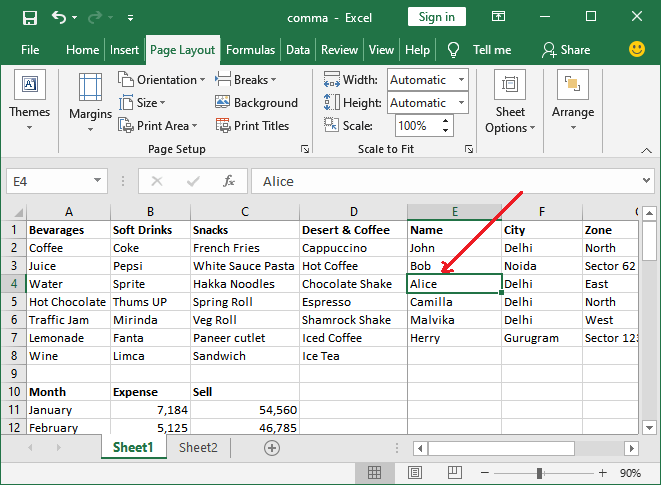
Note: It is not mandatory to choose the first cell of the column. You can choose any of the cells but respect to the vertical page break column.Step 7: Navigate to the Page Layout in the Excel menu bar where you will get the Breaks option residing in the Page Setup group; click on it. 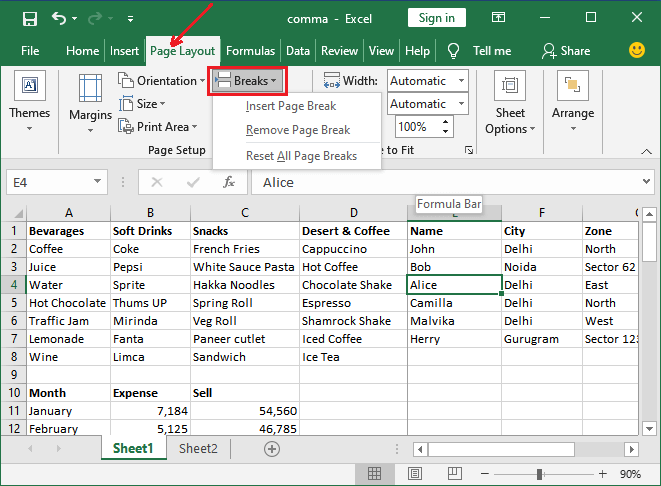
Step 9: Here, choose and click on the Remove Page Break option from the list. 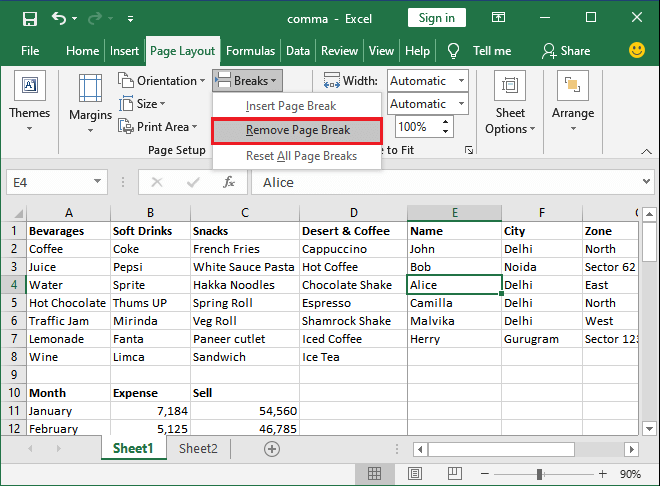
Step 10: Now, you will see that the vertical page break has also been removed successfully. 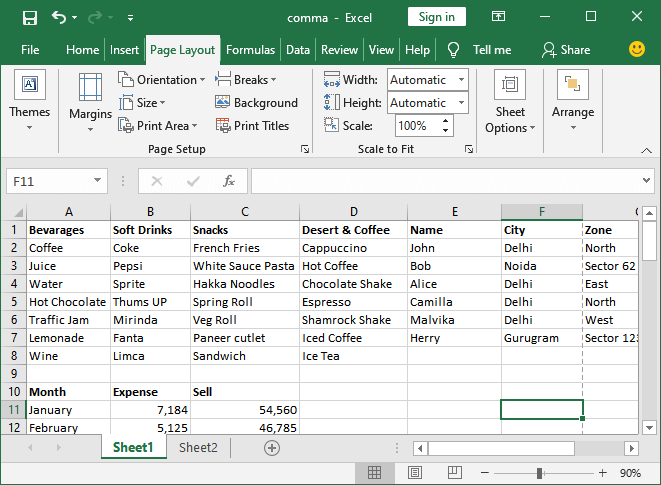
Remove vertical and horizontal page break at onceIt is a bit different way to remove vertical and horizontal page break together. It does not remove all the page breaks at once, but it removes maximum of two page break together for one division, one is horizontal, and another is vertical. It saves the time of users. To remove the page break using this method, you have to choose a cell where both vertical and horizontal page breaks meet. It is as simple as that you have to choose a common cell for it. In the following steps, you will see how it will be done. See the below steps to remove two page breaks at once: Step 1: Open the Excel file in which page breaks are added and you want to remove them. We have this Excel file having page break at the E column and 9th row. 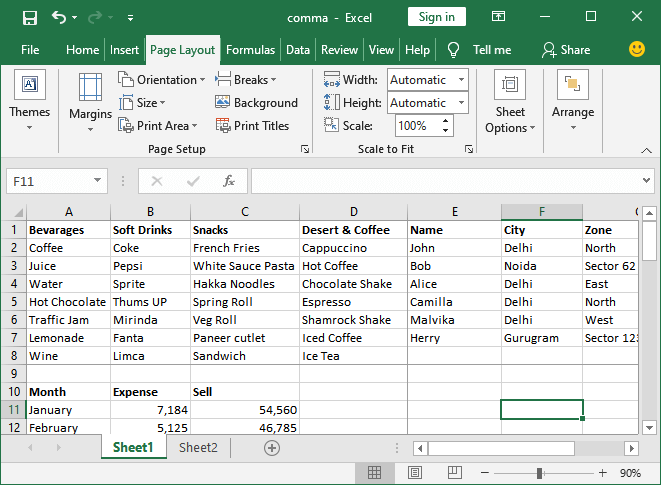
Step 2: Go to that cell where both vertical and horizontal page break grey lines meet. Select this cell. You can see that the E9 cell is a common cell for both vertical and horizontal page breaks. 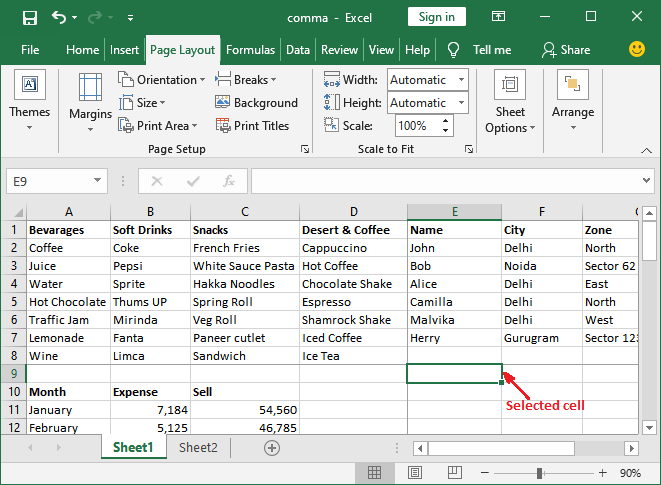
Step 3: Navigate to the Page Layout in Excel menu bar where you will get the Breaks option residing in the Page Setup group; click on it. 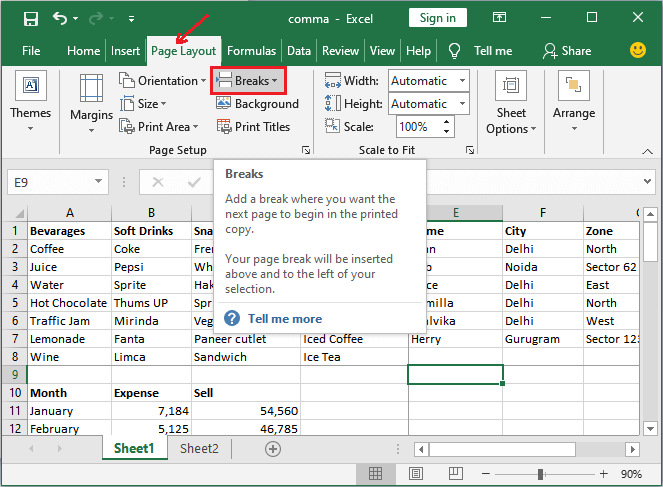
Step 4: Here, choose and click on the Remove Page Break option from the list. 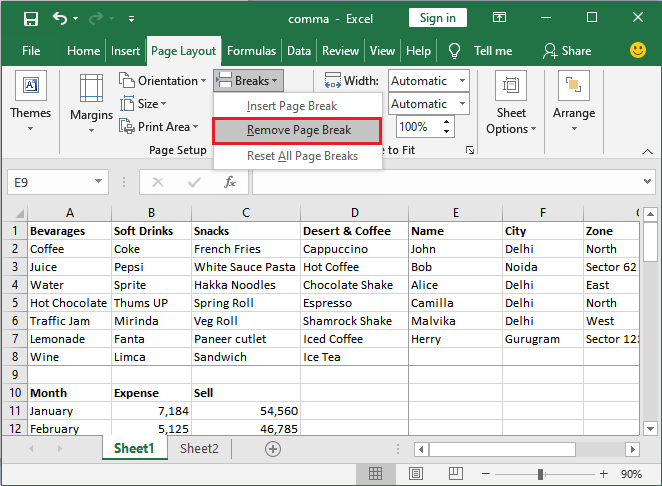
Step 5: Now, you will see that both vertical and horizontal page breaks have also been removed successfully in one go. 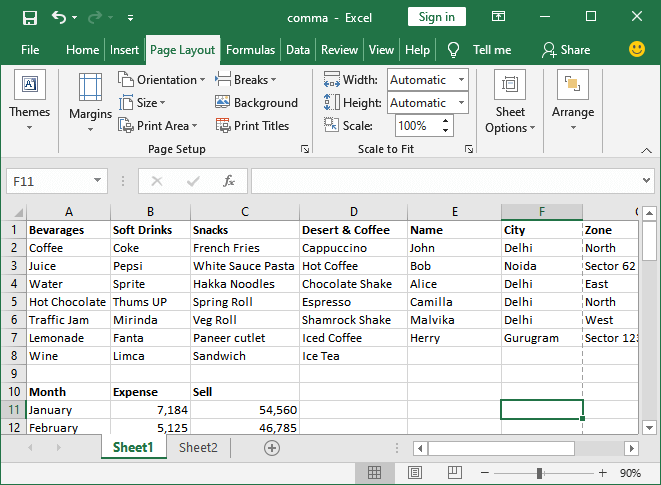
This method is a bit fast than the first method because it removes more than one page break at once but not all. So, when it comes to remove all page breaks added to an Excel sheet, use the next method to save your time and effort. Remove all page breaksThis method is used when the user needs to remove all the page breaks from the Excel file. Removing page breaks one by one takes too much time. So, this method helps the users and saves their time. Using this method, we will remove all page break added to an Excel file in one go. We will use the Reset All Page Breaks option to remove all the page breaks. It will reset all the page breaks and the Excel file will become a normal Excel file. Steps are almost similar of both methods. So, here we have some simple steps to remove all page breaks in one go. Follow them carefully: Step 1: Open the Excel file in which page breaks are added and you want to remove them. We have this file having two page breaks in it at column D and 8th row, i.e., D8. 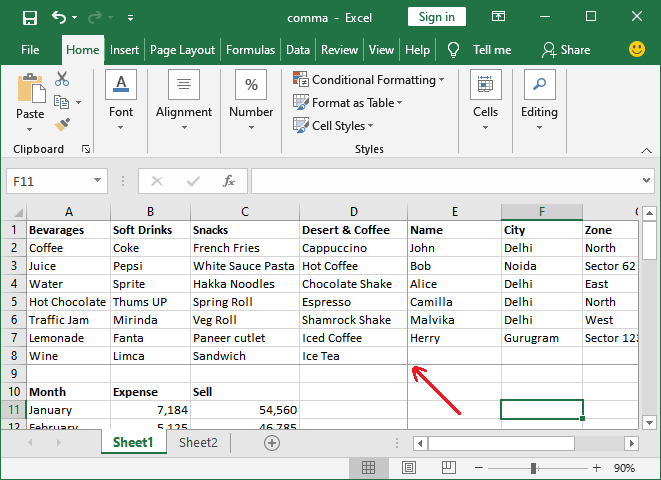
Step 2: Navigate to the Page Layout in the Excel menu bar, where you will get the Breaks option residing in the Page Setup group. 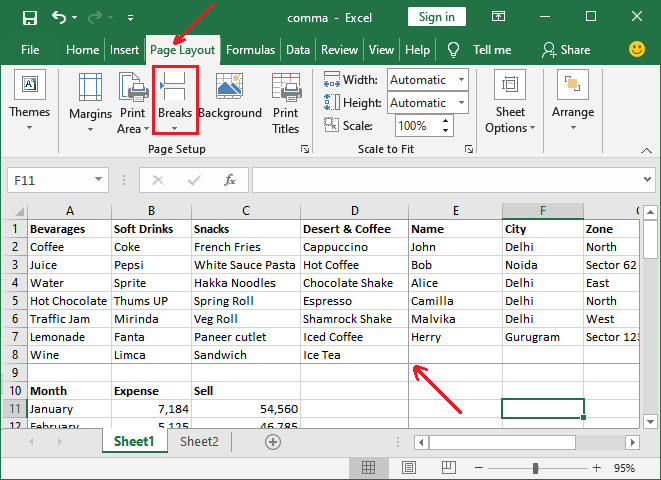
Step 3: Click on this Breaks dropdown list option and choose Reset All Page Breaks here. 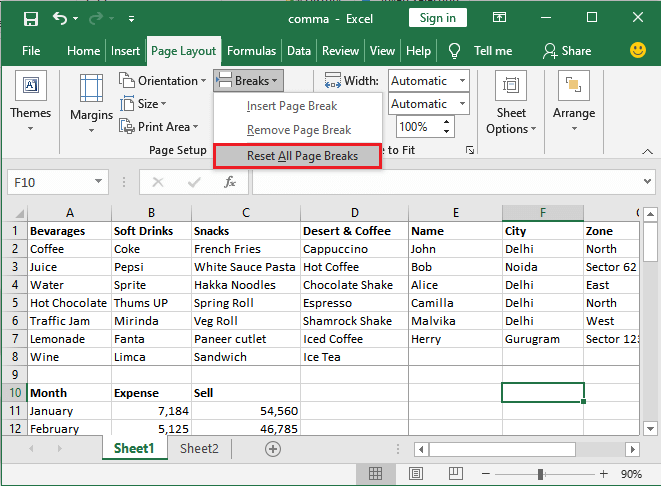
Note: Reset All Page Breaks option will enable only when there might be any page break added to your Excel sheet. Otherwise, this option will be disabled.Step 4: Once you click on it, you will see that all manually added page breaks have been removed and the Excel file will become normal without having any manual page break. 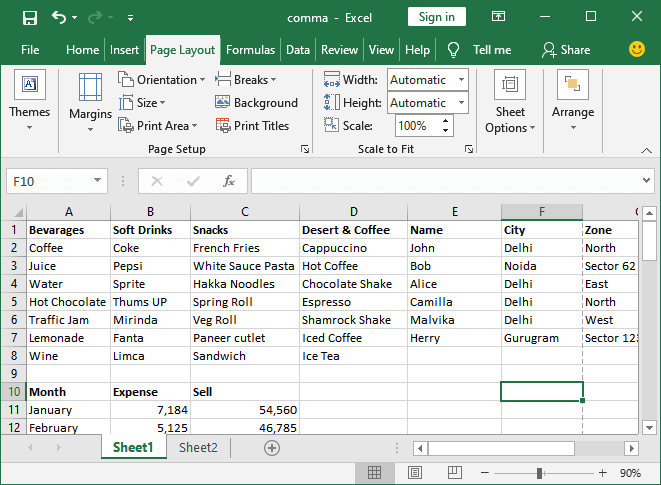
So, this method saves the time of users to removing page break one by one like the first one method.
Next TopicHow to Convert Columns to Rows in Excel
|
 For Videos Join Our Youtube Channel: Join Now
For Videos Join Our Youtube Channel: Join Now
Feedback
- Send your Feedback to [email protected]
Help Others, Please Share









