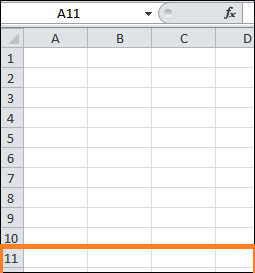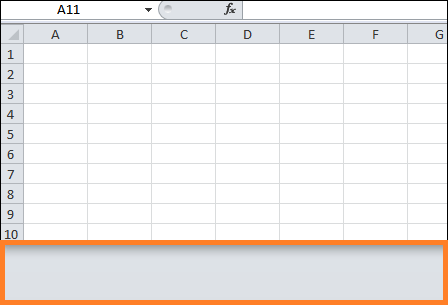Maximum Rows in ExcelIn this tutorial, you will learn maximum rows and how to find them in different situations. Maximum RowsTake a look at the worksheet preview below, for instance. 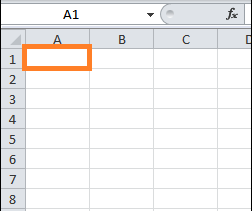
A1 cells are the active cells. It would help if you hit the shortcut key "Ctrl + Down Arrow" to navigate to the last row in this column. We shall be sent to the final row in the chosen cell column. 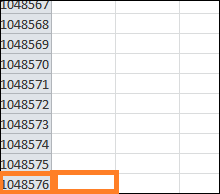
However, we must know that this shortcut will transport us to the most recently utilised cell without causing a cell break. Take a look at the data preview below, for instance. 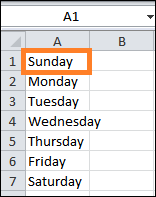
The first seven rows of column 1 contain some data; the A1 cell is the active cell. Pressing "Ctrl + Down Arrow" will navigate you to the final cell that has been utilised, not the worksheet's last row. 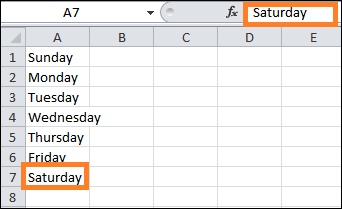
Without any cell breaks, this shortcut key will take you to the last cell you used. Take a look at the data preview below, for instance. 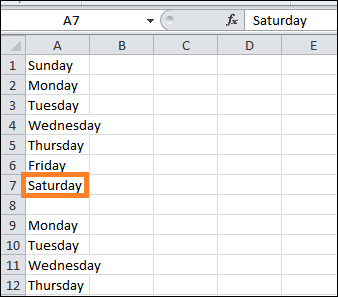
There is a one-row line break following the first seven rows, followed by another cell break and four more rows of data. Thus, we'll start by pressing the "Ctrl + Down Arrow" shortcut key. It will lead me to the seventh, final row used before the cell break. Once more, we will utilise the shortcut key "Ctrl + Down Arrow" and observe its trajectory. 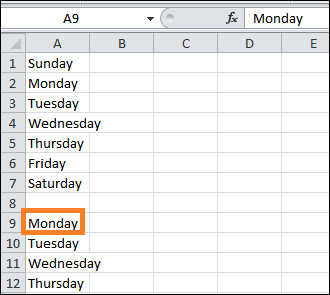
The following used cell-rather than the end of the final used cell-has been selected when you hit the shortcut key once more. The "Ctrl + Down Arrow" key must now be pressed. The 12th row will be the last row we use. 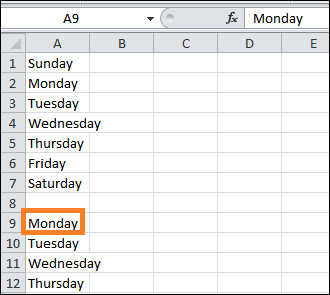
The final row for the worksheet will now be accessible if we hit "Ctrl + Down Arrow." Excel's maximum row count can be reached in this manner. Keep User Action in Excel Limited to a Certain Number of RowsIt is common for us to wish for users not to utilise every row. Instead, they should use a particular range of cells or rows. We have several options for accomplishing this. The methods for limiting user action to specific rows are listed below. Employing the Hide MethodFor instance, we can conceal all rows other than the first ten rows of data if we only want the user to be able to deal with those rows.
Click the shortcut key "Ctrl + 9" after choosing multiple rows to be hidden (the number 9 on the keyboard should come from the number, not the number pad). All it will do is hide the rows. In this way, we may restrict what users can do with particular worksheets. Things to Remember
Excel's Capacity to Handle How Many Data Rows?
With Excel Power Query, you will inevitably face constraints when working with large datasets. A feature of Microsoft Excel, as well as other MS data analysis resources like Power BI & SQL Server Analysis Services, in case you haven't heard of it, is Power Query. Data cleaning and modification are its uses. Data from various sources may be obtained, modified, and loaded to Excel or other data analysis tools using Power Query. What Takes Place When More Than a Million Rows Are Loaded?
Next TopicMerging Duplicates in Excel
|
 For Videos Join Our Youtube Channel: Join Now
For Videos Join Our Youtube Channel: Join Now
Feedback
- Send your Feedback to [email protected]
Help Others, Please Share