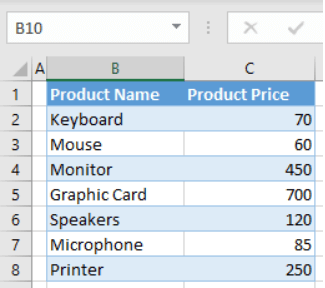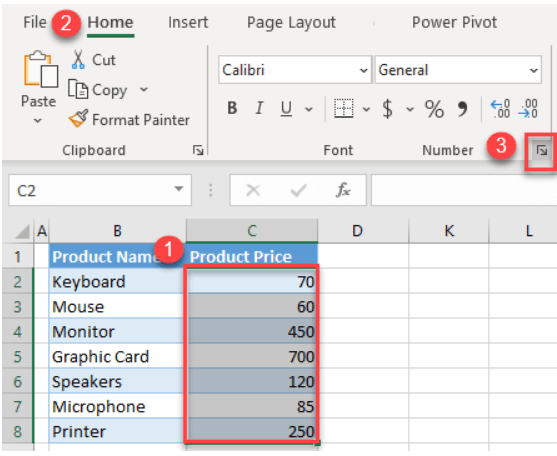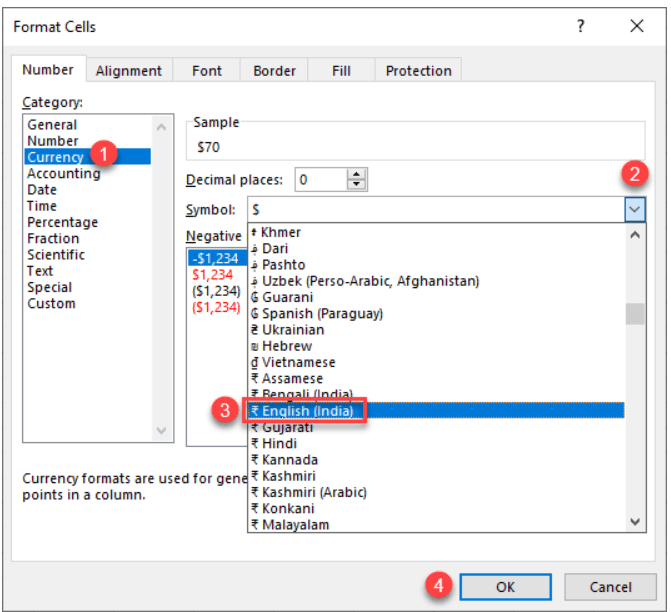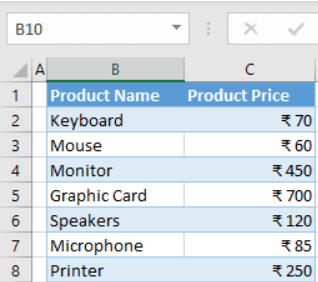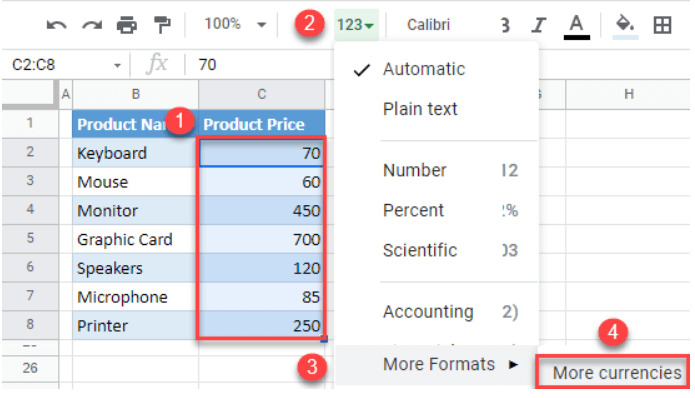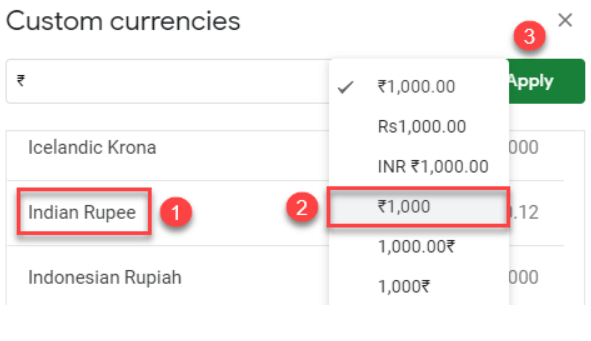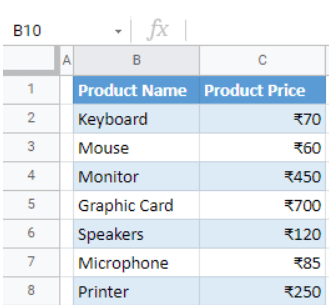HOW TO ADD RUPEE SYMBOL IN EXCELIntroduction:Inserting the Indian Rupee sign () into Microsoft Excel provides a professional touch to financial data and reports. Incorporating this sign into your Excel spreadsheet is a simple operation that improves the visual display of financial statistics, particularly when dealing with transactions in Indian rupee. Users may insert the Rupee sign into their Excel cells using a variety of approaches. The Symbol menu, available from the Insert tab, allows you to pick the Rupee symbol from a character list in a methodical manner. Alternatively, a keyboard shortcut utilising the 'Alt' key and the number keypad allows you to enter the sign quickly. Users may also copy and paste the Rupee symbol from an external source into the required Excel field. Consistent and precise portrayal of currency symbols improves the clarity and professionalism of financial documents in Excel, allowing for successful financial information exchange. Method 1: Making Use of the Symbol MenuFollow these simple steps to insert the Indian Rupee symbol () in Microsoft Excel using the Symbol Menu: Begin by choosing the cell into which you want to insert the Rupee symbol. In the Excel ribbon, navigate to the "Insert" tab. Locate and choose the "Symbol" option, which is usually located in the "Text" or "Symbols" category. Choose a typeface that supports the Rupee symbol, such as "Arial," from the "Font" dropdown option in the resulting "Symbol" dialogue box. After that, navigate through the character list or use the search option to locate the Indian Rupee sign (). To insert the Rupee symbol, click on it and then hit "Insert" in the specified cell. Close the dialogue box after inserting the symbol to finish the operation. This solution guarantees that the Rupee sign is seamlessly and visually integrated into your Excel spreadsheet, boosting the professional presentation of financial data. Method 2: Using a Keyboard ShortcutA simple keyboard shortcut speeds up the entry of the Indian Rupee sign () in Microsoft Excel for Windows users. To begin, verify that the target cell is formatted as "Text" so that the symbol may be shown properly. By pressing and holding down the 'Alt' key, the user begins the keyboard shortcut. Simultaneously, the user enters the Unicode value of the Rupee symbol ('8377') using the numeric keypad (with the Num Lock turned on). To perform this command correctly, you must use the numeric keypad rather than the numbers located above the characters. Users complete the procedure by releasing the 'Alt' key after correctly entering the Unicode value while holding down the 'Alt' key. This keyboard shortcut inserts the Rupee symbol into Excel quickly and easily, providing a time-saving alternative to the Symbol menu for those who prefer shortcut commands. Method 3: Copying and PastingAnother simple way to insert the Indian Rupee symbol () in Microsoft Excel is to copy the symbol from another source and paste it directly into the required cell. This strategy is especially useful when the Rupee sign is easily accessible in a paper, webpage, or other text-based source. To utilise this approach, users just highlight the Rupee sign and copy it (Ctrl+C) from its source, such as a webpage or document. After that, the user navigates to the relevant cell in Excel and uses the paste command (Ctrl+V) to paste the copied symbol. It is important to remember that the visual depiction of the Rupee sign is dependent on the typeface used in Excel. Users may have display difficulties if the typeface used does not support the Rupee sign. In such cases, picking a different typeface inside Excel that does support the Rupee sign offers accurate and consistent representation, as well as flexibility and convenience of use when incorporating currency symbols into Excel documents. Format the Rupee Sign Currency Number
Symbol InsertionInserting the rupee symbol from Symbols is another option. In this scenario, you can only enter a symbol into one cell at a time before copying it to the remainder of the cells in the range. (If you do this frequently, you might want to use a VBA loop to automate the insertion.) Steps: Follow these procedures to insert the Indian Rupee symbol () into Excel:Using a Shortcut Keyboard:
Note: If you just pick a cell and insert a symbol, it will automatically append it to the end of the cell's value (in this example, 70). Because you're putting a currency sign, double-click the cell to place your cursor before a number.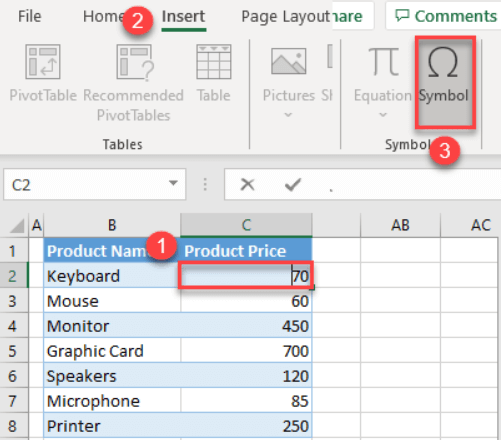
7. Select Currency Symbols from the Subset drop-down list in the Symbol box, then the Indian Rupee Sign (), Insert, then Cancel. 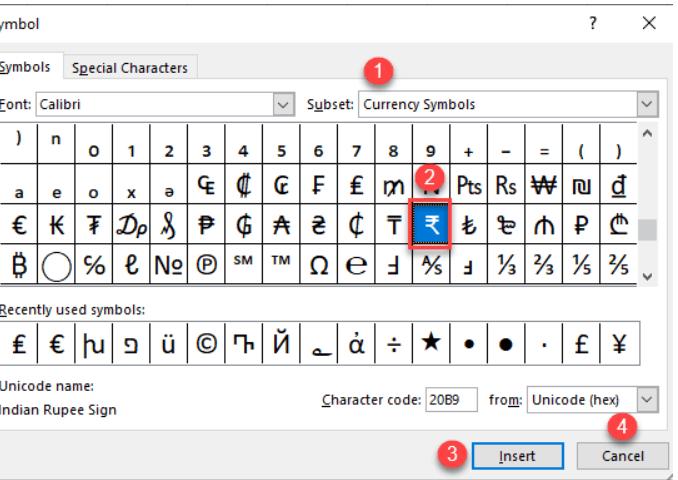
8. The rupee symbol is then put before the number in cell C2. Excel formats the cell as money by default. 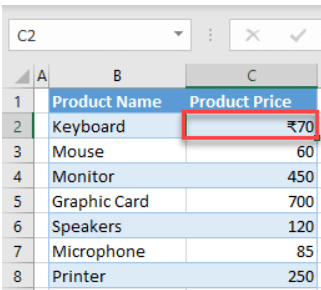
9. Now, using the format painter, add the rupee symbol to the remaining numbers in Column C. 10. Change the cell format to text before Step 1 above to save the rupee sign as a character rather than a displayed format. Insert the Rupee Sign in Google SheetsBy setting cells as currency, you may easily enter the Rupee sign in Google Sheets. Simply pick the relevant cells, right-click, select "Format cells," go to the "Number" tab, select "Currency," and then select "Indian Rupee." This simple procedure quickly inserts the Rupee symbol into the specified cells, displaying values in a clear and standardised currency format. This user-friendly innovation improves the visual representation of financial data in Google Sheets, making it more straightforward for spreadsheet users. You may also insert the rupee symbol into cells in Google Sheets by styling them as currencies.
Conclusion:Finally, adding the Indian Rupee sign into Excel is critical for improving currency representation. Choosing the desired technique is made easier by using keyboard shortcuts, symbol tools, or the CHAR function. Alternatively, using proprietary number formats makes the procedure easier and allows for more effective currency processing. This feature is extremely useful for people dealing with financial data since it provides a visually pleasing and standardised display. Excel's adaptability offers a user-friendly experience when adding the Rupee sign to financial spreadsheets, whether through simple shortcuts or extensive customization. |
 For Videos Join Our Youtube Channel: Join Now
For Videos Join Our Youtube Channel: Join Now
Feedback
- Send your Feedback to [email protected]
Help Others, Please Share