ISBLANK Function in Microsoft ExcelIt was well known that the respective `ISBLANK` function in Microsoft Excel usually stands as a pivotal tool within the vast array of the available functions, thus offering users a streamlined approach for the purpose of assessing the presence of the respective data within a given specified cell. In the intricate landscape of spreadsheet management, understanding and effectively utilizing the `ISBLANK` function can significantly enhance the validation of the data and conditional processing effectively. At its core, the `ISBLANK` function mainly operates as a logical function and is mainly designed for the purpose of determining whether a given cell is empty or can contain no visible content. More often, the syntax is concise; users need only input the reference to the cell in question within the parentheses.
In spite of all this, when the respective function is applied, then in that scenario, it will yield either a TRUE or FALSE result. A TRUE output indicates that the designated cell is indeed empty, containing no visible content as well, and this will include scenarios where a cell appears empty on the surface but may house a formula that primarily results in an empty value. Conversely, a FALSE output signifies that all the cell contains some form of data effectively, whether it be a numerical value, text, or even a space. However, the versatility of the `ISBLANK` function usually becomes apparent in its application within conditional statements and formulas. Its dynamic nature usually allows users to tailor their spreadsheet operations that are based on the emptiness or occupancy of specific cells. For instance, incorporating the `ISBLANK` function within an IF statement enables users to execute specific actions or calculations contingent upon whether a cell is empty or not. This capability proves invaluable in scenarios where various other operations are required that are based on the state of the data respectively. What is meant by the term ISBLANK function in Microsoft Excel?The respective `ISBLANK` function in Microsoft Excel is primarily termed to be the logical function that usually checks whether a cell is empty or not. After checking the cell, if in case the cell is empty, then it will return "TRUE," and if in case the cell contains any sort of data, including spaces, then in that case it will return the value "FALSE." Despite this, this function is particularly useful for conditional formatting, data validation, and also for the purpose of creating dynamic formulas effectively. In order to make use of the `ISBLANK` function in our Excel sheet, we can simply reference the particular cell where we actually want to check this as an argument.
It is very important to note that the `ISBLANK` function specifically checks for all the empty cells and not the cells that contain any of the formulas resulting in blank or zero values. If a cell contains a formula that outputs an empty string or zero, `ISBLANK` still returns FALSE. In such cases, we might need to make use of additional functions like `IF` or `LEN` to handle different scenarios effectively. However, the particular `IF` function can be easily mixed with the `ISBLANK` function for the purpose of creating good and easy logical tests. And more often in this, we could easily make use of the `=IF (ISBLANK (B1), "Cell is empty," "Cell is not empty")` in order to display out the custom messages that are based upon the data present in the cell B1. And inspite of all this, the `ISBLANK` function can be termed as the valuable tool in the Microsoft Excel that in turn used for checking out whether a cell is empty or not, thus it will provide a straightforward way to handle out the various conditional logic and also create dynamic spreadsheets in an effective manner.
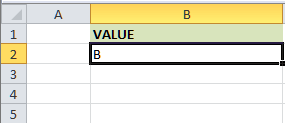
First of all, we are required to select the respective cell where we actually want to display the desired output. So, now, in this example, we will be selecting cell D2, after selections of the column we will be proceeding further to enter the ISBLANK formula in cell D2 as well. Press the Enter key. Just after pressing the enter button, we will encounter with output that is: FALSE for the value in cell D2 and TRUE for cell D3. 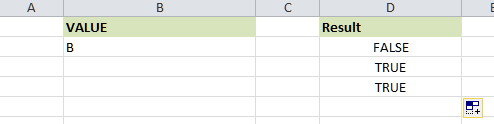
Thus, we can easily find the blank cells in an Excel sheet by using the ISBLANK function in Excel. Key takeaways about ISBLANK in Microsoft Excel:
What are the various advantages associated with the use of the ISBLANK function in Microsoft Excel?The various advantages of making use of the ISBLANK function in Microsoft Excel are as follows: 1. Conditional Formatting:
2. Validation of the Data:
3. Logical Tests:
4. Key analysis of the data:
5. Handling of the Error:
These elaborated points usually highlight how the `ISBLANK` function in Microsoft Excel offers various benefits that mainly contribute to the efficient management of data, its analysis, and error prevention within the selected spreadsheets. Syntax:The syntax that can be efficiently used for the ISBLANK Function in Microsoft Excel is as follows: 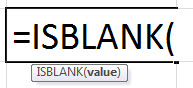
How one can make use of the ISBLANK Function in Microsoft Excel?It was well known that two important methods can be used for the purpose of inserting ISBLANK in the Excel function in our worksheets. They are as follows: 1. Getting access from the Excel ribbonStep 1: First, we must choose an empty cell to display the outcome effectively. Step 2: Next, we must go to the Formulas tab and select More Functions from the Function Library group. 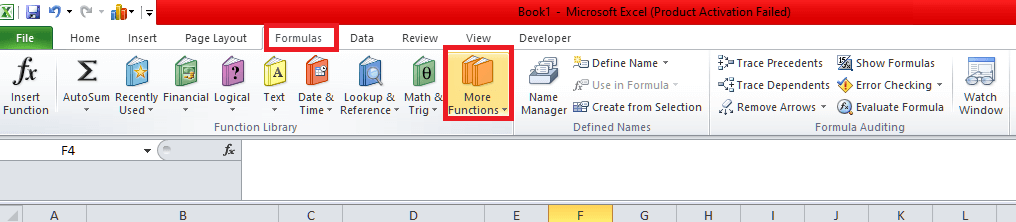
Step 3: In this step, we are required to click on Information and then select the ISBLANK option from the drop-down menu. 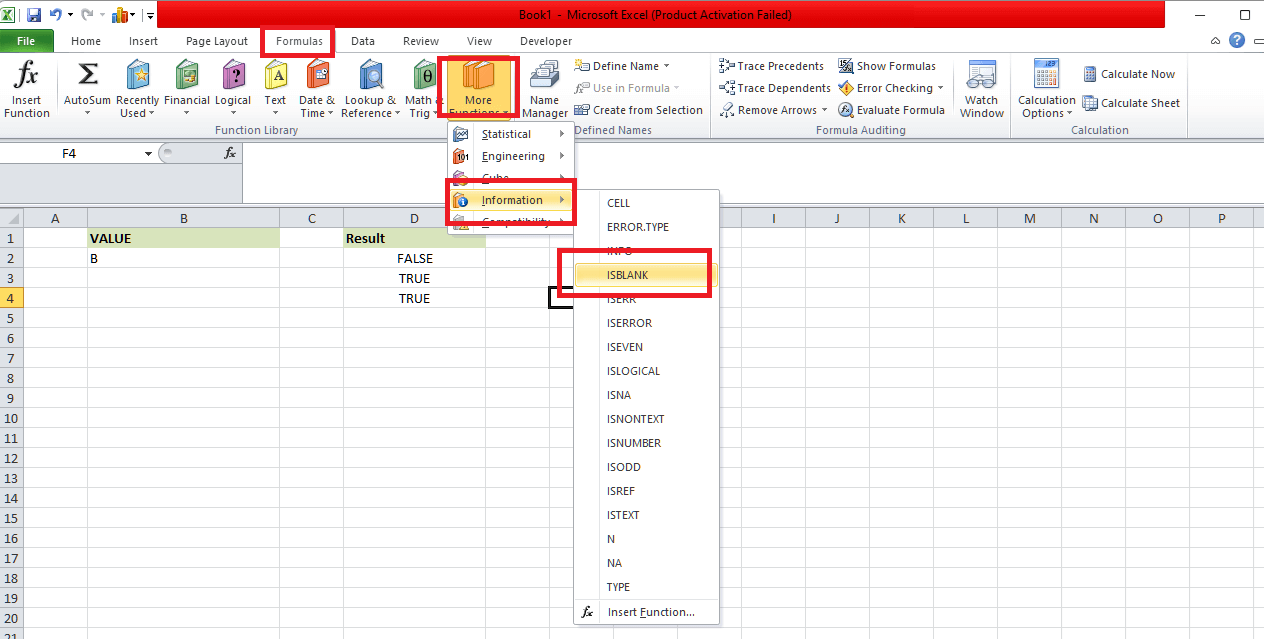
Step 4: After performing the above steps, the Function Arguments window will appear on our screen effectively. 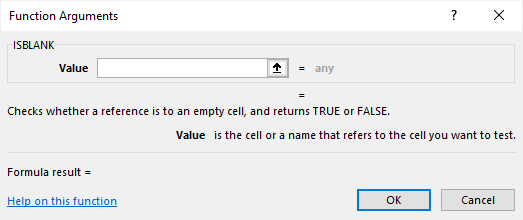
Step 5: In this step, we will enter the value in the Value box depending on the number of arguments. Step: Finally, we will select the "OK" option effectively. 2. Enter the worksheet manually.Step 1: First of all, we are required to select an empty cell in order to view the result. Step 2: And in this step, we must need to type =ISBLANK in the selected cell. 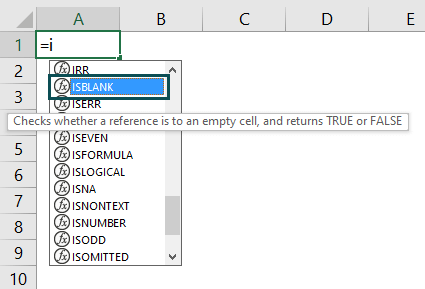
Alternatively, we need to type =I, and then we are required to double-click on the ISBLANK function from the list of suggestions shown by an Excel sheet. Step 3: Now, in this particular step, we just need to enter the arguments as Excel cell references or direct values. Step 4: Finally, we need to close the parenthesis and press the Enter key on our keyboard. #Basic ExampleThe following table usually shows the values in column B. After that, we just need to use the below-mentioned steps to find the blank cells in Excel by effectively using the ISBLANK function. 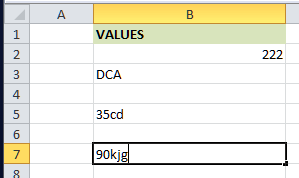
Despite of all this, the respective steps which can be efficiently used for the purpose of detecting the blank cells by just making use of the ISBLANK in Excel are as follows: Step 1: We must begin, by just selecting out the column where we actually want to enter our formula and wants to calculate the result. Here in this example we have selected column as D. 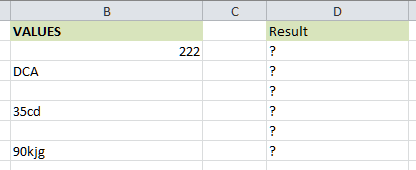
Step 2: Now after that, we are required to enter the ISBLANK formula in the given cell that is D2. So, the complete formula is =ISBLANK (B2). 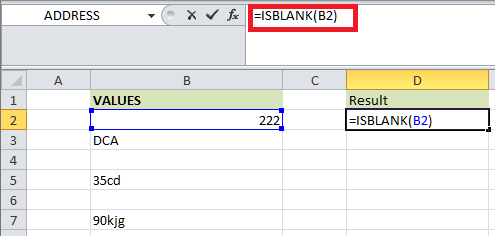
Step 3: After that, we are required to press the Enter key from our keyboard. And the calculated result is FALSE in the current cell as well. 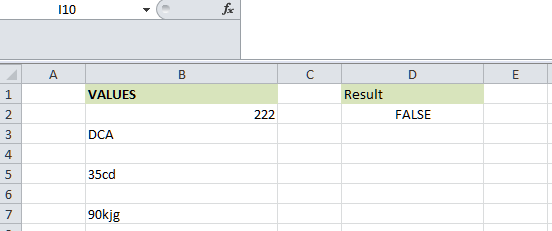
Step 4: After that, we will use the AutoFill option and drag the cursor to cell D7. 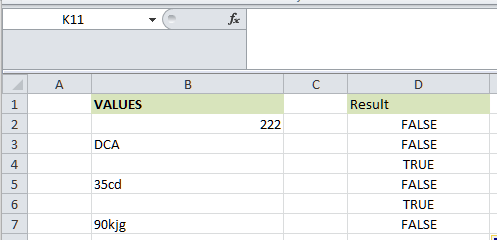
Moreover, the obtained results will depict that the respective table has only one blank cell that is none other than cell A4, and in the same way, we can also find the blank cells in an Excel sheet by just making use of the ISBLANK function in Microsoft Excel. # Examples# Example 1: Depicting out the use of the conditional formatting in an Excel sheet.The table below depicts some of the values that are distributed randomly. Therefore, we are required to make use of the following steps in an Excel sheet for the purpose of finding out the blank cells with the help of the ISBLANK in Excel by just making use of the conditional formatting effectively. 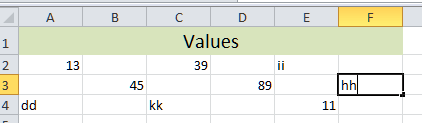
More often, the respective steps that can be used for the purpose of detecting the blank cells with the help of the ISBLANK function in Microsoft Excel are as follows: Step 1: First of all, we are required to select the table of the array respectively. Step 2: Now, in this step, we just need to proceed to the Home menu tab. Step 3: Then, we will select the Conditional Formatting option, which is available in the Styles group. Step 4: Now, we must also choose the New Rule… option from the drop-down list. 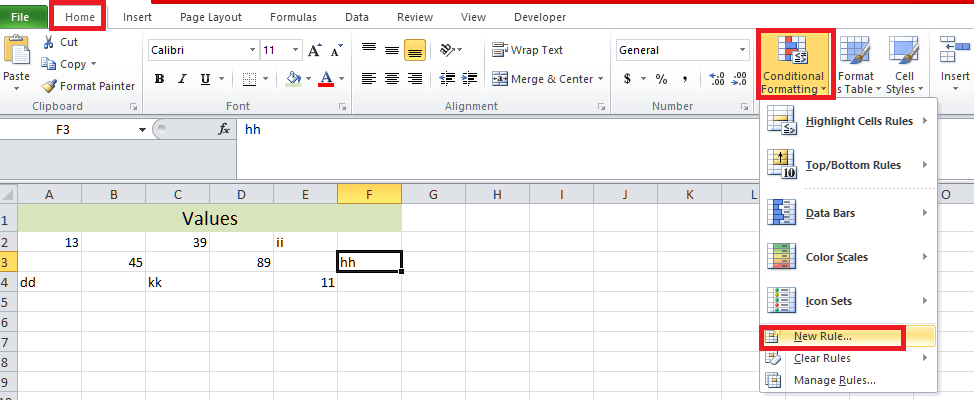
Step 5: After proceeding with the above steps, we will effectively encounter the New Formatting Rule window. Step 6: In this step, we are required to select the Use a formula to determine which cells to format option. Step 7: After that, we must enter the formula in the Format values where this formula is true box. And the formula is none other than =ISBLANK (A2:F4). Step 8: Then, we need to click on the Format… button to effectively set the color of the blank cells. 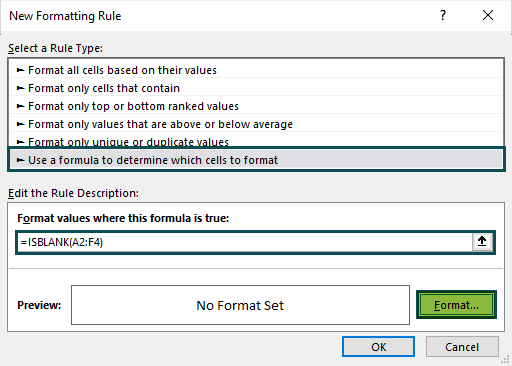
Step 9: After proceeding with the above step, we will encounter the Format Cells window. Step 10: Next, in the Fill menu option, we just need to select the color from the Background Color: section as well. 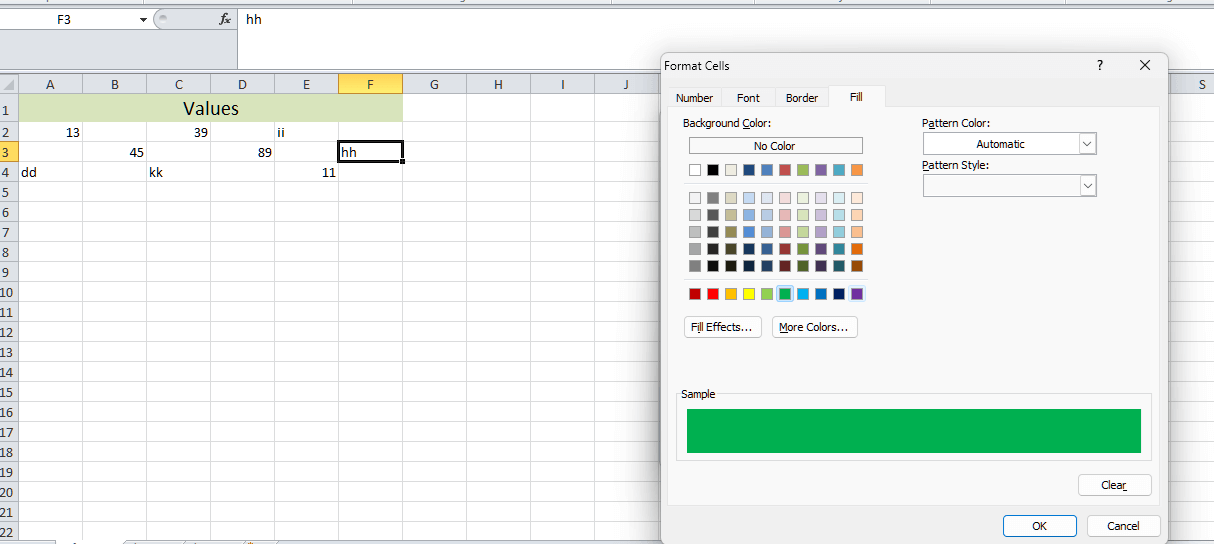
Step 11: Then click on the OK option. Step 12: The Format Cells window closes, and just after that, a new window, known as the New Formatting Rule, pops up. Step 13: And at last we are required to click OK. 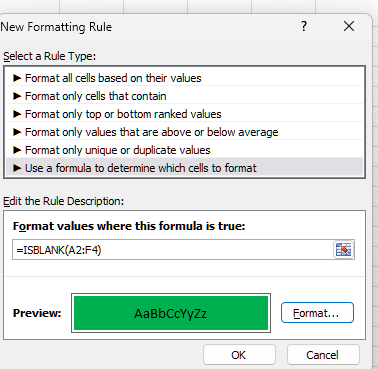
Step 14: Now, we can see that the blank cells are usually highlighted in green colour, as it was clearly depicted in the below-mentioned image. 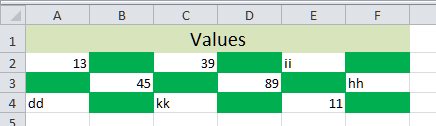
In the same manner, we can also detect blank cells by just making use of the ISBLANK and conditional formatting effectively. 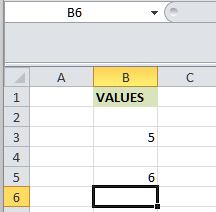
# Example 2: By making use of the IF function in an Excel sheetThe following table has values in the column A. So for this, first of all, we are required to identify all the blank cells with the effective use of the ISBLANK Function in Microsoft Excel using the IF function, respectively. More often, the steps that can be efficiently used for the purpose of detecting the blank cells with the use of the IF in Excel and ISBLANK are: Step 1: First, we must select the specific cell in which we want to enter the ISBLANK formula effectively. 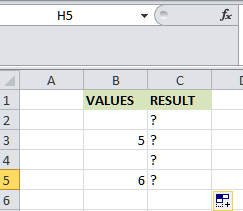
So, in our example, the selected cell is C2. Step 2: Next, enter the ISBLANK formula with the IF Excel formula in cell C2. So, instead of returning 'TRUE' or 'FALSE' values, the functions return 'Cell is Empty' and 'Cell is not empty' in this example. Step 3: Therefore, the complete formula is, =IF(ISBLANK(B2), "Cell is Empty," "Cell is not Empty"). 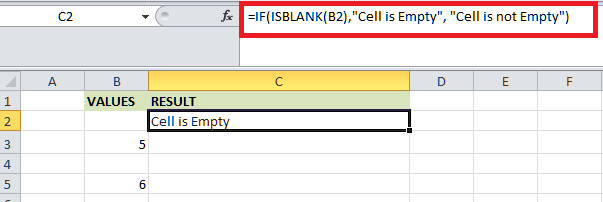
Step 4: After that, in this step, we must press the Enter key from our keyboard. 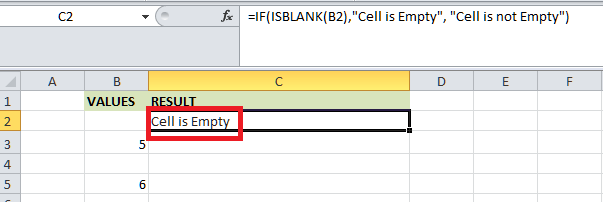
It could be clearly seen that the respective function has returned the value 'Cell is Empty' in cell C2, as depicted in the above-mentioned image. Step 5: Now, we need to drag the cursor out using the AutoFill option until cell C5 as well. After that, Microsoft Excel will automatically return the output, as clearly depicted in the image below. 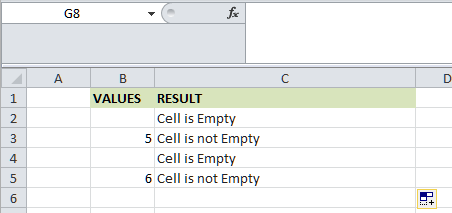
And we can clearly see that the respective cells C2 and C4 are blank because of the function that has returned the value, 'Cell is Empty,' In contrast, the other cells have values (non-blank cells), and it was usually indicated by the value that is none other than 'Cell is not empty.' Similarly, we can also find the blank as well as the non-blank cells with IF ISBLANK in Microsoft Excel. # Example 3: By just making use of the VLOOKUP function.The table below primarily depicts the contact details of people from the state of Uttar Pradesh working in the same company, Walmart. So for this, first of all we are required to find out the blank cells by just making use of the VLOOKUP in Excel and ISBLANK function. In this particular table, we have the following data as well, which are as follows:
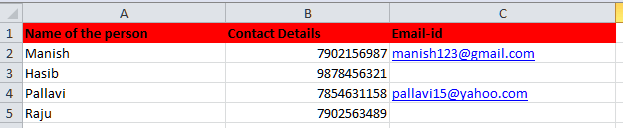
Moreover, the steps that can be effectively used for the purpose of finding the blank cells with the help of the ISBLANK function in Microsoft Excel are as follows: Step 1: First, we must select the specific cell that can effectively display the output. Step 2: Next, we are required to enter the ISBLANK formula with the IF and VLOOKUP formulas in the selected cell that is none other than the cell F2 in an effective manner. 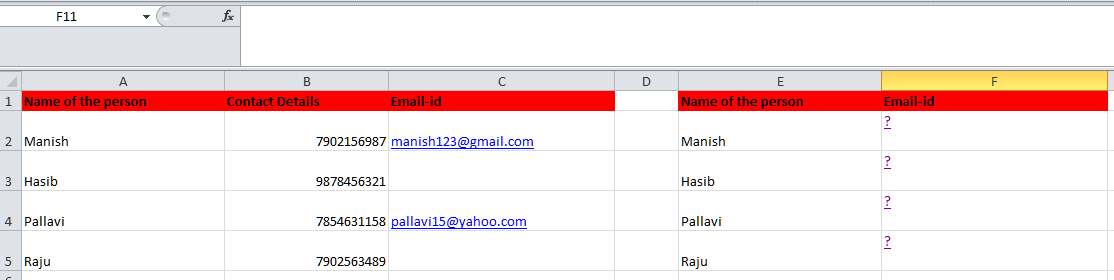
The complete formula is none other than the following ones: =IF (ISBLANK(VLOOKUP(E2, A2:C5,3, FALSE)), "NOT RECEIVED," "RECEIVED). 
Step 3: After that, we must need to press Enter key from our keyboard. Step 4: The output is obtained as 'Received' in cell F2 respectively. 
Step 5: In this step, we must drag the cursor to cell F5 in order to effectively obtain results in other cells. 
And more often, it could be clearly seen that, the respective obtain table usually depicts out the selected cells, that is: F2 and F4, showing the output as: 'Received' values, and cells C2 and C4 show 'Not Received' values. From the output, we can easily understand that cells C3 and C5 are blank in nature. List out the various important things which need to be remembered by an individual while working with the IFBLANK function in Microsoft Excel?The various important things which need to be remembered by an individual while working with the IFBLANK function in Microsoft Excel are as follows:
What is the frequently asked question about the ISBLANK function in Microsoft Excel?The respective ISBLANK function in Microsoft Excel is termed to be a powerful tool that can be efficiently used for the purpose of determining whether a specified cell is empty or not. And despite its simplicity, it is a function that users frequently have questions about. So now let us delve into some of the most commonly asked questions regarding the ISBLANK function in Excel. 1. Depicts out the main objective of ISBLANK function in Microsoft Excel? The main objective of the ISBLANK function in Microsoft Excel is none other than to check whether a cell is empty or not, and it mainly returns TRUE if the cell is empty in nature otherwise it will be returning the FALSE vale if it contains any of the values, including spaces as well. 2. How to make use of the ISBLANK function in Microsoft Excel? In order to efficiently make use of the ISBLANK function, one can type "=ISBLANK (" that is eventually followed by the cell reference or the actual cell address, which we want to check, and then will close the parentheses) as well. 3. Can the ISBLANK function detect out the cells with formulas that usually return empty strings? No, the respective ISBLANK function cannot detect cells with formulas that can return empty strings. Despite this, it will only identify the cells that are truly empty. 4. List out the main difference that exists between the ISBLANK and ISNULL function in Microsoft Excel? It was well known that, in Microsoft Excel, there is no existence of the ISNULL function. The equivalent function is ISBLANK, and despite of all this, in various other programming languages or in other different database systems, ISNULL is eventually used for the purpose of checking out all the null values. 5. Is it possible to use ISBLANK with the multiple cells? Yes, of course, it is possible for anyone to easily make use the ISBLANK function with the multiple cells by just referencing each cell individually within the function respectively. 6. Does ISBLANK differentiate between different types of the empty cells or not in an excel sheet? No, the respective ISBLANK primarily treats all types of the empty cells equally, whether they are empty due to the manual deletion, clearing contents, or never having had any content entered effectively. Besides all this, the key understanding the nuances of the ISBLANK function can efficiently enhance our proficiency in Microsoft Excel. Whether we are a beginner or an advanced user, knowing how one easily utilizes the use of the ISBLANK function in an excel sheet effectively can streamline our respective data analysis processes, and then it will improve the accuracy of our spreadsheets respectively. It was concluded that the respective ISBLANK function is a fundamental tool in Microsoft Excel, thus providing a simple yet crucial capability for the purpose of checking out the cell emptiness. And inspite of all this by just getting the effective insight about all this frequently asked questions, the respective users can get better understanding about the use of ISBLANK function and in future he/she might use them wisely.
Next TopicBill Book format in excel
|
 For Videos Join Our Youtube Channel: Join Now
For Videos Join Our Youtube Channel: Join Now
Feedback
- Send your Feedback to [email protected]
Help Others, Please Share









