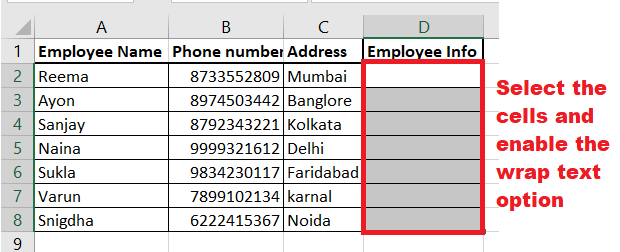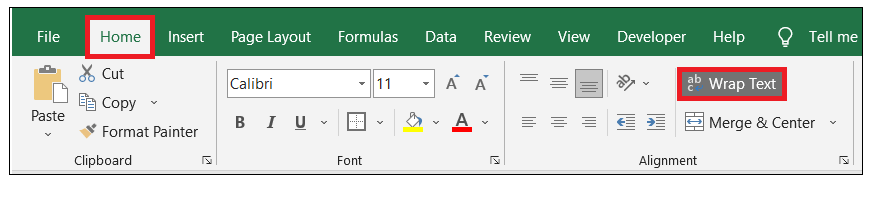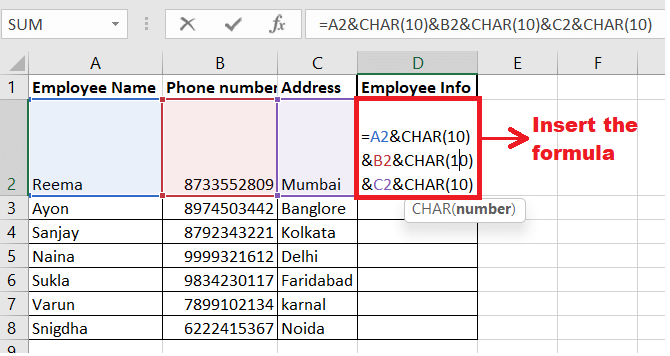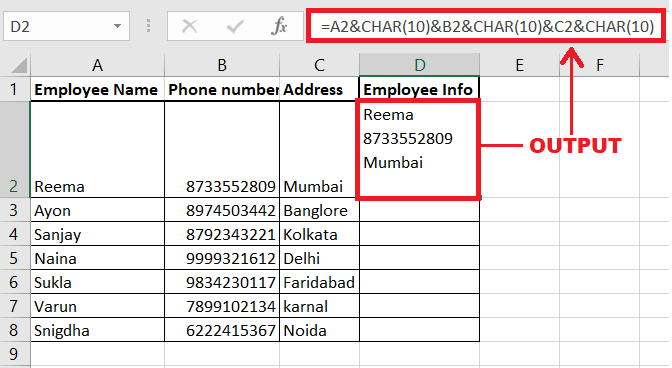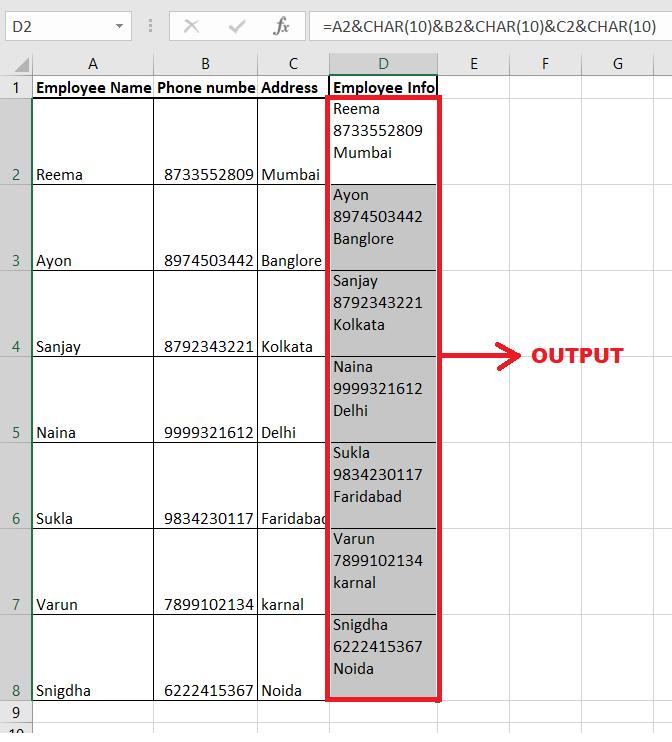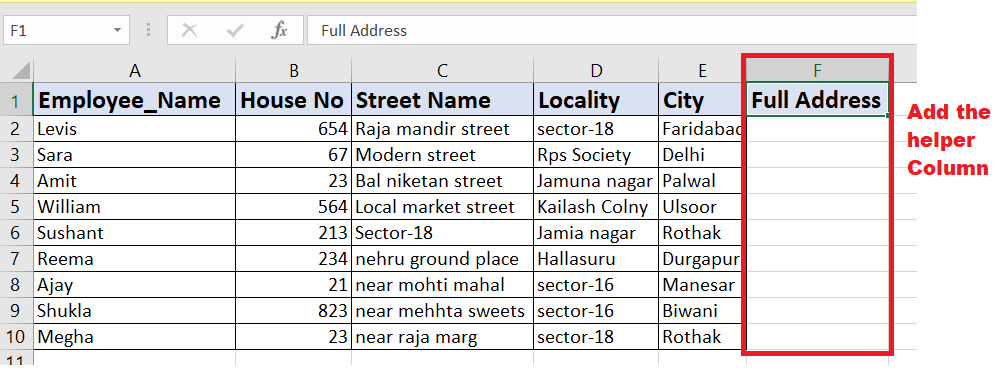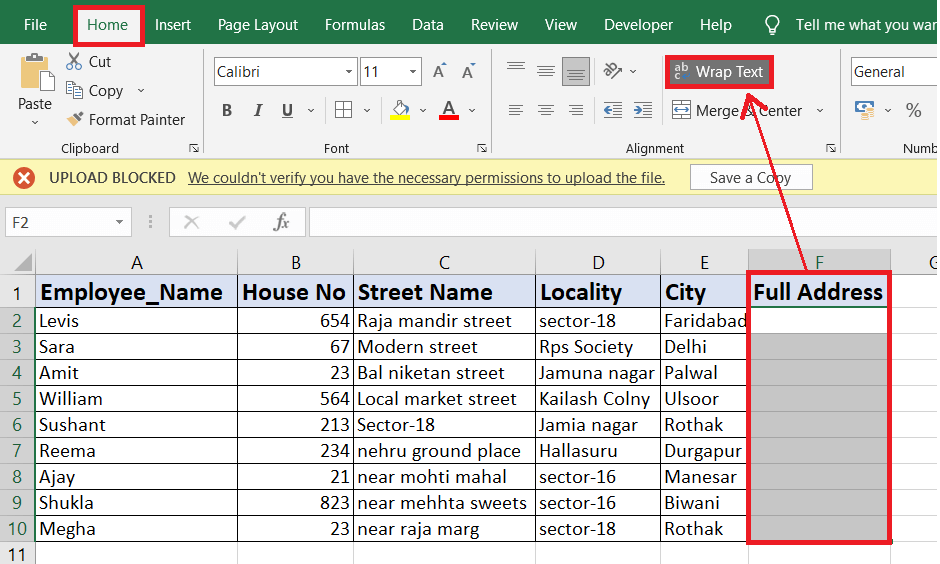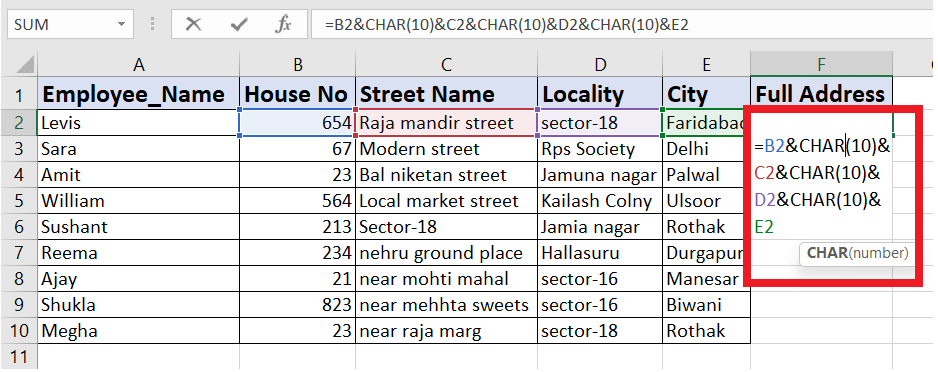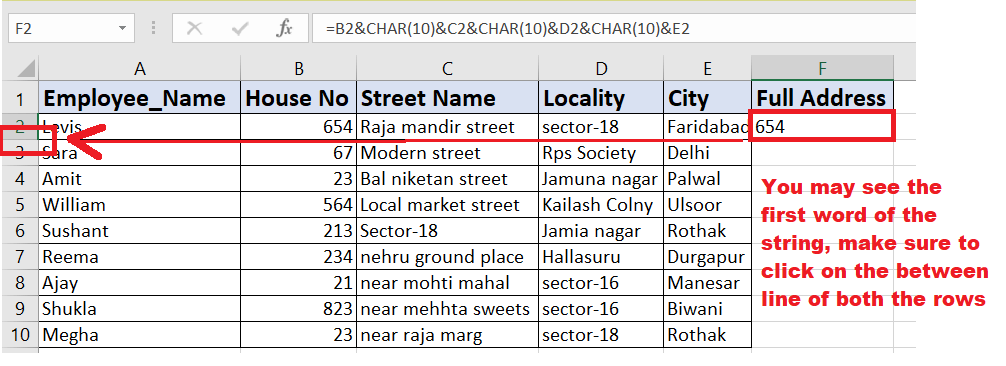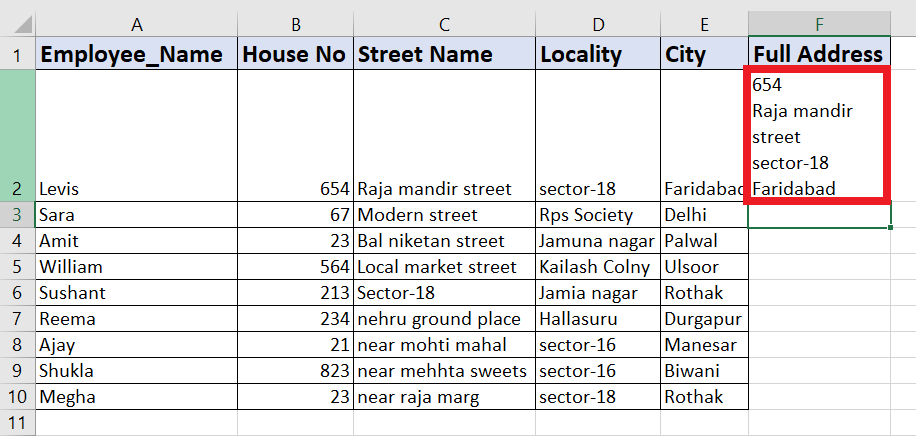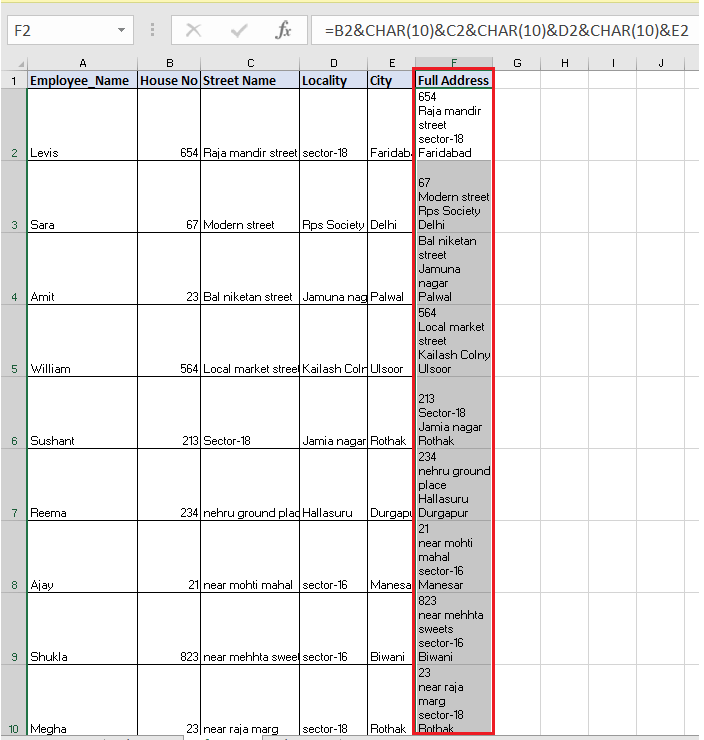Line Break in ExcelIn other Microsoft applications pressing the enter key simply takes you to the next line. With Microsoft Excel, if you press enter, it will take you to the next cell. But What to do if we want to end the line and move the cursor to the new line in the same cell? Unfortunately, in such cases, the enter key won't work. Don't worry; to implement this, Microsoft has introduced Line Break. In this tutorial, we will learn the various methods to add a line break in your Excel worksheets. What is Line Break?"Line break in Excel is defined as a technique to add the following line within the same cell. It ends the current line and moves the cursor to the new line in the same cell value". Pressing the "Enter" key in Excel takes the user to the next cell. Therefore, the shortcut to insert a new line or a line break is by pressing the "ALT + Enter" keys together. Once the line break is inserted in your cell, you will notice that the cell's height also increases as it signifies the cell values. Though, apart from this keyboard shortcut there are other methods as well that quickly helps you to insert a new line or line break in Excel. They are as follows:
Method 1: Insert line break using keyboard shortcutThe simple and commonly used method quickly adds a line break to your Excel worksheet. If you only want to insert a couple of line breaks, you can manually use the keyboard shortcut "Alt + Enter" method. Just follow the given 3 steps, and you are done!
As a result, you will notice, Excel has inserted a new line right where you had placed the cursor. Now you can continue to write in the cell and whatever you type will be placed in the next line. NOTE: Sometimes, if the cell space is less, you might be able to see the content in the following line. Ensure that the selected cell is in the 'Wrap text' mode to see the text appear in the new line. In case it is not enabled, you will see all the content in a single line of the selected cell (even if you have inserted the line break). You can apply the warp text option from the Home Tab.Method 2 - Insert a Line Break Using Excel AND FunctionLet's suppose we are given have the name, phone number, and address of different employees in a column. But to conclude the data we want them in one single cell but with a line separator. 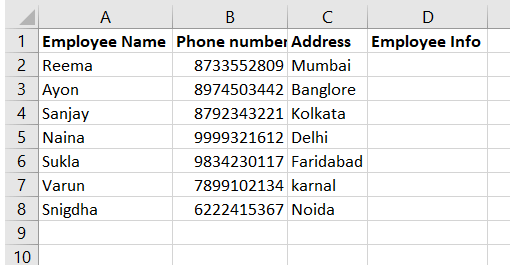
Since we want all the three columns combined in a single line separated by a line break, therefore this time, we will cover this example using the AND function. But before we move ahead, let's understand what does a CHAR function mean? Char is a unique Excel function that returns our computer system's specific code character. For instance, Char(10) returns a line break in the selected cell. Following are the steps to an insert a line break in your cell using the AND function:
As a result, we have successfully inserted all the content followed by a line break in all the cells using the AND formula. Method 3: Insert a Line Break using Concatenate FunctionSo far we have covered the keyboard short and AND formula to add a line break in Excel worksheet. Next, we will cover the cells to insert a new line within the same cell using the CONCATENATE function. But before moving ahead, let's understand what is a CONCATENATE function? "The CONCATENATE is a built-in Excel function that joins various strings or numbers, or values into a single string." Though we have already covered the functionality of the CHAR function in the above example, but for our revision, let's cover that once again. The CHAR function returns our computer system's specific code character. For instance, Char(10) returns a line break in the selected cell. In the below example, we are given the address of different employees segregated into different cells. Unlike the house number is stored in Column B, the street name is stored in Column C, and the locality and city are kept in columns D and E, respectively. 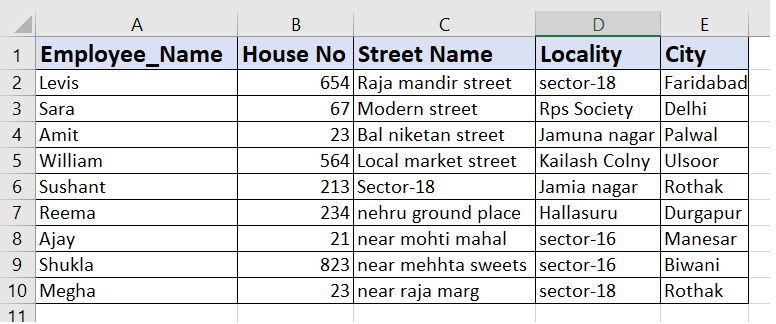
Now, we are asked to combine the address in the Column, separating each data with a line break. To implement this, we can combine the CONCATENATE formula and the CHAR function in the selected cell. Following are the steps to an insert a line break in your cell using the CONCATENATE function:
Things to RememberSince we have covered the brief and detailed methods to insert line breaks in your Excel worksheet. But before ending this tutorial, let's quickly cover some important points that one should keep in mind before having flawless line breaks:
Next TopicHow to add Double Quotes in MS Excel
|
 For Videos Join Our Youtube Channel: Join Now
For Videos Join Our Youtube Channel: Join Now
Feedback
- Send your Feedback to [email protected]
Help Others, Please Share