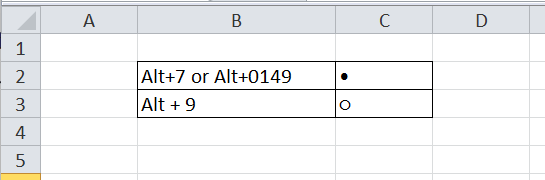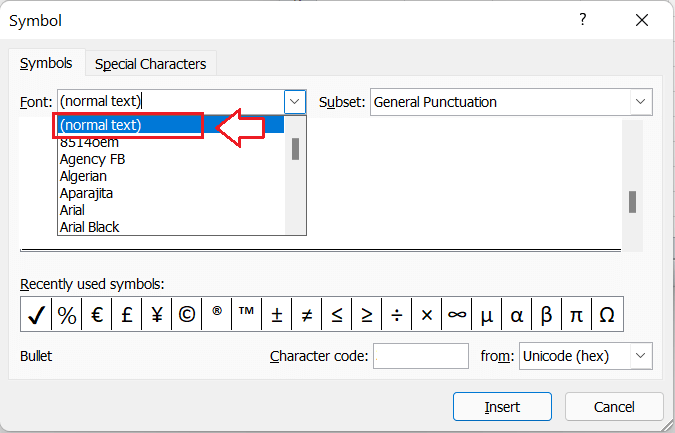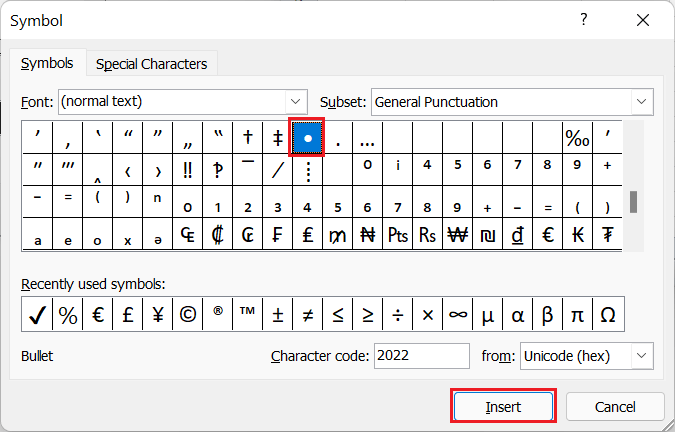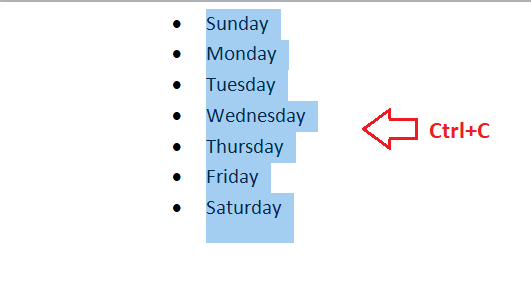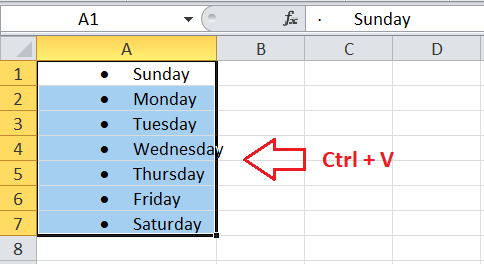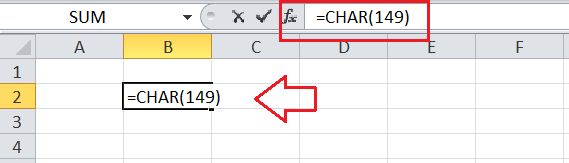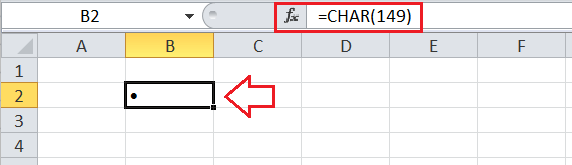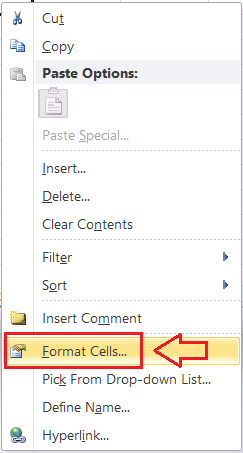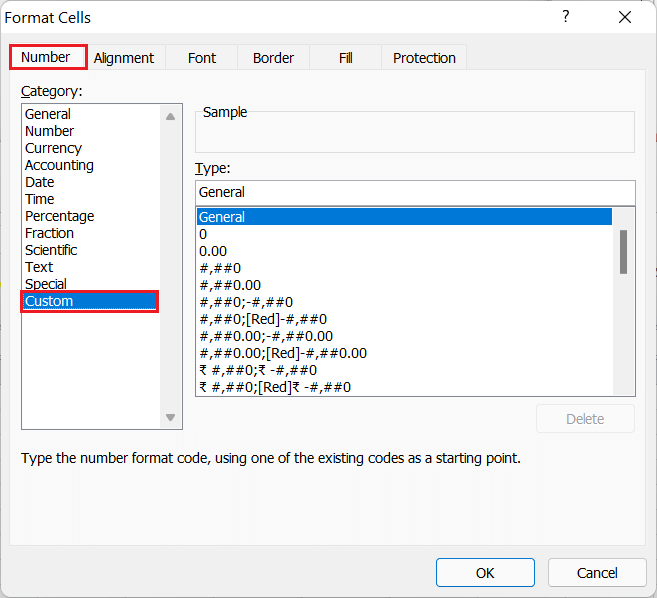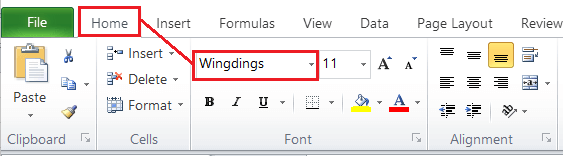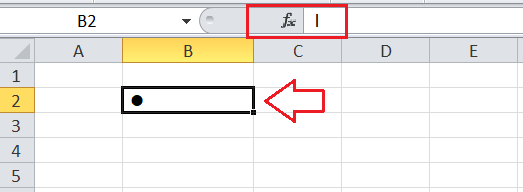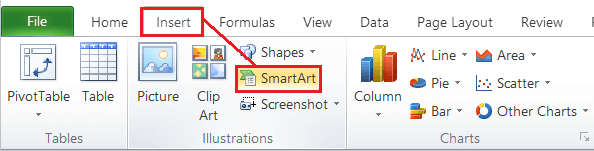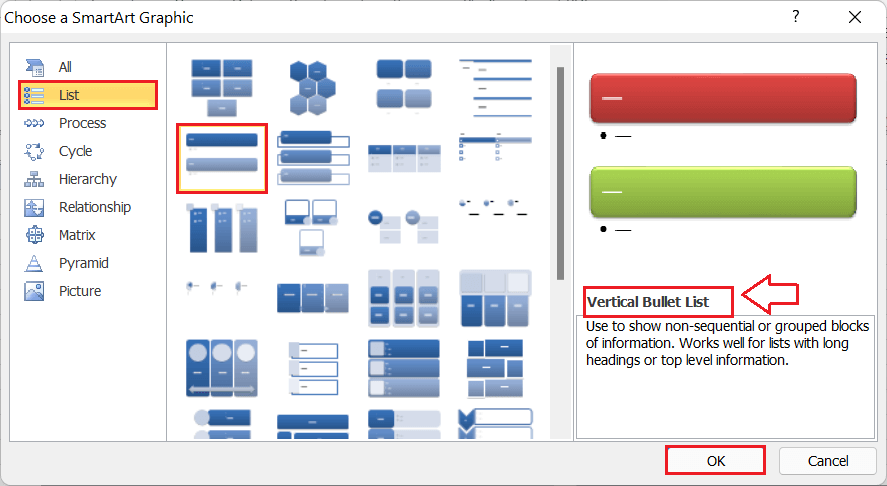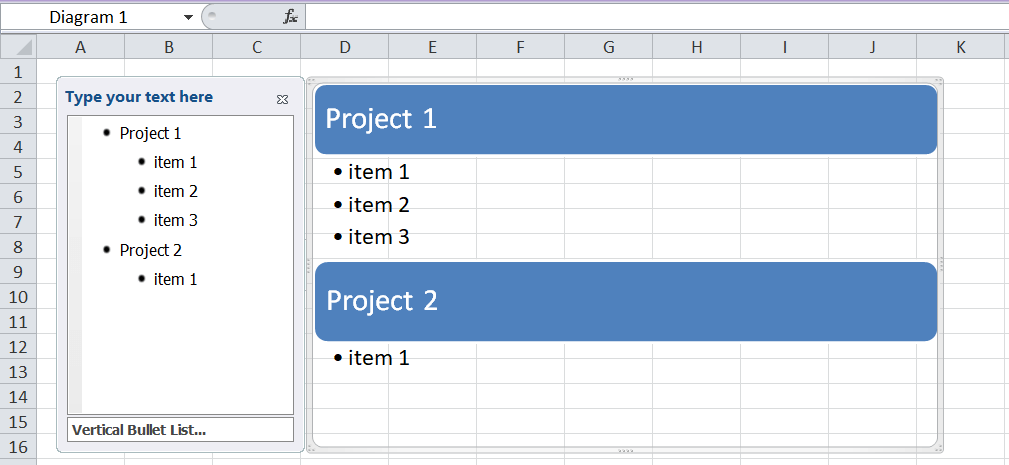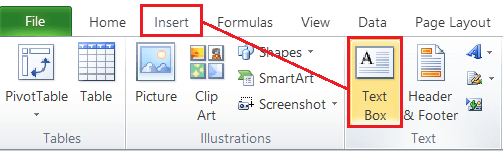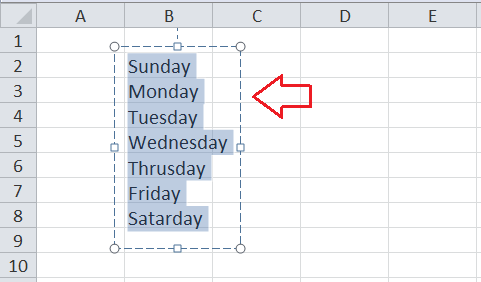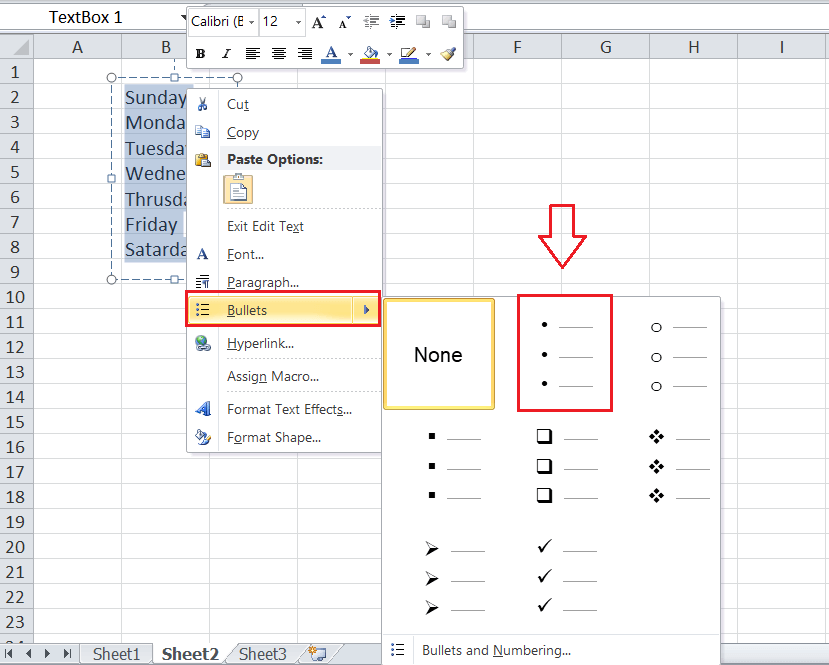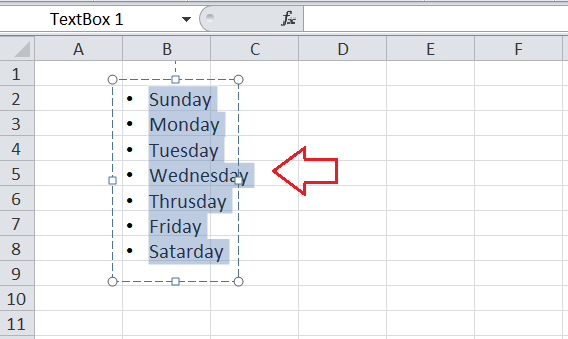Insert Bullets in ExcelMicrosoft Excel, also known as MS Excel or Excel, is one of the most popular powerful spreadsheet software that allows users to record large amounts of data in tables. These tables are constructed by intersecting rows and columns. These rows and columns are located in worksheets. Although numbers are the most commonly used data type in Excel, we may sometimes need to work with text data and symbols. Bullets (or bullet points) are special symbols that help represent numbers or text (primarily in list format) by highlighting essential information uniquely in dots. Unfortunately, we don't see any direct option to insert bullets in Excel when checking the Ribbon. However, there are several easy-to-use alternative ways to accomplish this task. 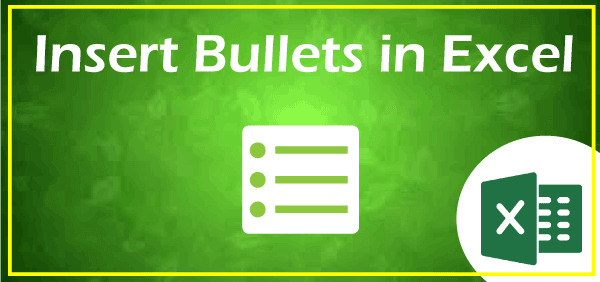
This tutorial discusses various step-by-step methods to help us insert bullets in Excel worksheets. This will help us make our worksheet more productive and readable. How to insert bullets in Excel?Excel provides several methods to accomplish a specific built-in task or function. Therefore, we can use different methods when we need to insert bullets or bullet points in an excel sheet. Each method has a different working process and meets our needs in specific cases. So, we must know all the possible ways to insert bullets in an excel sheet. The following are the most common ways that help us insert bullets in an Excel sheet: Inserting Bullets using the Keyboard ShortcutsUsing the keyboard shortcut is the fastest way to perform any task in Excel. Excel offers various shortcut key combinations that help perform associated tasks. Luckily, we can insert bullets into the desired cells using the keyboard shortcut.
When using the above keyboard shortcuts to insert bullets in Excel, we must ensure that the numeric keys are pressed from the Number Pad area of the keyboard. If we don't have a Number Pad attached to our keyboard, we need to turn on Num Lock to emulate a numeric keypad. This is usually performed by pressing the Fn + Num Lock or Shift + Num Lock. If we need to insert multiple bullets in the same cell, one in each line, we can take advantage of Line Breaks. Therefore, we first need to insert a bullet in a cell using the keyboard shortcut, press "Alt + Enter" to add a line break and use the keyboard shortcut to insert a second bullet of the list. We can repeat the process multiple times to get the bullet list in a single cell, as shown below: 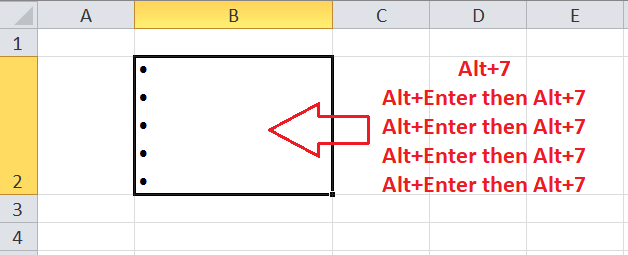
To insert the bullet points in other cells, we can copy (Ctrl + C) the cell with a bullet point and paste (Ctrl + V) on the other desired cells. This is helpful when inserting bullets in multiple non-adjacent cells. 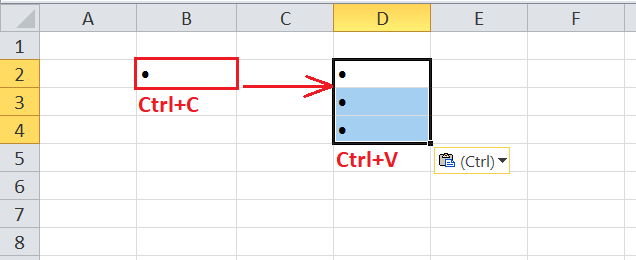
When we need to insert bullets in multiple adjacent cells, we can drag the cell's fill handle with a bullet onto other cells across the row or column. 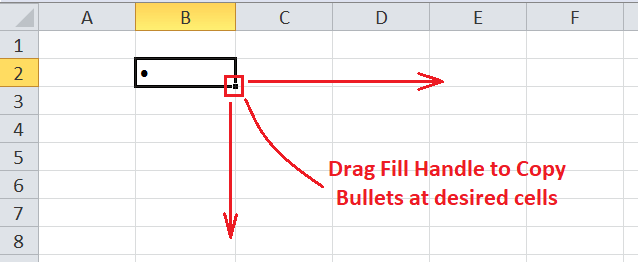
Apart from this, if the cell already contains text or a number and we need to insert a bullet at a specific point in the cell, we need to double-click on the corresponding cell, place our cursor on the desired point, and then use the keyboard shortcut "Alt + 7". In this way, we can insert bullets as desired in different styles or positions within Excel cells using keyboard shortcuts. Inserting Bullets using the Symbol MenuAnother traditional method to insert bullets in Excel includes using Symbol Menu or Symbol dialogue box. This method doesn't require us to remember shortcut keys and is useful when we don't have Number Pad on our keyboard. To quickly insert a bullet in our Excel sheet using the Symbol menu, we can follow the below steps:
Since finding bullet points from the Symbol menu is a tedious task, Excel allows us to enter character codes to find a specific symbol quickly. So, when we need to find the bullet point, we can type the following character code to locate the corresponding bullet symbol:
Inserting Bullets using the Copy-Pasting from WordThe easiest way to insert a bullet point in Excel is to copy-paste it from another program like Word, PowerPoint, etc. Creating or inserting a bullet or bullet list in Word is easy. When using Word, we can access the Bullets tool from the Paragraph section under the Home tab. 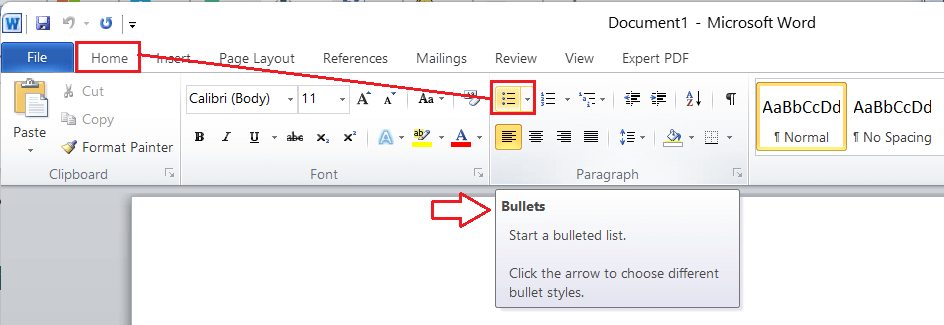
After creating a bullet in Word, we need to perform the below steps to insert it into Excel:
Bullets copied from different programs behave differently in Excel. If we copy-paste the bullet list in Excel after selecting the cell, each bullet point will be inserted into a new cell below. To insert the copied bullet list into a single cell, we must double-click on the desired cell before pasting the copied content. In this way, we paste the content in the Cell Edit mode. Both the methods perform differently and have specific use-cases depending on the requirements. Inserting Bullets using the CHAR FunctionExcel's CHAR function returns the specific character depending on the charters installed in the computer system. This function can also insert bullet points within the Excel cell. On Windows-based computers, we can use the character code 149 within the CHAR function that will return a solid bullet. To apply the CHAR function for bullets, we must follow below steps:
When we need to insert a bullet in multiple cells, it is useful to insert it using the CHAR function. We can apply the function to one cell and copy it to the other desired cell, and immediately insert the bullet in the corresponding cell. Also, we can select multiple cells at once and apply the formula in the formula bar to insert bullets in all selected cells. However, we have to click 'Ctrl + Enter' after entering the formula in the formula bar to apply the formula to all selected cells. This method is most helpful when we have data already in the cells, and we need to create a bulleted list with these data in another column. Suppose we have an item in cell A2, and we need to create a bullet list for this item in cell B2. In that case, we need to apply the formula in cell B2 like this: =CHAR(149) &" "&A2 Similarly, we can apply the CHAR function in other desired cells. 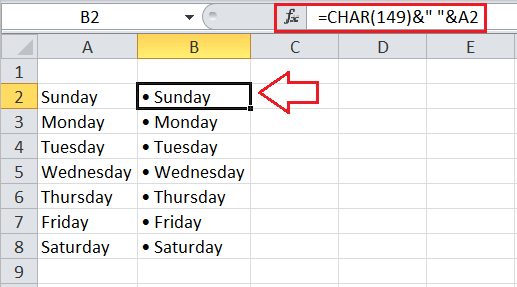
When using the CHAR function to insert bullets, the corresponding cells are treated as formulas. If we want our bulleted list as values, we must copy (Ctrl + C) the cells with formulas and paste them as values only using Excel's Paste Special (Ctrl + Alt + V) window. 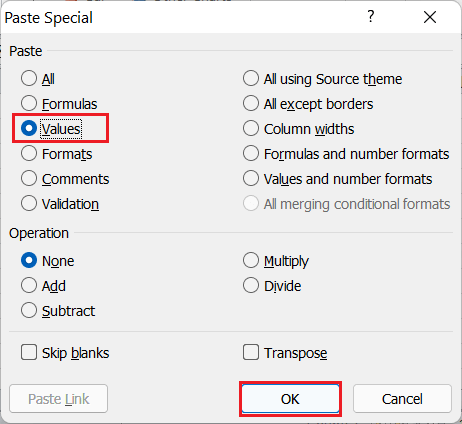
Inserting Bullets using the Custom Number FormattingCreating a custom number format can be the best option if we need to insert a bullet with other content in the excel cell. We can create a custom format code to insert bullets in desired cells automatically. The advantage of using this method is that we only need to type/enter additional text or numeric values , and bullets are added based on the custom number format given to Excel. This method works for existing data and the future data to be entered in the corresponding cells. We must ensure to specify the custom number format like this: Using the above code format, we can specify how each specific data type should be displayed in the cell. To create a custom format for bullets in Excel, we need to perform the following steps:
Or Our custom format code will look like this: 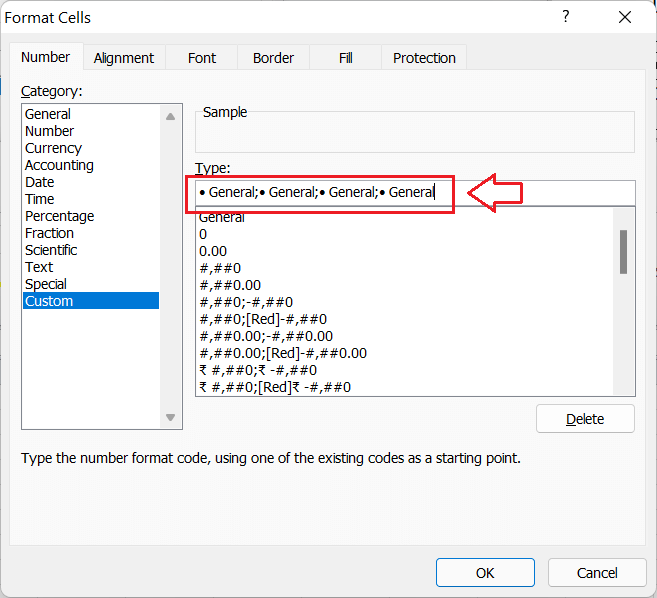
After completing the above steps, we will see that bullet points are added to all the selected cells where the content already exists. If there is no content in the cells with the above custom format, the bullets will be added automatically as soon as we enter anything in the respective cells. Inserting Bullets using the Special FontsExcel has multiple existing fonts, and many fonts (e.g., Webdings, Wingdings, etc.) contain bullet symbols. We can use selective fonts to insert a bullet point in Excel. The main advantage of using this method is that it allows us to insert a bullet symbol in respective cells immediately. Here's what we must do:
Although this method is quite fast, we cannot enter normal text data in the same cell after choosing the Wingdings font for the respective cell. Therefore, we must be careful while inserting bullets using this method and change the font for only the desired cells. If we want to insert additional data in the same cell with the bullet point, we must first insert the bullet using the above steps. After that, we must double-click on the cell and change the font to normal ones like the Calibri, Cambria, etc. Lastly, we can enter the other text next to the bullet. 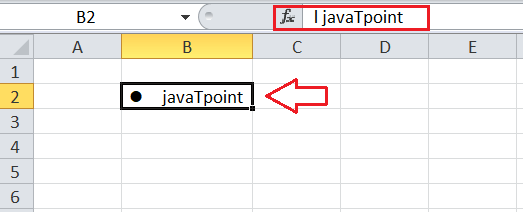
Inserting Bullets using the SmartArt GraphicsExcel's SmartArt graphics are creative and give a better view of the Excel sheet. Some specific SmartArt graphics also come with bullets that can be inserted into the sheet. However, bullets inserted using SmartArt graphics lie on the worksheet like other graphic objects. They are not inserted into the cell. To insert bullets or a bulleted list using the SmartArt graphics, we can follow the below steps:
The main advantage of using SmartArt graphics to insert bullets is that we can frame our bullets and organize the colors, layouts, sizes, effects, etc. For example, we customize our example bullet list in the following way: 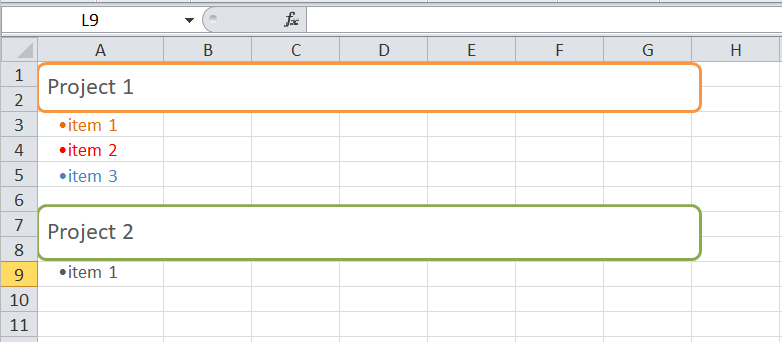
Inserting Bullets using the Text BoxWhen we don't need to insert bullets in a cell but a worksheet, we can also use text boxes. Text boxes allow us to insert desired objects with bullets and move them freely anywhere on the worksheet. To insert bullet points in a text box, we can perform the following steps:
Next TopicText Wrapping in Excel
|
 For Videos Join Our Youtube Channel: Join Now
For Videos Join Our Youtube Channel: Join Now
Feedback
- Send your Feedback to [email protected]
Help Others, Please Share