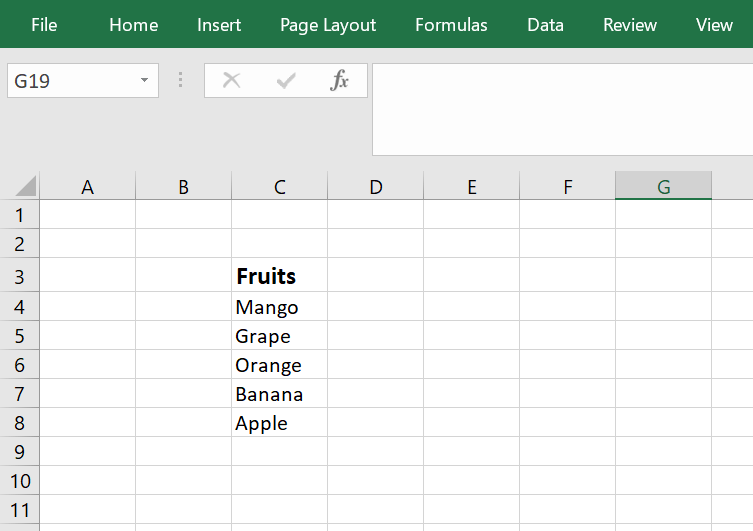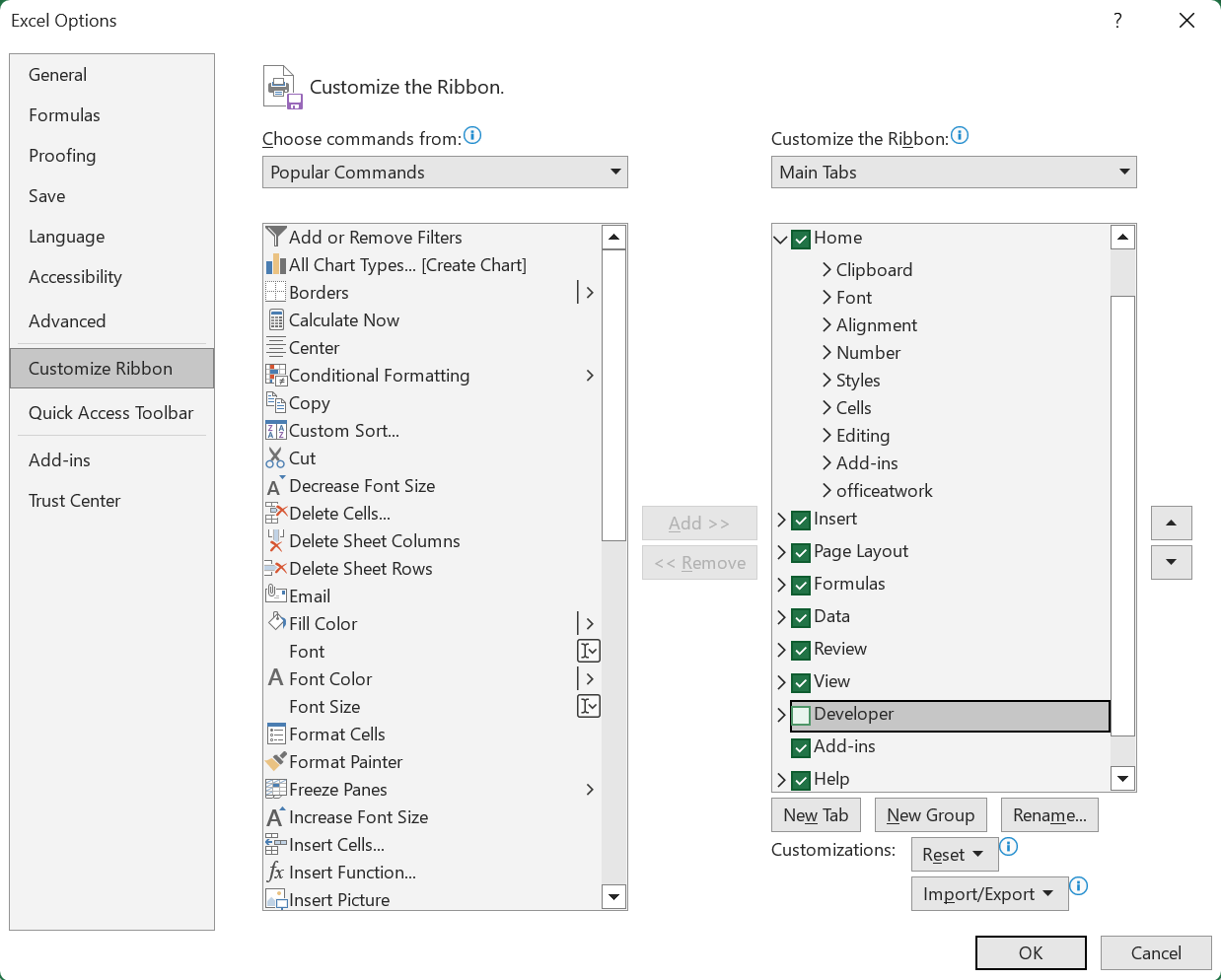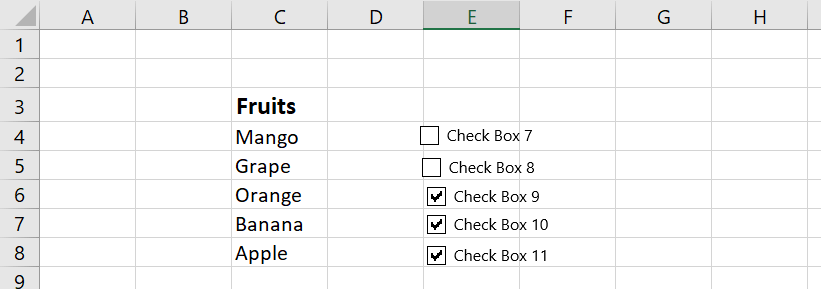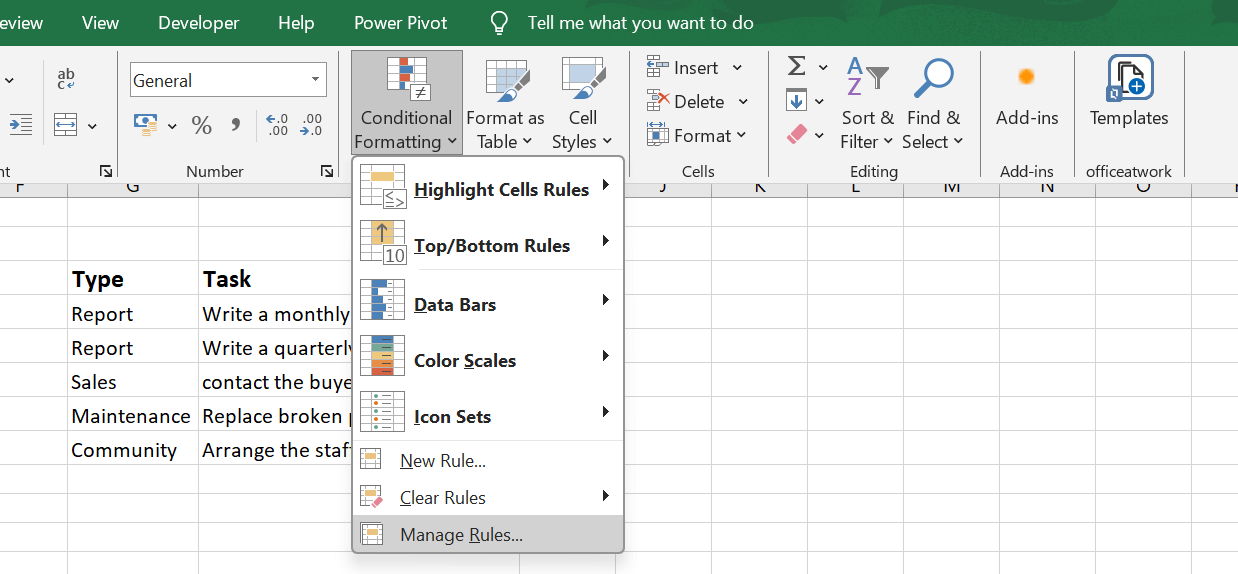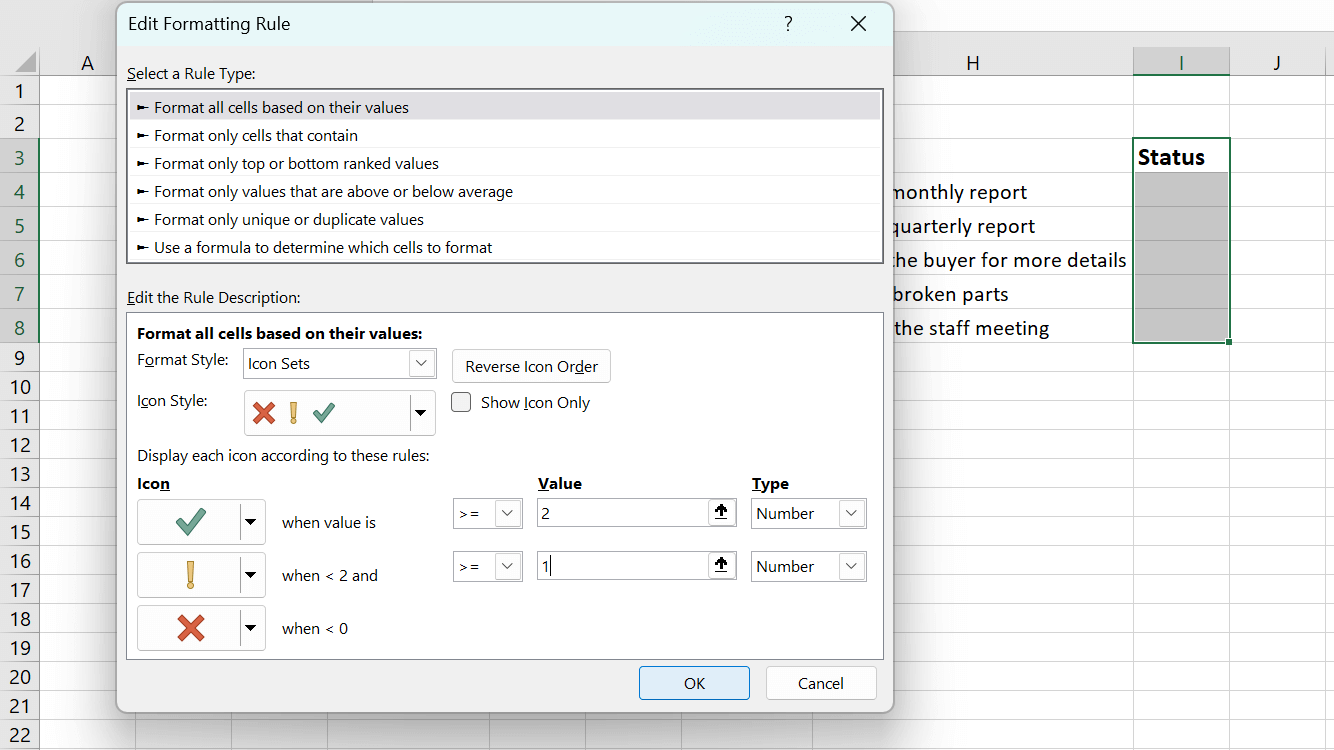How to make a Checklist in ExcelMaking an Excel checklist is a simple procedure that may significantly improve organization and work management. A checklist in Excel is usually a list of activities or things with checkboxes that you can mark off when you finish each one. This gives you a visual approach to monitoring development and ensuring nothing is missed. Creating a workbook with columns for project names and checkboxes is the first step in creating an Excel checklist. Excel's "Developer" tab is used to place these checkboxes, and you can modify their parameters to associate them with particular cells that represent their status. When the checklist is configured, you can simply list your tasks and check the appropriate checkboxes to mark them as completed. This straightforward but efficient technique is frequently used for several tasks, including project management, to-do list creation, and quality control process monitoring. Excel's adaptability allows the customization of the program further by adding columns for task information or deadline dates. Making an Excel checklist is a strong method to manage your activities and keep organized in a visually appealing approach. Steps to create Checklist
How to Organize Your Data for a Checklist in Excel:Make sure your data is accurately organized before you begin to create an Excel checklist. Sort the tasks according to their type or category after recognizing them. The items can then be divided into smaller groups to better organize and expand the checklist. After creating your task list, you may begin constructing rows and columns to organize the data. It is vital to consider the sequence in which the duties should be accomplished. You can arrange each assignment more efficiently by giving it a priority or urgency level. This will enable you to prioritize your most important jobs and ensure they are finished on schedule. You can also annotate or remark on each task to provide more details or guidelines for finishing a work. Understanding Benefits of Checklists:
How to Format Your Checklist for Clarity and Readability:It's critical to style your checklist correctly to ensure it's simple to read and comprehend. Using bold or italic fonts, you can draw attention to crucial details like assignment names and deadlines. Additionally, you can use different colours to indicate whether jobs are finished, ongoing, or pending. Making the checklist easier on the eyes can also be achieved by giving the cells borders or shading. 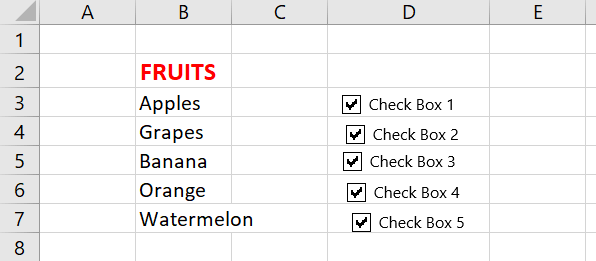
Using clear and consistent language throughout your checklist is another crucial formatting step. Steer clear of employing technical or jargon terminology that not all users would understand. When describing each work, use brief sentences rather than lengthy paragraphs. Additionally, think about using headings or numbered lists to help break down difficult jobs into more manageable sections. Creating Conditional Formatting for Your Checklist in Excel:
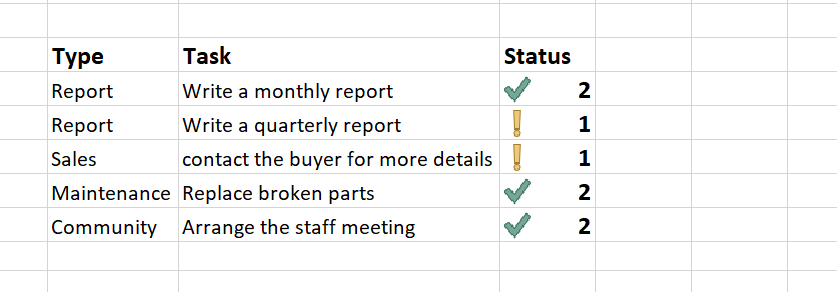
Using Formulas to Automate Your Checklist in Excel:Many formulae and functions in Excel can automate and streamline your checklist. For instance, you can count the number of tasks that have been finished using the 'COUNTIF' function. The 'IF' function can also automatically allocate priorities according to status or due dates. Bal formulae can save you a lot of time and effort by eliminating the need to manually enter data and calculations. 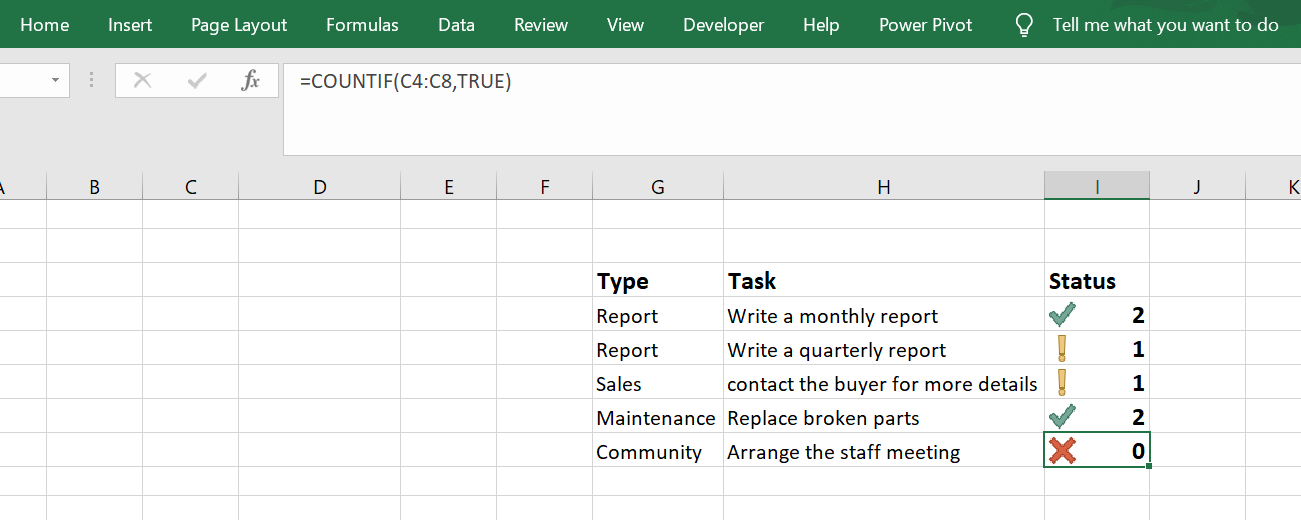
Beyond the 'COUNTIF' or 'IF' functions, Excel provides more helpful formulas to help you automate your checklist. The total number of tasks completed or time spent on a specific activity can be determined using the 'SUMIF' function. 'VLOOKUP' is a useful function for rapidly finding and retrieving data from a different table. 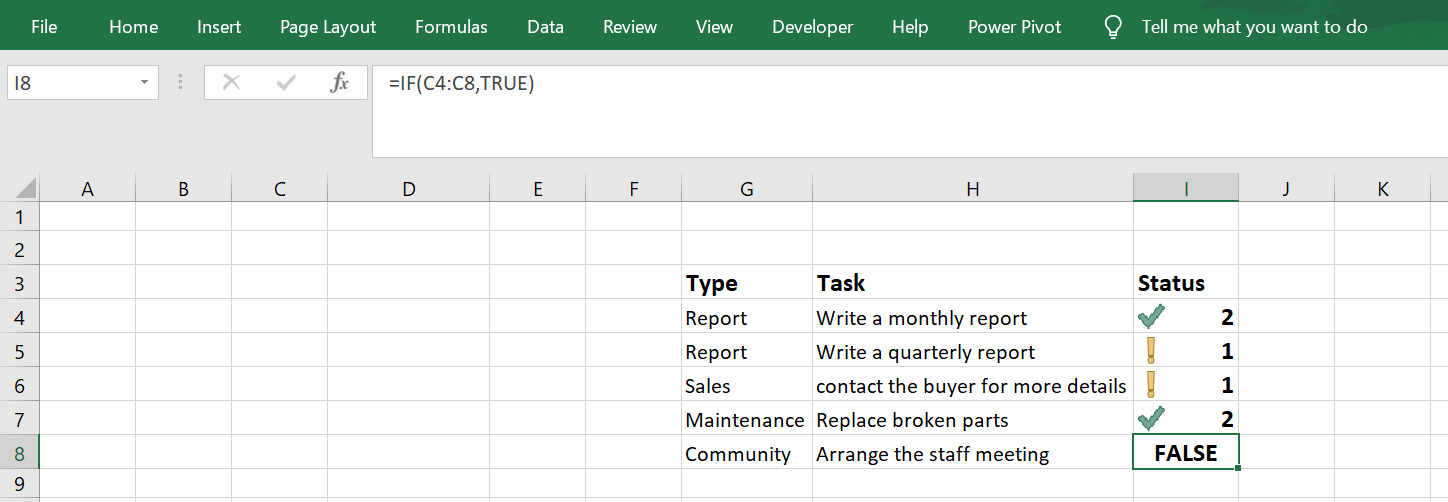
Moreover, you can mix and match formulas to build more intricate and personalised checklist automation. For instance, you can assign priority depending on several criteria, including the task status and due date, by combining the 'IF' function with one of the 'AND' and 'OR' functions. Excel formulas can generate a highly effective and customised checklist with little trial and error and practice. Conclusion:In conclusion, making an Excel checklist is a simple procedure that can significantly improve productivity and organisation for various jobs. Users can create a personalised checklist that suits their requirements through the above-described processes. The checklist may be easily updated and modified thanks to Excel's versatility, which keeps it a useful tool. The checklist is a flexible tool that can be used for personal and professional use because it allows for simple file sharing and collaboration on Excel files. Excel checklists provide a useful and effective solution for project management, progress tracking, and general organisation.
Next TopicHRA Calculation in Excel
|
 For Videos Join Our Youtube Channel: Join Now
For Videos Join Our Youtube Channel: Join Now
Feedback
- Send your Feedback to [email protected]
Help Others, Please Share