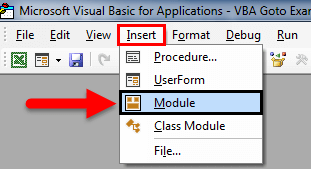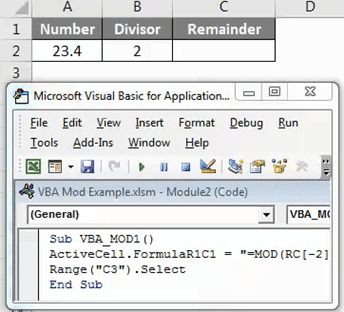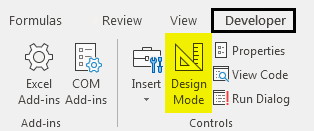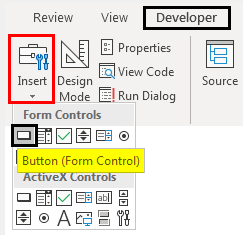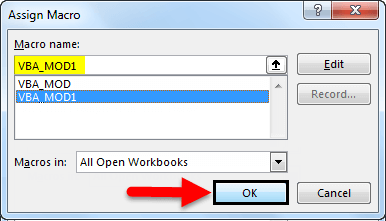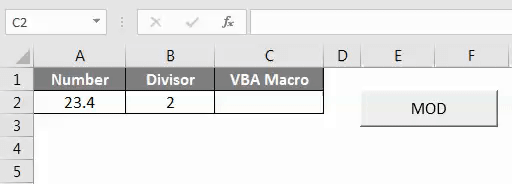Mod Operator in ExcelVisual Basic for Application (VBA) Mod is not considered to be a function, but rather than it is termed to be an operation that can be efficiently used to calculate out the remainder digit by just dividing a particular number with the divisor. Moreover, in simple words, the mod operator will give out the remainder value, which is the left part of the number that cannot be divided completely. Besides all these, we can say that the MOD is nothing but MODULO, which means the mathematical operation, and they are very similar to the division. Still, in the case of the outcome or the result, they are slightly different where the division takes the divided amount, but the respective MOD will take out the remainder of the division, respectively. Let us now understand this with the help of the Example:
And in case of the standard Microsoft Excel, the Mod is coined to be the function. But in the case of the VBA (Virtual Basic for Application), it is not a function. Instead, it is more than the function or can be termed to be the mathematical operator used to perform mathematical operations. Syntax of the MOD in VBATo remind us, this is not considered to be a function to have syntax. But, for the better acknowledgement to the user, we will put this in the words which are as follows: Number 1 MOD Number 2 (Divisor) Number 1: Number 1is nothing, but what is the number we are trying to divide? Number 2: Similarly, Number 2 is termed to be the divisor, meaning we will divide Number 1 by this divisor effectively. And the MOD is the result efficiently given byNumber 1 / Number 2. How to use VBA MOD Function in excel?We will now discuss how we can make use of the VBA MOD Function with the help of various examples, which are as follows: # Example: 1We will now pressAlt + F11to go to the VBA coding mode. After that, we will move to the insert menu and select theModuleto open a new one, as seen in the figure below. 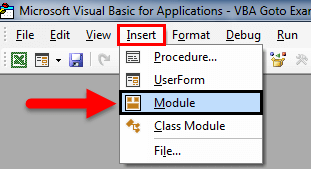
Now soon after that, we will open out the syntax body, as depicted in the below attached figure. As we have named the macro subcategory VBA_MOD. And by doing this, it will become much easier and faster way for the respective users to identify the Code to run that needs to be run. And the Code is as follows: 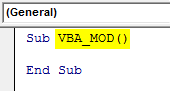
Now, as we calculate the Mod that includes the numbers, let us define an Integer"A". And this can be any respective alphabet, as these could be shown in the below-attached screenshot. And the VBA (Virtual Basic for the applications) Code is as follows: 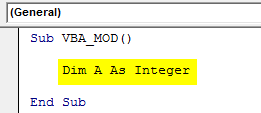
After that, we will implement the respective test and the same Example we have seen in the above screenshot. And for this, in the defined integer, we will be writing12 Mod 5. And this is a way that can be used to write the Mod operation in VBA (Virtual Basic for the application) and with the answer in the message box withthe msg function, as shown in the below-attached screenshot. And the VBA (Virtual Basic for the applications) Code is as follows: 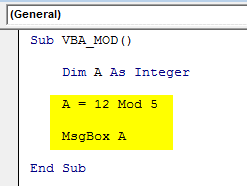
And once we are done with the above, we will run the entire Code with the help of the F5 key or by just making an effective click on the play button, as depicted in the below-attached figure. Soon after that, we will see the output or the result of 12 Mod 5, which is none other than two that are considered to be the remainder obtained after dividing 12 by 5, respectively. 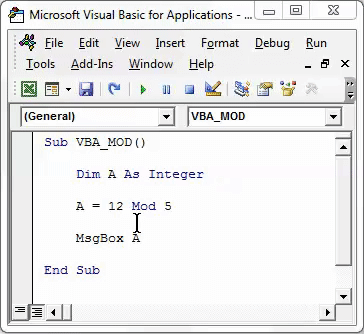
# Example 2:And it was known that another way could be effectively used to calculate the MOD in VBA. And for this, we will see the decimal number and then find MOD.
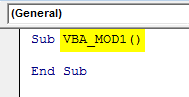
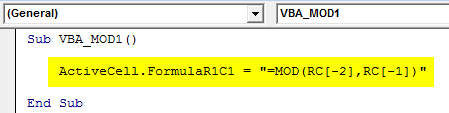
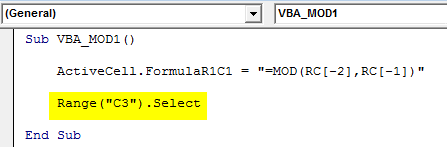
Pros of VBA MODThe variables that are associated with the VBA MOD are as follows:
Things to RememberThe following things need to be remembered by any individual while working with the MOD operator in Microsoft Excel are as follows:
Next TopicOne Drive in Microsoft Excel
|
 For Videos Join Our Youtube Channel: Join Now
For Videos Join Our Youtube Channel: Join Now
Feedback
- Send your Feedback to [email protected]
Help Others, Please Share