Inserting date in ExcelMicrosoft Excel has a wide variety of features that helps the user to perform various operations and calculations based on the data requirement. Data entered by the user is a combination of numeric values, numbers, and symbols. Numbers include dates of specified days, current dates, or today's date. Either the date can be entered manually or by the auto-fill method. The user enters the date in various formats. For example, January 1, 2023, can be entered as 1/1/2023, 1-Jan-2023, January 1, and January 1, 2023. Excel automatically updates the date format to the cell if the user enters the date. It formats the cell based on the default setting in Excel, and sometimes it leaves the format exactly what is typed. This article explains the various steps to insert a date on a specified day. How to insert today's date?Dates are inserted in an Excel spreadsheet to recognize the order of the data, which helps the user have an idea to conclude. Here is an example of how to insert today's date in the worksheet. The steps to be followed are, Example 1: Insert today's date for the given product Step 1: Enter the data in the worksheet, namely A1 Step 2: Select a new cell where to insert today's date, B1, and press CTRL +.This is the shortcut method to insert today's date in Excel. 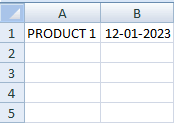
Example 1.1: Insert today's date for the given product using Formula Step 1: Enter the data in the worksheet, namely A1 Step 2: Select a new cell where to insert today's date namely B1, and enter the Formula as =TODAY () Step 3: Press Enter. This function will return today's date in Excel. 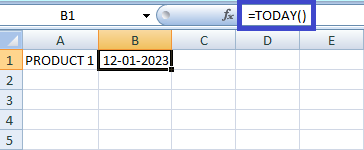
In the above worksheet, the TODAY () function returns today's date in Excel. Example 2: Insert the date for the given data using the Autofill method "Auto-fill is a method in Excel that fills the date in Excel based on the pattern present in the first cell. Entering the data manually takes more time and is only possible for a small data set." This method is used to fill in the current week's date, past week's date, and next week's date. The steps to be followed for using Auto fill method are as follows, Step 1: Enter the required data in the worksheet, namely A1:A10 Step 2: Select a new cell where the user wants to insert the date. Here the cell selected is B1, and the date entered is 1/1/2023. Here the data requirement is to, fill the sequential set of dates starting form 1/1/2023 to 1/10/2023. Step 3: Select cell B1 and drag the fill handle toward cell B10. It automatically sequentially fills the date. 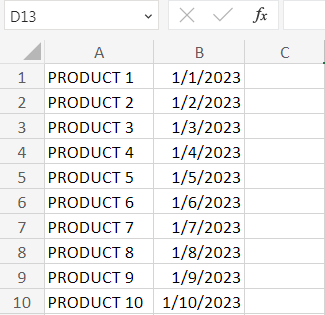
The Fill Handle method works adjacent, up, down, and across the worksheet. Example 3: Insert the date from 1/15/2023 to 1/20/2023 for the data using the Autofill method. To enter the data in a sequential manner Auto fill method is used. The steps to be followed for using Auto fill method are as follows, Step 1: Enter the required data in the worksheet, namely A1:B6 Step 2: Select a new cell where the user wants to insert the date. Here the cell selected is B1, and the date entered is 1/15/2023. Here the data requirement is to fill the sequential set of dates from 1/15/2023 to 1/20/2023. Step 3: Select cell B1 and drag the fill handle toward cell B6. It automatically sequentially fills the date. 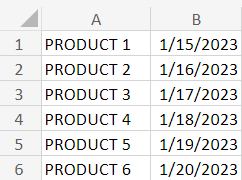
Here in the worksheet, the date is filled with 1/15/2023 to 1/20/2023. Example 4: Insert the date for the given data using the DATE function To enter the data in a sequential manner DATE function is used. The steps to be followed for using Auto fill method are as follows, Step 1: Select a new cell where the user wants to insert the date namely A1. Here the cell selected is A1, and enter the Formula as =DATE (2023, 1, 1). The syntax for the date function is DATE (year, month, day). Step 3: Press Enter. The DATE function displays the date in the selected cell. 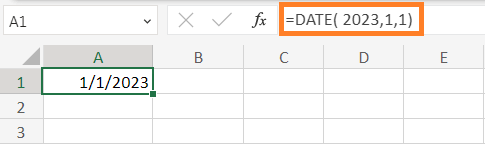
In the worksheet, the DATE function displays the DATE function with the specified date. Example 5: Insert the date using the DAY and TODAY function Excel provides various functions to display today's data. The DAY and TODAY functions are used as a formula to display today's date. The steps to be followed are, Step 1: Select a new cell where the user wants to insert the date, A1. Here the cell selected is A1, and enter the Formula as =DAY (TODAY ()). The syntax displays the date of the current day. Step 3: Press Enter. The DAY and TODAY function display the present date of the day. 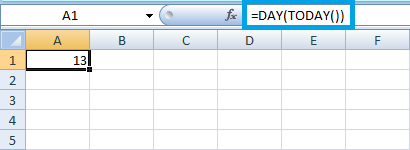
In the worksheet, the Formula returns the current date of the day. Example 6: How to display the specified number of days after the current day? In this example, the Formula is used to display the specified dates from the current date. The steps to be followed are, Step 1: Select a new cell where the user wants to insert the date namely A1. Here the cell selected is A1, and enter the Formula as =TODAY () +5. The syntax displays the five dates from the current date. Step 3: Press Enter. The TODAY () +5 function returns the five dates from the current date. 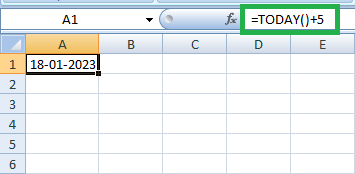
The five dates after the current date are displayed in cell A1. Based on the user's preference, the number of days is added. Example 7: How to display the specified number of days before the current day? In this example, the Formula is used to display the specified dates before the current date. The steps to be followed are, Step 1: Select a new cell where the user wants to insert the date namely A1. Here the cell selected is A1, and enter the Formula as =TODAY () -5. The syntax displays the five dates before the current date. Step 3: Press Enter. The TODAY () -5 function returns the five dates before the current date. 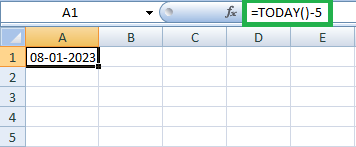
The five dates before the current date are displayed in cell A1. Based on the user's preference, the number of days is subtracted. Example 8: How to display the current month of the year using Formula? In this example, the Formula displays the current month of the year. The steps to be followed are, Step 1: Select a new cell where the user wants to insert the current month, A1. Here the cell selected is A1, and enter the Formula as =MONTH (TODAY ()). The syntax displays the current month of the year. Step 3: Press Enter. The MONTH and TODAY () function returns the current month numerically. 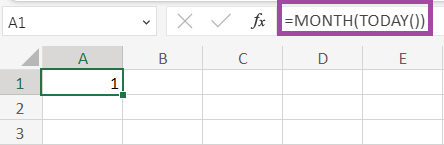
Here in the worksheet, the MONTH and TODAY functions return the current month of the year in numeric format. The tutorial explains the various functions and methods to insert the current date.
Next TopicMerge Two columns without losing data
|
 For Videos Join Our Youtube Channel: Join Now
For Videos Join Our Youtube Channel: Join Now
Feedback
- Send your Feedback to [email protected]
Help Others, Please Share









