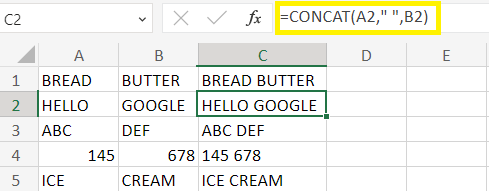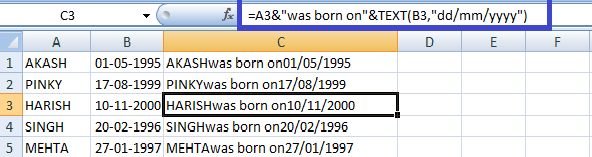Merge Two columns without losing dataIn Excel, data entered by the user is a combination of rows and columns. Based on the requirement, the data present in the worksheet is edited or organized. Sometimes there requires combining rows or columns with working with the data. While merging the respective columns, the data present should be preserved and intact. Why is there a need to combine the columns?There are several reasons to combine the data present in the columns. Some of the reasons are listed as follows,
How to combine two columns without losing data?To combine two columns without losing data, various methods are used. The ways are as follows, 1. Concatenation FunctionIn Excel, the CONCATENATE function is used to combine two or more text strings into a single cell. The CONCATENATE function is proper when you have data in multiple columns that you must merge into one column. Syntax:=CONCATENATE (text1, [text2], [text3],...) Parameters:text1 (required): This parameter represents the required text strings you want to concatenate. text2, and text3 (optional): These parameters represents the optional text strings. You can concatenate up to 255 text strings using this function. For example, if you have data in columns A and B and you want to concatenate the data in these columns into column C, you can use the following formula: =CONCATENATE (A1, " ", B1) This will concatenate the data in cell A1, followed by a space, and then the data in cell B1 into cell C1. Note: In newer versions of Excel, there is a new CONCAT function that can be used instead of CONCATENATE. The syntax and usage of the CONCAT function are similar to the CONCATENATE function, and using the CONCAT function instead of CONCATENATE is recommended for better performance.Example: Combine column A and column B using the Concatenation function.
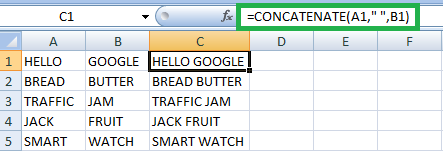
The function merges the data present in the two columns, namely A and B, and displays the result in column C. To get the result for the remaining data, drag the fill handle toward cell C5. 2. Using Ampersand SymbolIn Excel, the ampersand symbol (&) is a text operator that allows you to combine or concatenate two or more text strings into a single cell. It is an alternative to using the CONCATENATE function. To use the ampersand symbol to concatenate text, you simply need to use the following syntax, =Text1&Text2&Text3... Parameters:Text1, Text2, Text3... are the text strings you want to concatenate. For example, if you have data in columns A and B and you want to concatenate the data in these columns into column C, you can use the following formula: =A1&" "&B1 This will concatenate the data in cell A1, followed by a space, and then the data in cell B1 into cell C1. The ampersand symbol is a quick and easy way to concatenate text strings in Excel, especially when you only need to join two or three. If you need to concatenate more than a few text strings, consider using the CONCATENATE or CONCAT function instead. Example: Combine the two columns using the ampersand symbol
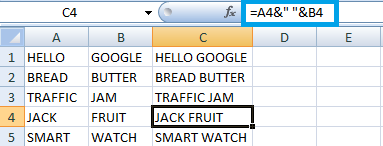
The function merges the data present in the A and B columns and displays the result in column C. To get the result for the remaining data, drag the fill handle toward cell C5. 3. Concat FunctionIn Excel, the CONCAT function concatenates or joins two or more text strings or cell ranges into a single cell. It is an alternative to using the CONCATENATE function or the "&" operator. The syntax for the CONCAT function is: Parameter:text1, text2, and text3 are the text strings, or cell ranges you want to concatenate. The square brackets indicate that the argument is optional. Using this function, you can concatenate up to 255 text strings or cell ranges. For example, if you have data in columns A and B and you want to concatenate the data in these columns into column C, you can use the following formula: =CONCAT (A1, " ", B1) This will concatenate the data in cell A1, followed by a space, and then the data in cell B1 into cell C1. One advantage of the CONCAT function is that it can handle empty cells without displaying error messages. If any arguments are pointless or contain errors, the CONCAT function will ignore them and concatenate the remaining values. Note: The CONCAT function is available in newer versions of Excel, starting from Excel 2016. If you are using an older version of Excel, you can use the CONCATENATE function or the "&" operator instead.Example: Combine the two columns of data using the CONCAT function.
4. How to add additional text with the combined text?To add additional text to the combined text in Excel, you can include the text in double-quotes within the formula, using the "&" operator. Here's how to add additional text with the "&" operator:
Example: To combine columns A and B and add the text "is a combined text" at the end, you would type =" &A1&" "&B1&" is a combined text" in the cell where you want the combined text to appear. 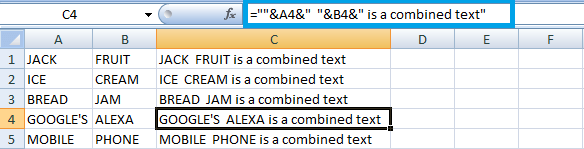
5. Displaying numbers in Combined CellsTo display numbers in combined cells, the steps to be followed are,
6. TEXTJOIN FunctionTEXTJOIN is a function in Excel that allows you to join text strings from multiple cells into a single cell, separated by a specified delimiter. This function was introduced in Excel 2019 and Excel for Microsoft 365. Syntax:The syntax of the TEXTJOIN function is as follows: ParameterDelimiter (required): The character or characters to use as a separator between the text strings. This can be any text value, including a space or comma. ignore_empty (required): A logical value determining whether to ignore empty cells or include them in the result. TRUE ignores empty cells, while FALSE includes them. text1, [text2]... The text strings join together. You can include up to 252 text arguments. Here's an example of how to use the TEXTJOIN function in Excel: Suppose you have a list of names in cells A1:B5, and you want to combine them into a single cell. You could use the following formula: This formula specifies TRUE for the ignore_empty argument to exclude any empty cells. The range A1:B1 contains the text strings to join. This formula would result in a single cell with all the names joined together. For example, if the characters in cells A1:B1 were "CHICKEN," "BIRYANI," the result would be "CHICKEN BIRYANI." 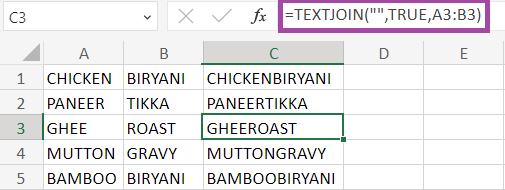
The function merges the data present in the two columns, namely A and B, and displays the result in column C. To get the result for the remaining data, drag the fill handle toward cell C5. SummaryMerging columns without losing data is a valuable technique that can be used to combine related information from different columns into a single column. This can help to improve data analysis and reduce data redundancy. When merging columns, it is essential to ensure that you keep all necessary information. To do this, you should carefully consider the data type in each column and how it can be merged. Some standard techniques for joining columns without losing data include concatenation, merging by common identifiers or keys and using pivot tables or other data analysis tools. Overall, merging columns can be a powerful tool for data analysis, but it should be done carefully to ensure that all critical information is retained and correctly accounted for. |
 For Videos Join Our Youtube Channel: Join Now
For Videos Join Our Youtube Channel: Join Now
Feedback
- Send your Feedback to [email protected]
Help Others, Please Share