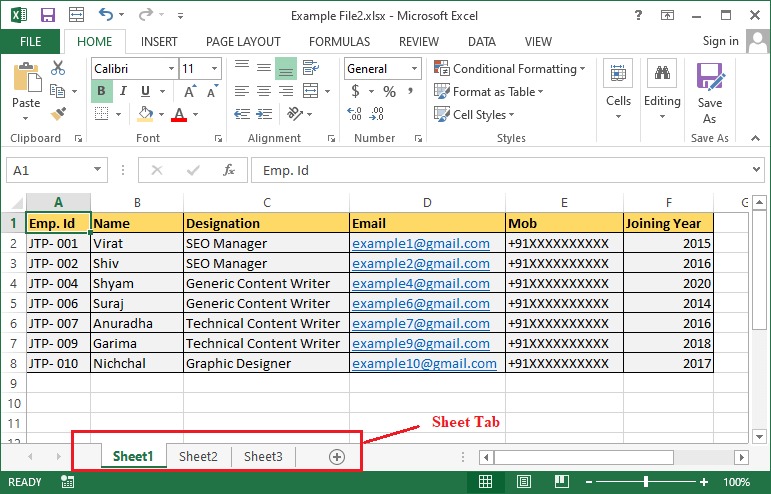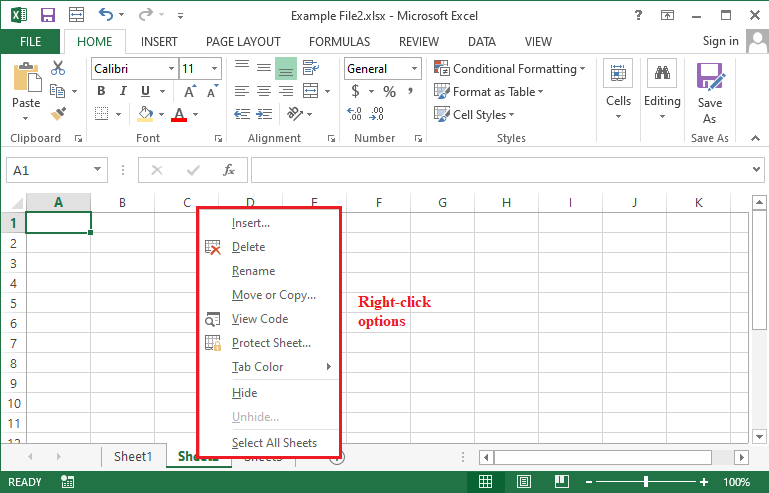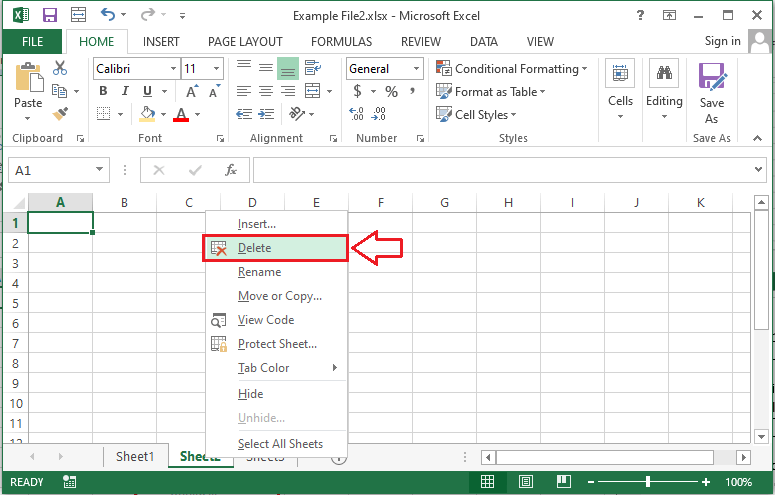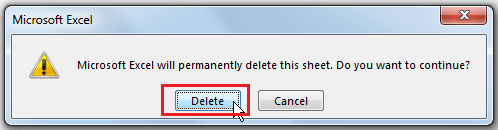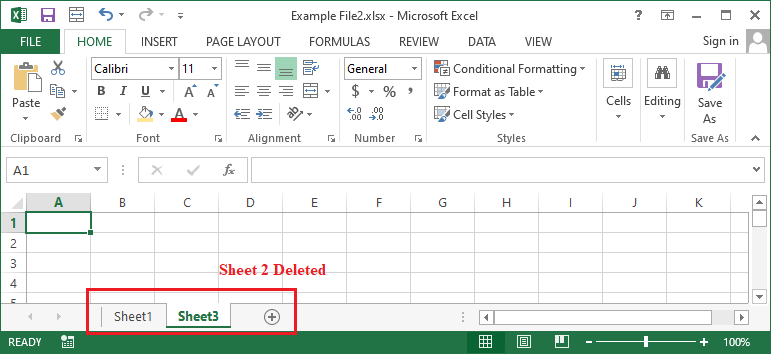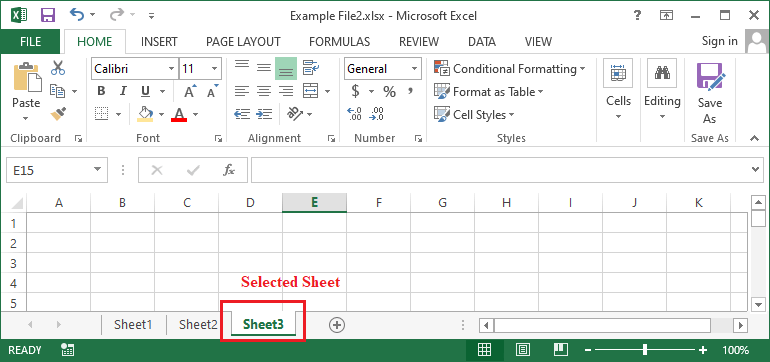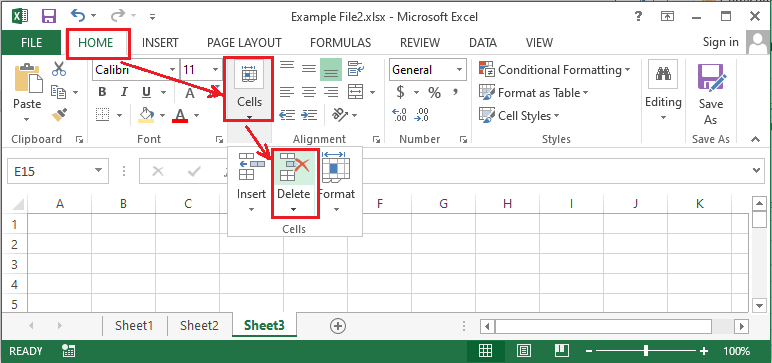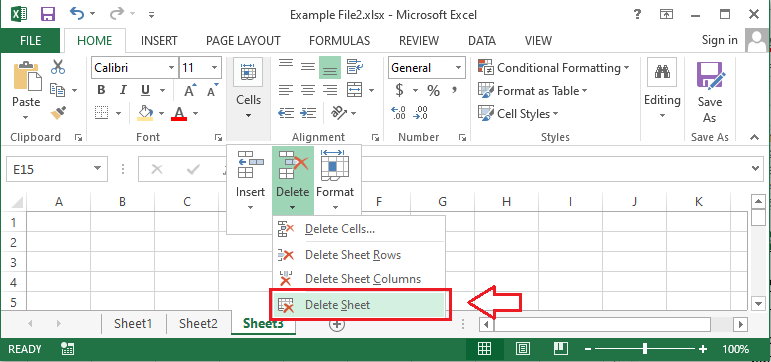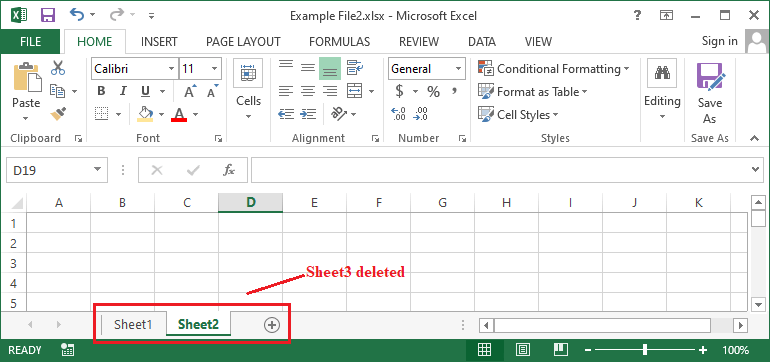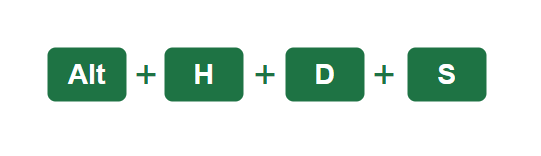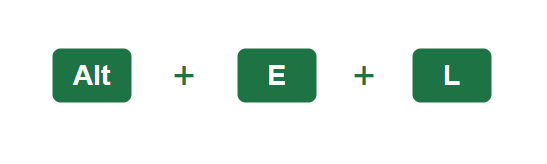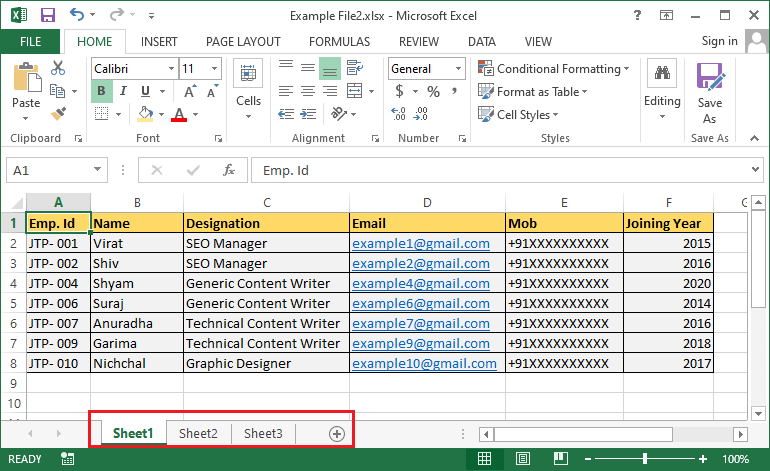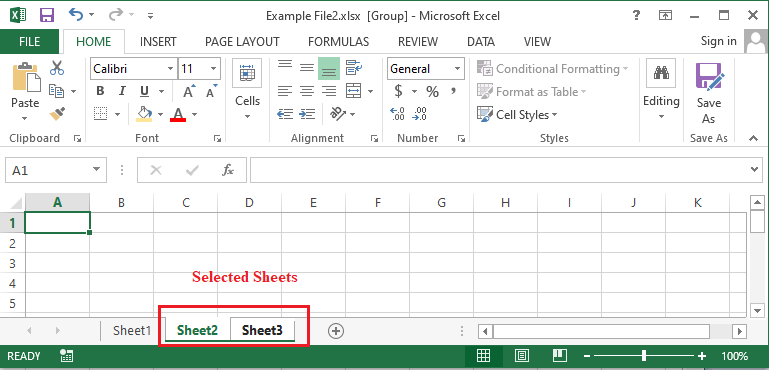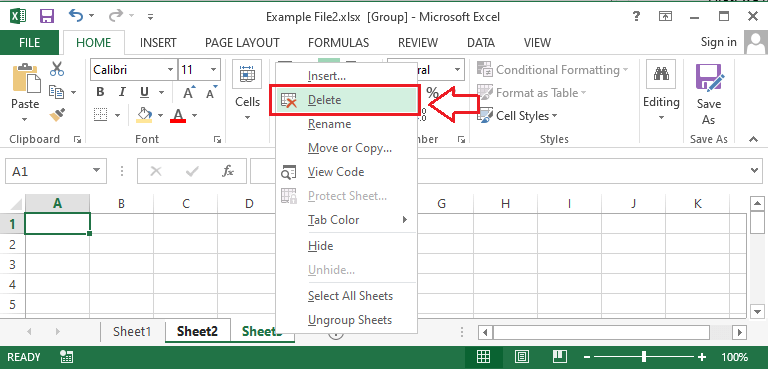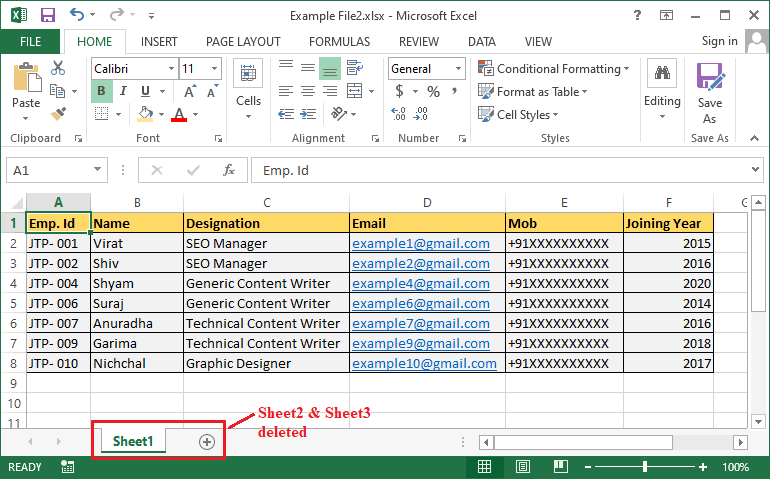How to delete a Sheet in ExcelMS Excel is one of the most powerful spreadsheet programs that can handle large amounts of data efficiently. Excel allows us to store data in multiple sheets within a single workbook or spreadsheet. When we create a new Excel document, we usually get three blank sheets by default. Sometimes, we may not need all the sheets. In this case, we have to delete the unwanted sheet from our workbook. Therefore, we must know the process of deleting a sheet in Excel documents. 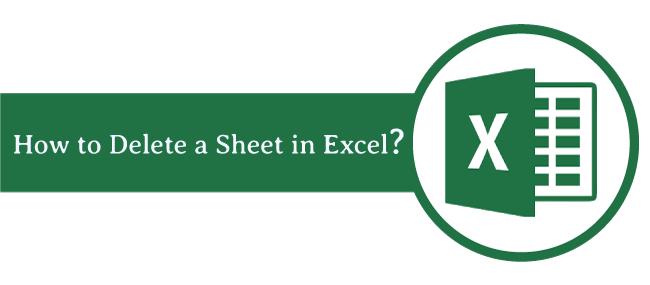
This article discusses the essential ways to delete/ remove an undesired sheet or worksheet from our Excel workbooks. Using these ways, we can arrange our data more precisely and speed up a performance a bit. The article also discusses the steps of deleting multiple undesired sheets at once. Deleting a Sheet/ Worksheet in ExcelExcel offers different ways of deleting a sheet from the spreadsheet. We can use any of the following methods to delete or remove a sheet in Excel:
Note: It should be noted that sheets cannot be recovered after they are deleted. Therefore, we should always keep a copy of the original file to recover our data in case of any uncertainty or unwanted action.Let us discuss each method in detail: Deleting a Sheet by using Right-click OptionAnother quick method of deleting a sheet from the Excel workbook includes the use of right-click options. Therefore, if we don't want a sheet and need to delete it from the workbook, we can follow the below steps:
That is how we can delete a sheet by using the right-click option in Excel. Deleting a Sheet by Format Option on RibbonDeleting a sheet using the ribbon tool is one of the easiest methods. We need to follow the below steps to delete a sheet using the Format option:
That is how we can delete a sheet by using the Format option in Excel. Deleting a Sheet by using the Keyboard ShortcutAlthough Excel does not offer a direct keyboard shortcut key for deleting a sheet similar to the 'Ctrl + C' to copy, we can use the Alt sequence method. This means that we can press the Alt key followed by some specific keys to access a desired option from the ribbon instantly. There are usually two different keyboard shortcuts that help in deleting a sheet from the active workbook:
When deleting a sheet in the Excel workbook, we only need to select a specific sheet and use any of the above keyboard shortcuts. The selected sheet will be deleted immediately. That is how we can delete a sheet by using the keyboard shortcut in Excel. How to delete multiple sheets in Excel?Although we can delete multiple sheets in the same way we discussed above, we will have to repeat the entire process for each sheet. It will be a bit lengthy process when we have more than three sheets to delete. Hence, Excel also provides us with a way to delete multiple sheets at once. Two different scenarios can happen when deleting multiple sheets. At first, we may only need to delete the adjacent sheet. Second, we may only need to delete non-adjacent sheets. The process is the same as above; however, we should select the sheets accordingly.
Let us now understand the process of deleting multiple sheets with an example:
That is how we can delete multiple sheets or worksheets in Excel.
Next TopicHow to Insert Chart in Excel
|
 For Videos Join Our Youtube Channel: Join Now
For Videos Join Our Youtube Channel: Join Now
Feedback
- Send your Feedback to [email protected]
Help Others, Please Share