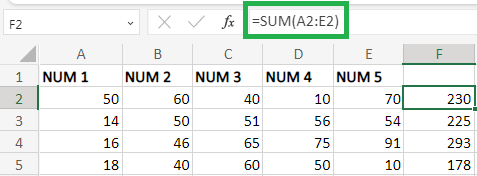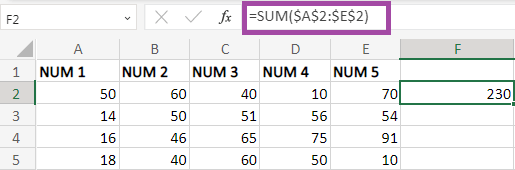Finding Top or Bottom 'N' values in ExcelMicrosoft Excel is one of the familiar applications which are used for calculation purposes widely. Excel provides various functions and formulas for calculating the data based on the requirement. Among various functions, one of the functions provided by Excel is to find the top or bottom 'N' values in Excel. Finding the specified 'N' values from the data manually takes time and is difficult. To rectify this problem, Excel provides the necessary formulas to find the specified 'N' values from the given data. The function easily retrieves the specified data from the list. The functions and formulas with examples are explained in this tutorial. The syntax for Nth largest valueThe array is called the first argument of the large function. An absolute reference is provided for the array. 'k' is called the relative reference of the LARGE function. It is used to denote which largest number is required. A relative reference is provided to the number. The syntax for Nth smallest valueThe array is called the first argument of the small function. An absolute reference is provided for the array. 'k' is called the relative reference of the SMALL function. It is used to denote which smallest number is required. A relative reference is provided to the number. For better understanding, the concept called Cell Reference is explained here. Cell Reference is sub-divided into the following types,
The relative reference and absolute reference concepts are used in the formula to find the top and bottom values in the data. Relative Reference
An example for relative reference is explained as follows, Example 1: Calculate the sum of the given data.
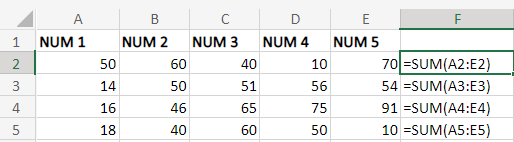
The number increases while the formula is dragged downwards towards the row. An example for absolute reference is explained as follows, Example 1.1: Calculate the sum of the given data.
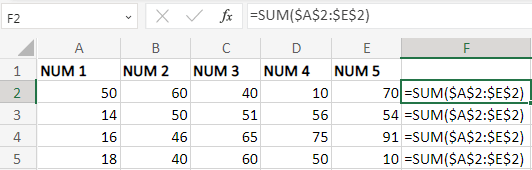
The worksheet's formula remains the same in the column range F2:F5. While going downward in the row, the formula remains the same. This concept is called an absolute reference. It is called an absolute reference. Example 2: How to find the Top 'N'values from the given list?To find the top 'N' values from the given data, the steps to be followed are as follows,
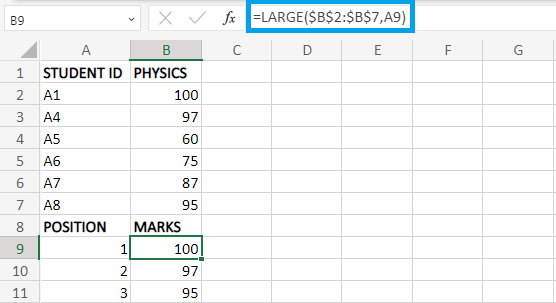
Here in the worksheet, the first, second, and third marks are displayed using the formula. The formula is dragged to the respective cell to find the first three largest numbers. Example 3: How to find the Bottom 'N'values from the given list?To find the Bottom 'N' values from the given data, the steps to be followed are as follows,
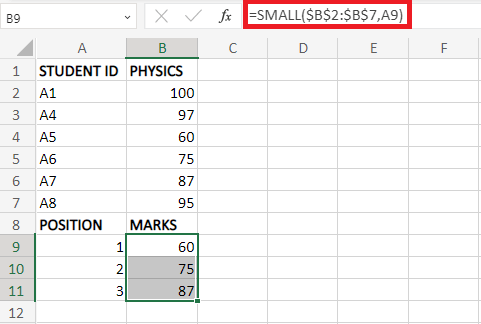
The bottom 'N' values are displayed in the worksheet using the formula. The formula is dragged to the respective cell to find the bottom three values. Example 4: How to find the Top 'N'values from the given list without mentioning the respective position in the list?To find the top 'N' values from the given data, without mentioning the necessary position in the list, the steps to be followed are,
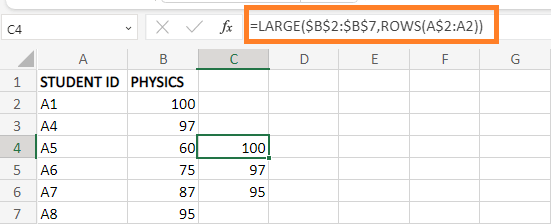
Examples 1 and 2 mention the position of the 'Nth' value in the worksheet. But in example 3, the nth values are displayed by dragging the formula without mentioning the position of the data. Example 5: How to find the Bottom 'N'values from the given list without mentioning the respective position in the list?To find the bottom 'N' values from the given data, without mentioning the necessary position in the list, the steps to be followed are,
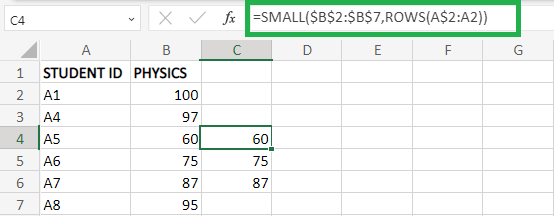
The nth values are displayed by dragging the formula without mentioning the position of the data in the worksheet. SummaryFrom the tutorial, the various functions and methods of finding the top or bottom 'N' values are explained briefly. This method helps the user to calculate the data efficiently and quickly. |
 For Videos Join Our Youtube Channel: Join Now
For Videos Join Our Youtube Channel: Join Now
Feedback
- Send your Feedback to [email protected]
Help Others, Please Share