NETWORKDAYS Formula in ExcelIn Excel, the NETWORKDAYS formula is used to calculate the number of workdays between two dates. The number of weekends is automatically omitted when using the NETWORKDAYS function. It also permits us to exclude certain holidays and only count business days. It is classified as a Date/Time Function in Excel. This formula can be used in Excel to compute working days between two dates. There are three parameters or arguments of the NETWORKDAYS function: start date, end date and holidays. Valid Excel dates must be used in all three arguments. Holidays parameter are optional. Provide a valid Excel date range for the holidays argument to exclude holidays. Holidays are considered non-working days and are excluded from the calculation. When determining workdays, NETWORKDAYS considers both dates; the start date and end dates. If the start date and end date are the same, and the date is not a weekend or holiday, then NETWORKDYS will return 1. For Example, a NETWORKDAYS formula can be written in the following format: =NETWORKDAYS(start,end) //exclude weekends =NETWORKDAYS(start,end,holidays) //exclude weekends + holidays WORKDAYS and NETWORKDAYS are two functions in Microsoft Excel that are precisely developed for calculating weekdays. The WORKDAY function returns a date N working days in the future or past. We can use the WORKDAY function in order to add or subtract workdays to a given date. With the help of the NETWORKDAYS function, we can determine the number of workdays between the two dates that we specify. Syntax of the NETWORKDAYS functionThe following is the syntax of the NETWORKDAYS function: NETWORKDAYS( start_date, end_date, [holidays]) Arguments or Parameters
Functions of NETWORKDAYS in Excel
Applications of NETWORKDAYS FunctionWe can use the NETWORKDAYS function for numerous purposes. For example, we can use this function to determine the employee's benefits on the basis of the workdays, the workdays required to resolve a custom support issue, the total days needed to complete a project, etc. The following are some applications of the NETWORKDAYS formula in Excel spreadsheets:
Output of the NETWORKDAYS FunctionA start date and end date are required for the NETWORKDAYS function to work. The following are the values returned by the NETWORKDAYS function:
How to Use the NETWORKDAYS Function in Excel?Consider the following examples to understand better how the NETWORKDAYS function works. Example 1: Suppose we need to calculate the working days or business days from January 1, 2021 to January 1, 2022. The holidays in between are:
We will use the following function in order to calculate the number of working days. =NETWORKDAYS(A4,B4,C4:C6) 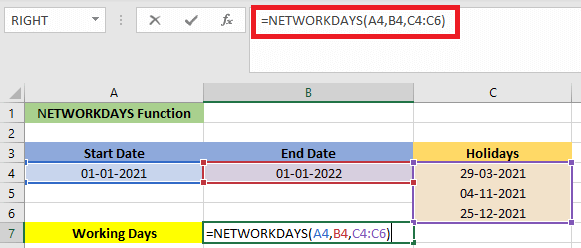
After applying the above formula, we will get the number of working days which is 259, as we can see in the below screenshot. 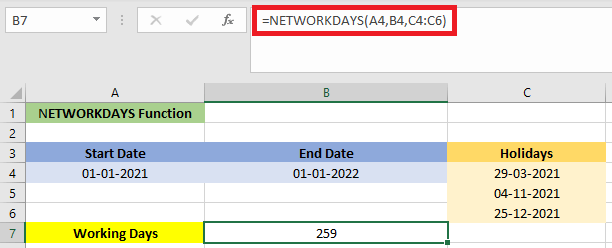
Example 2: Calculate the number of days between two dates (excluding weekends)As shown in the screenshot below, the start dates are in the range A2:A3, and the end dates are B2:B3. We have to follow the steps below to calculate only working days between the start and end dates and automatically excluding weekends: 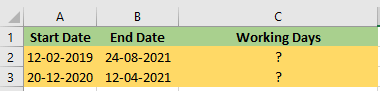
1. First, we have to select the cell where we want to display the total number of working days. To do this, we will use the below formula. =NETWORKDAYS(A2,B2) 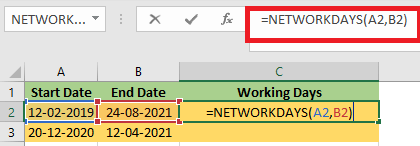
2. After applying the formula, we have to press Enter so that we can get the output. 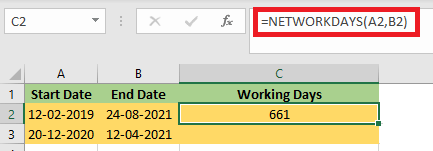
3. Keep selecting the result cell and drag the Fill Handle down to apply the formula to other cells, to calculate the value for the remaining cell. 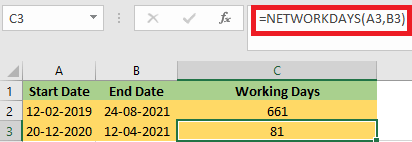
Now the number of working days between the specified start date and end date is calculated. Example 3: Calculating the Numbers of Days Between Two Dates (Excluding Weekends and Holidays)If we also want to exclude certain holidays, then the method described in this section can help. 1. Select the cell where we want to show the total number of working days. To do this, we will use the below formula. =NETWORKDAYS(A2,B2,D2:D3) In this formula, D2:D3 is the list of holidays we will exclude form the working days. 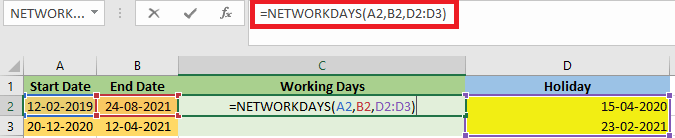
2. After applying the formula, we have to press Enter so that we can get the output. 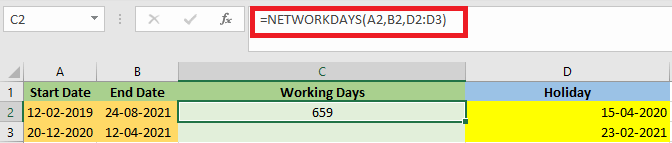
3. Keep selecting the result cell, then drag the fill handle to apply the formula to the remaining cells to calculate the value of the remaining cell. 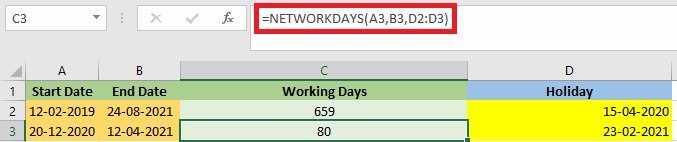
Key Takeaways
Next TopicPivot Chart in Excel
|
 For Videos Join Our Youtube Channel: Join Now
For Videos Join Our Youtube Channel: Join Now
Feedback
- Send your Feedback to [email protected]
Help Others, Please Share









