Ribbon and Tabs in ExcelExcel ribbon is the row of tabs and icons at the top of the Excel window that allows you to find, understand and use commands for completing a certain task. Excel ribbon is the primary interface that contains every command and feature. The Ribbon has multiple display options according to your preferences. In Excel Ribbon, the buttons and icons are grouped into different tabs based on the category of their functionalities. It contains seven tabs: Home, Insert, Page Layout, Formulas, Data, Review, and View. Each tab has its specific groups of related commands. These groups have several additional commands that can view by clicking the arrow at the right bottom corner of any group. The Ribbon first appeared in Excel 2007, replacing the traditional toolbars and pull-down menus found in previous versions. In Excel 2010, Microsoft added the ability to personalize the Ribbon. 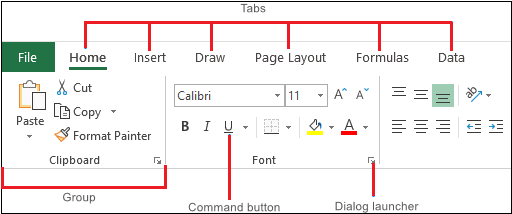
In Excel, the Ribbon is made up of these four basic components, such as:
Excel Ribbon TabsThe standard Excel ribbon contains the following tabs, from left to right:
How to Hide Ribbon in ExcelIf you want to use as much space as possible for your worksheet data, you can minimize the Ribbon by pressing the Ctrl + F1 shortcut key. It mostly happens when you are using a laptop with a small screen. Or you can hide the Ribbon completely by clicking the Ribbon Display Options button at the upper-right corner of the Excel window and then select Minimize the Ribbon. 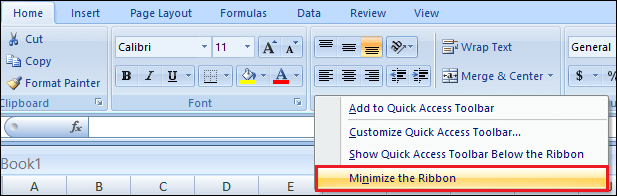
How to Unhide Ribbon in ExcelIf all commands disappeared from your Excel ribbon and only tab names are visible, then you need to press Ctrl + F1 to get everything back. If the entire Ribbon is missing, then click the Ribbon Display Options button and unselect Minimize the Ribbon. 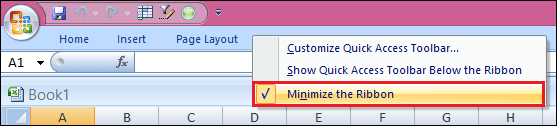
How to Customize Excel RibbonIf you want to personalize the Ribbon according to your requirements to know exactly where everything is located, you can easily access them. You can enter the most customizations through the Customize Ribbon window under Excel Options. And the shortest path is:
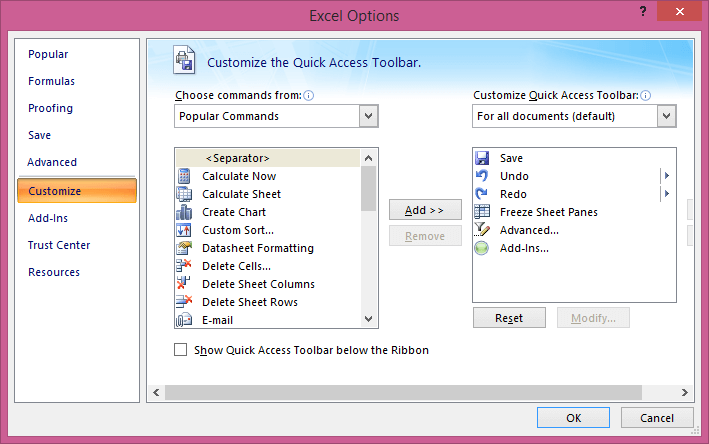
From there, you can add your tabs with any commands you choose, change the order of tabs and groups, show, hide, rename tabs, and a lot more. Contextual Ribbon TabsIn addition to the constant tabs described above, the Excel ribbon also has context-sensitive tabs, aka Tool Tabs, which show up only when you select a certain item such as a table, chart, shape, or picture. For example, if you select a chart, the Design and Format tabs will appear under Chart Tools. 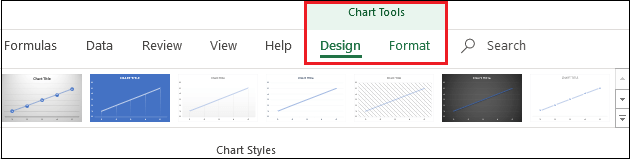
NOTE: If you are starting in Excel, Ribbon Hero might come in handy. It's a game created by Office Labs to help people explore the most useful features of the Office ribbon. Although this project is not actively developed or supported further, it is still available for download on the Microsoft website.How to Show Developer TabThe Developer tab is a very useful addition to the Excel ribbon that allows you to access advanced features such as VBA macros, ActiveX and Form controls, XML commands, and more. The problem is that the Developer tab is hidden by default. But it's very easy to enable it. Follow the following steps to enable this tab, such as:
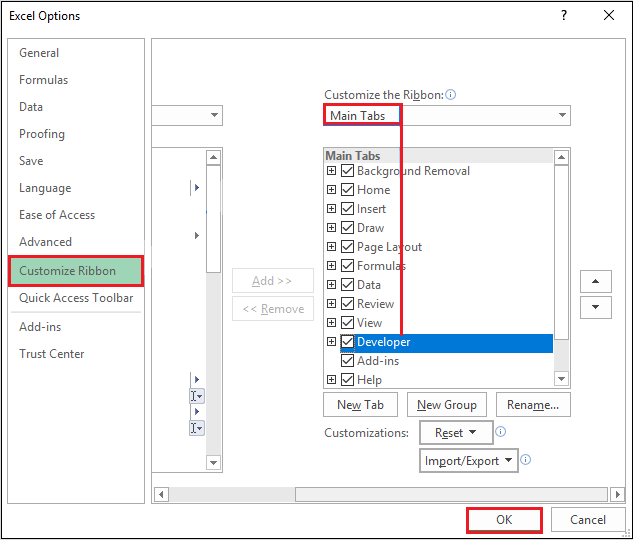
Similarly, you can activate other tabs available in Excel but not visible on the Ribbon, e.g., the Draw tab.
Next TopicFeatures of the Tabs in Excel
|
 For Videos Join Our Youtube Channel: Join Now
For Videos Join Our Youtube Channel: Join Now
Feedback
- Send your Feedback to [email protected]
Help Others, Please Share









