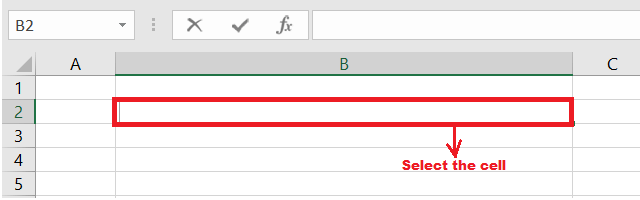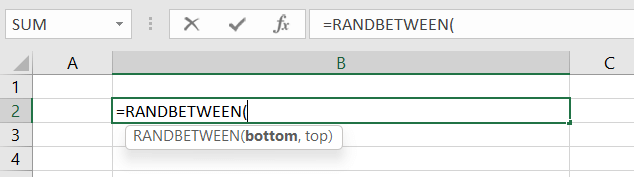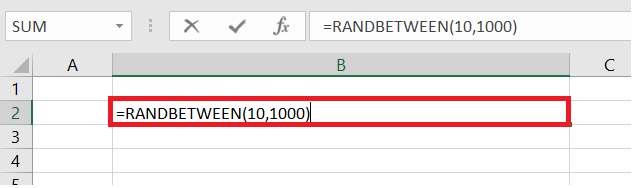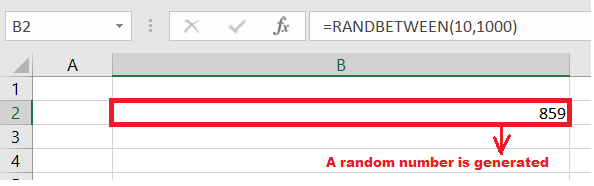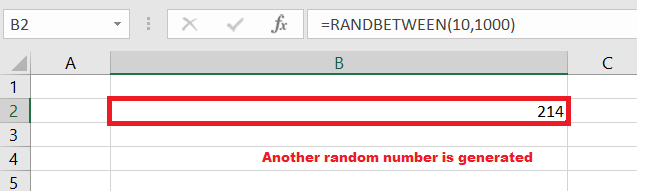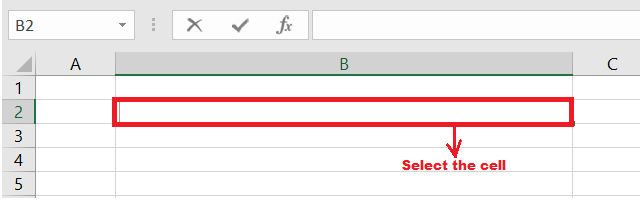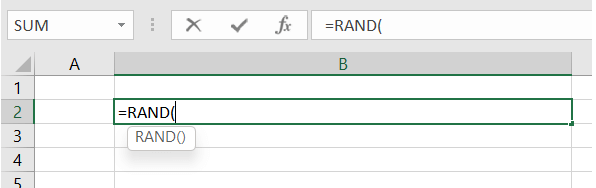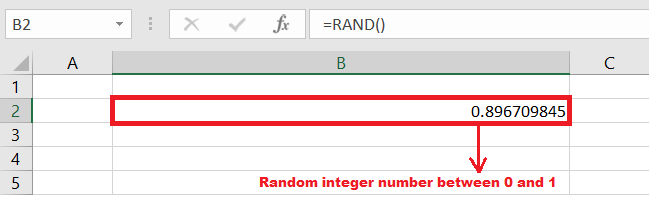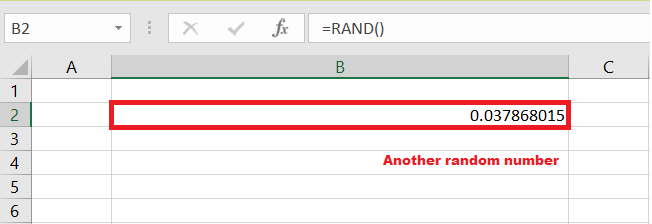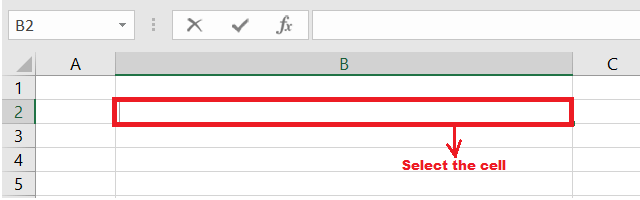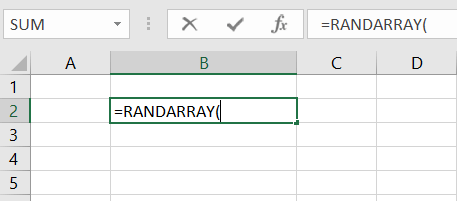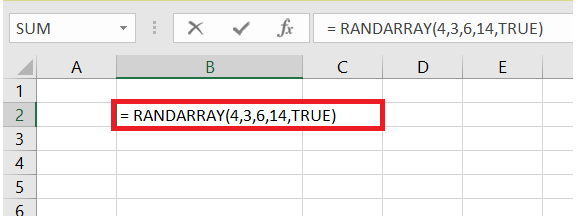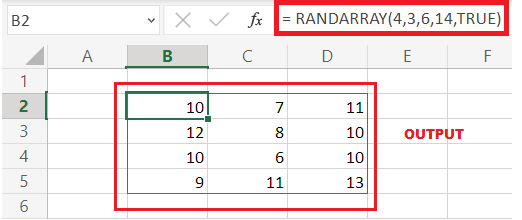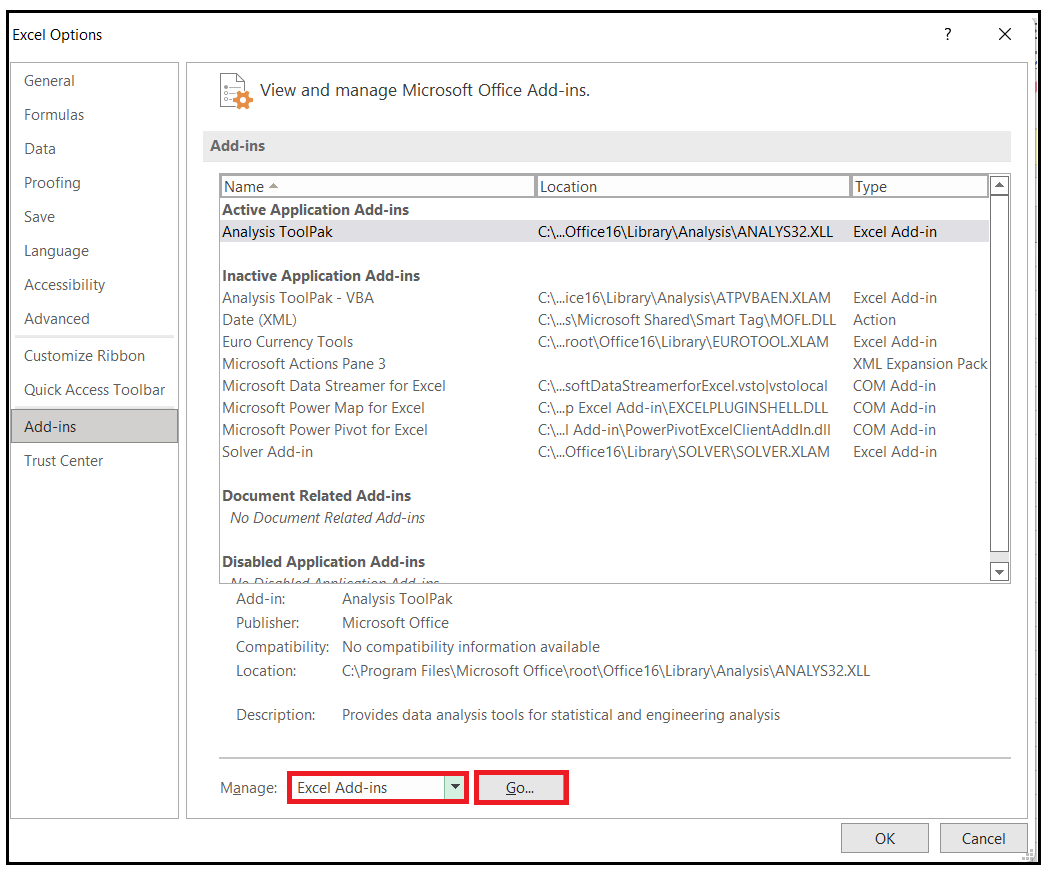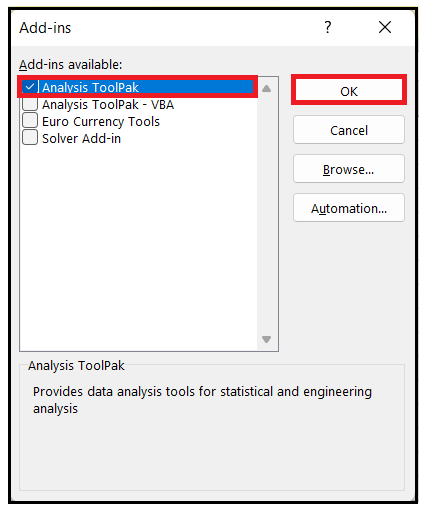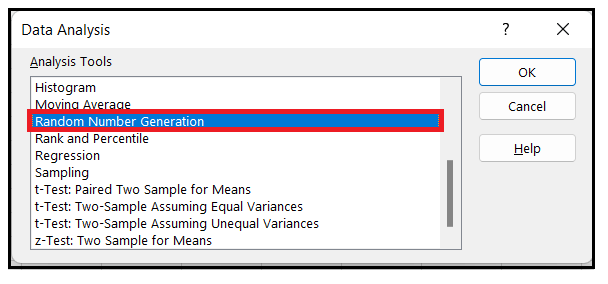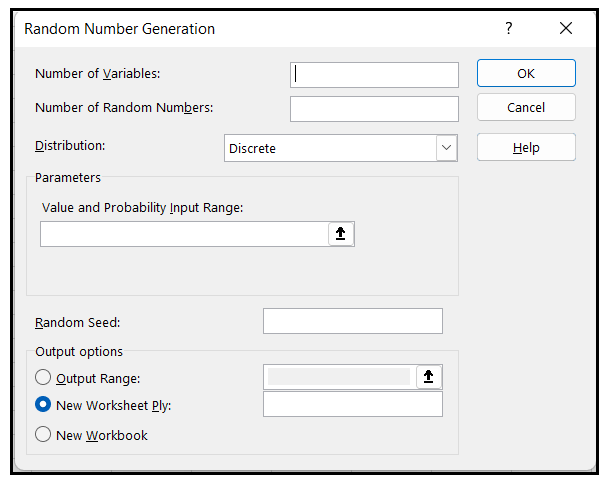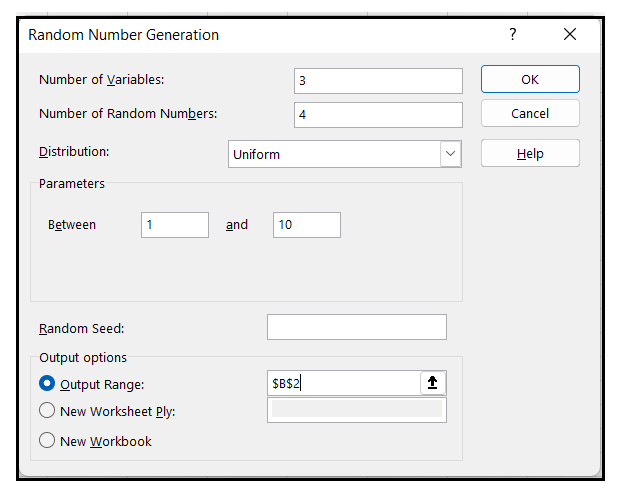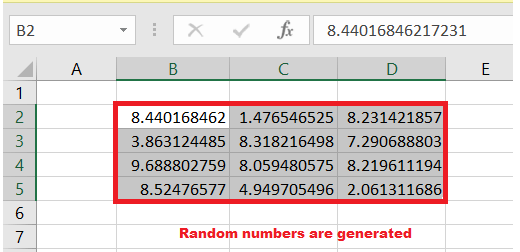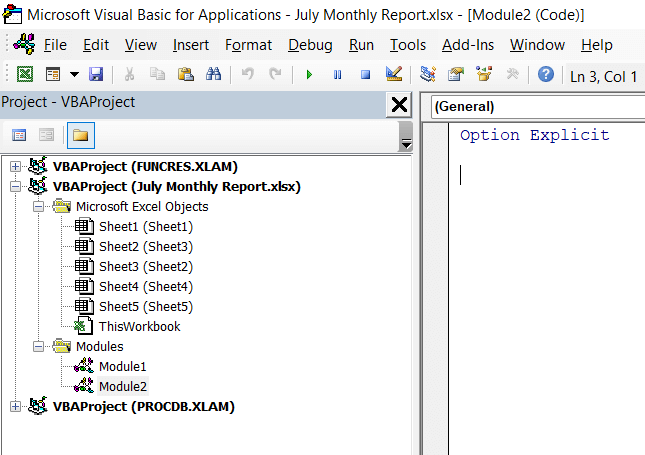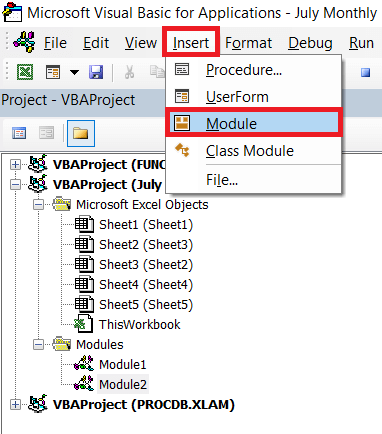Random Number GeneratorRandomness has its pros and cons. However, many of us might be comfortable using fixed numbers buts Random numbers have its own importance. From different algorithms to gaming to hypotheses, random numbers are significantly used to generate the output. For instance, you select random winners from a given list using the concept of random numbers, or you can also get a random list of numbers for data analysis or to choose random students to patriciate in any competition. Generate Random Numbers using RANDBETWEEN functionRANDBETWEEN is an inbuilt Excel function that will quickly generate a set of random integer numbers between the two given numbers. Before moving forward, let's understand detailed information about this function. What is RANDBETWEEN function?"The RANDBETWEEN function returns a random integer number between the given set of numbers. Every time you run this function in your Excel worksheet, Excel automatically generates a new random number." Syntax
RANDBETWEEN (bottom, top)
Parameters
Return This function returns a random integer number between the specified set of numbers. Example: Using RANDBETWEEN function generate a random whole number.Follow the below given steps to generate a random whole number between two boundaries.
Generate Random Numbers using RAND functionSometimes, while working we only want to deal in evenly distributed real random numbers between 0 and 1. These numbers are further used for analysis and calculations. In such cases, we can take leverage of the inbuilt RAND function. Before moving forward with examples, let's understand detailed information about this function. What is RAND function?"The RAND function returns a random real number greater than or equal to 0 and less than 1. This function returns a new random real number every time the user makes any changes in the Excel worksheet." Suppose you wish to generate random integer numbers using the inbuilt RAND function, but you don't want to change the numbers every time the worksheet's formula cell is calculated. You can specify =RAND() in the formula bar and press F9 to change the formula to a random number, and the formula will be calculated automatically. It will return just a value. Syntax
RAND()
Parameters NO PARAMETERS Return This function returns a random integer number between the specified set of numbers. Example: Using RAND function generate a random whole number.Follow the below given steps to generate a random whole number between two boundaries.
Note: The RAND function falls under the category of volatile Excel formula. Therefore, it would recalculate the formula even is the user do some minor changes in the worksheet. Make sure you have converted all the RAND function results to values.Random Numbers using RANDARRAY functionIn various situation you don't want just a single random value but an entire set of random values. In such cases, the RANDARRAY function is the perfect solution. let's understand detailed information about this function. What is RANDARRAY function?"The RANDARRAY function in Excel is an inbuilt function used to return an array of random numbers. You can customise the number of rows and columns to fill the random number, minimum and maximum values, and can choose whether you want to return whole numbers or decimal values." Syntax
= RANDARRAY ( [rows], [columns], [min], [max], [whole_number] )
Parameters
NOTE: If all the parameter fields are left blank, this function will return a single random number with decimal places between 0 and 1 (it will work similarly to the RAND function).Return This function returns a random integer number between the specified set of numbers. Example: Using RANDARRAY function generate a random whole number.Follow the below given steps to generate a random whole number using the RANDARRAY function:
NOTE: The array will automatically resize if you change either the rows or columns parameters in the RANDARRAY formula. This is why they're known as dynamic arrays.Generate Random Numbers using Analysis Tools Add-InSo far, we have covered different Excel functions that will quickly insert random numbers into your worksheet. But do you know there exists another method that can help us to generate random numbers without seeking the help of an Excel formula? It's Analysis Toolpak. Excel comes with an Analysis Tool Pak add-in, but many times it's not pre-installed in your active worksheet. Don't worry, you just have to follow a few steps to install it before you can use it. Install the Analysis ToolpakFollowing are the steps to install the Analysis Tool Pak add-in to your Excel worksheet: Step 1: From the Excel ribbon window click on the File tab. 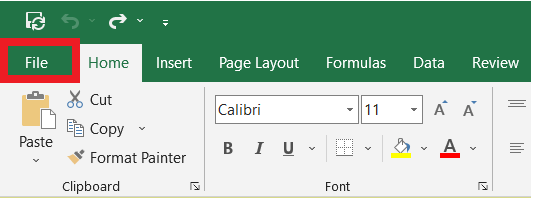
Step 2: The following window panel will appear. Scroll down and click on the Options. Alternatively, you can also use the keyboard shortcut Alt, F, T directly from your worksheet to open the Options window. 
Step 3: The Excel options dialog window will appear. From the left side of the pane, click on Add-Ins options. 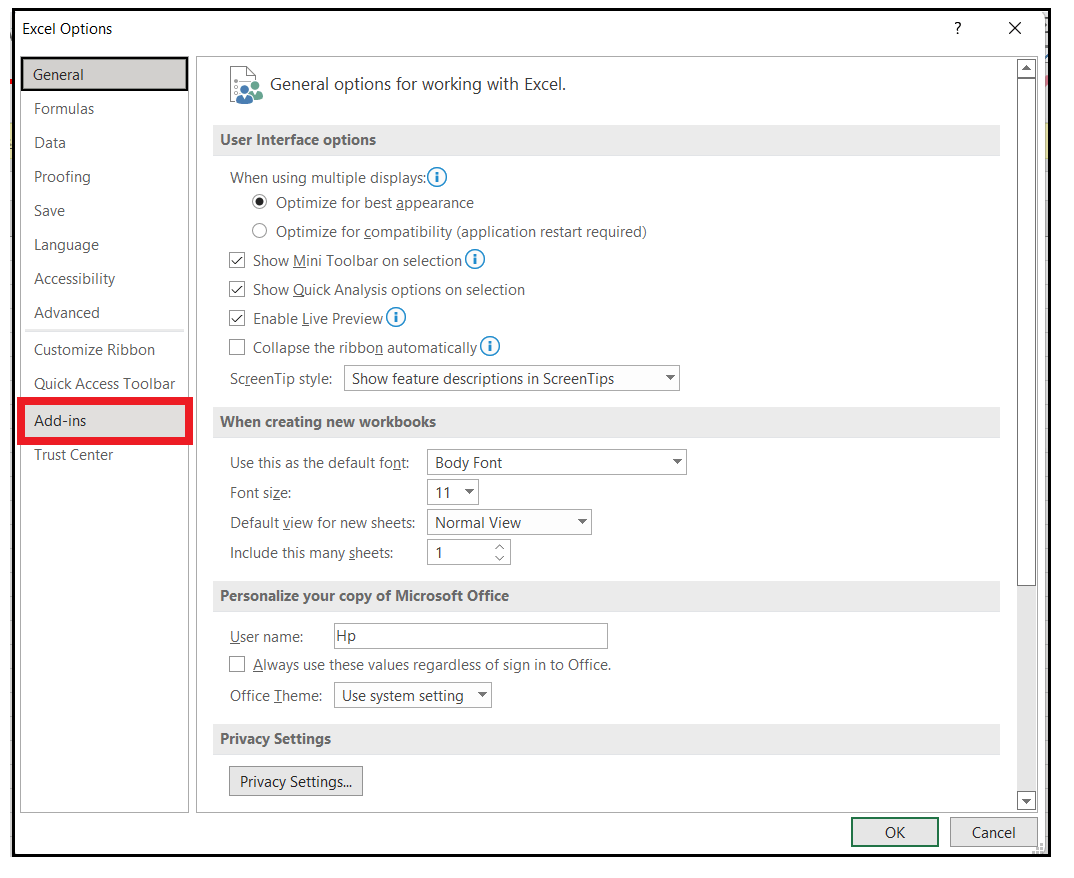
Generate Random Numbers with the Analysis Toolpak
Generate Random Numbers with the help of VBAVBA or Visual Basic for Applications is Microsoft's programming language for Excel that operates behind the front end of Excel. This application can also be used to generate random numbers. Unlike the above Excel formulas, creating random numbers in VBA is not that simple, and you must also have programming knowledge to employ it. Below given are the steps to generate random numbers using Excel VBA:
4. Write the below given code to the active module. Code: Sub RandomNumber() MsgBox Rnd() End Sub 5. Press F5 to run the above code. As a result, a window pop-up will be displayed showing a random number. Press the OK button to return to the code module. 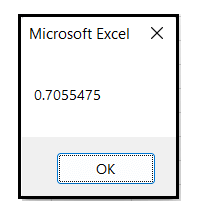
6. If you rerun the code, you will notice a different random number is returned this time. Every time you run this code, it will generate a number between 0 and 1 (it won't include the 0 or 1 values). 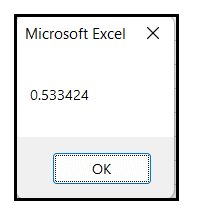
7. We can also integrate the Excel functions to generate a random number. The RND function can be used to produce the random numbers. 8. Write the below given code to the active module. Code: Sub RandomRndFunction() MsgBox Round((Rnd() * 7) + 3) End Sub NOTE: In the RND parameter if you set the seed to a negative number or zero, this function will return the same random number every time you run the code.9. Press F5to run the above code. As a result, a window pop-up will be displayed showing a random number. Press the OK button to return to the code module. 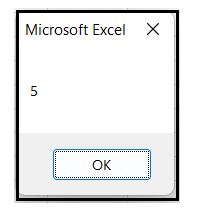
That all about Random numbers in this tutorial! Go ahead and give random numbers a try.
Next TopicExcel Autofit
|
 For Videos Join Our Youtube Channel: Join Now
For Videos Join Our Youtube Channel: Join Now
Feedback
- Send your Feedback to [email protected]
Help Others, Please Share