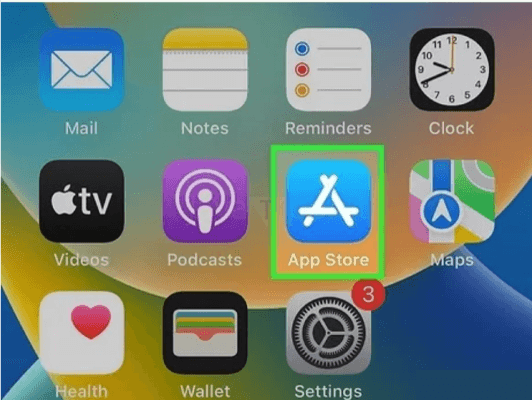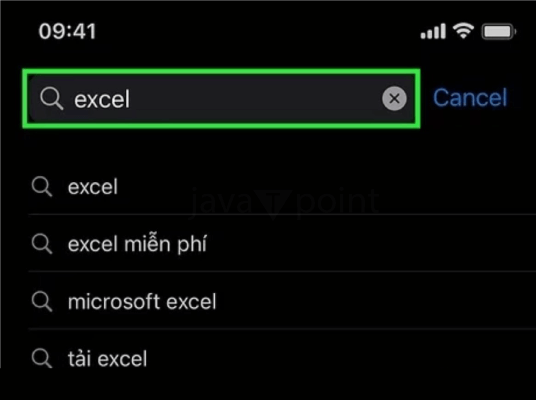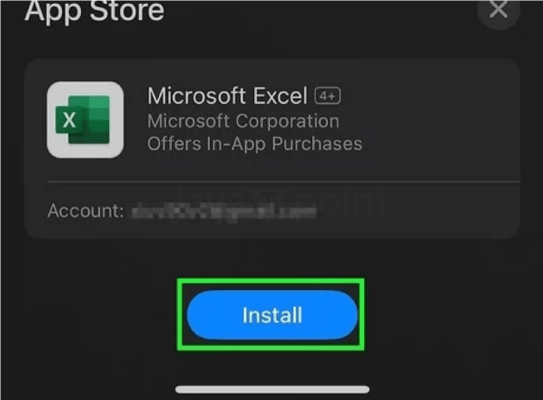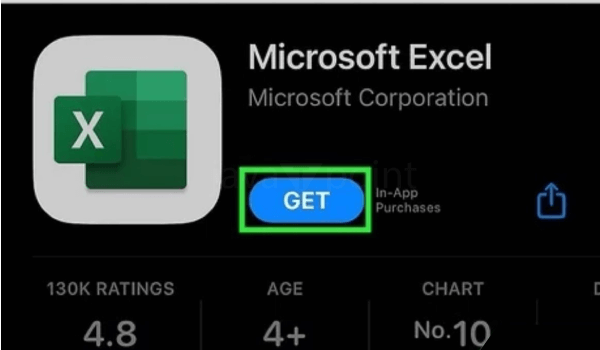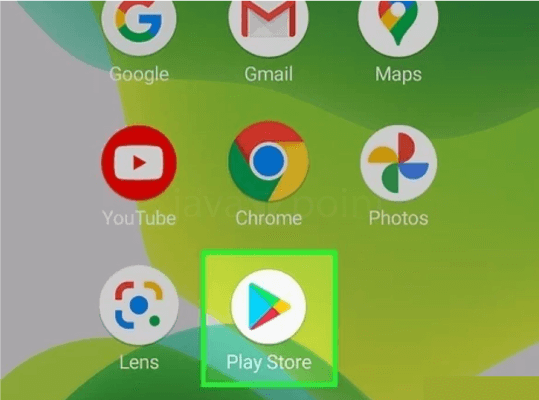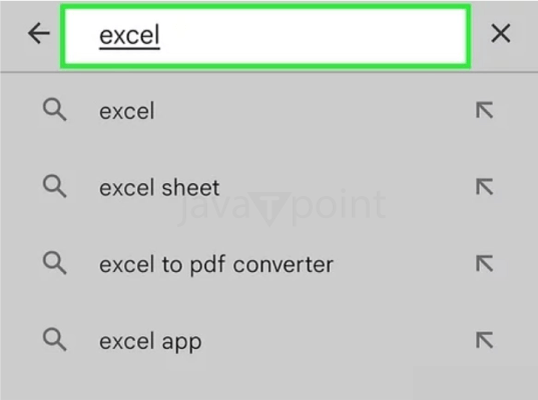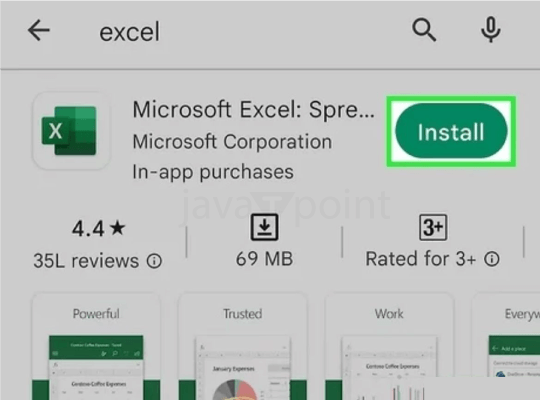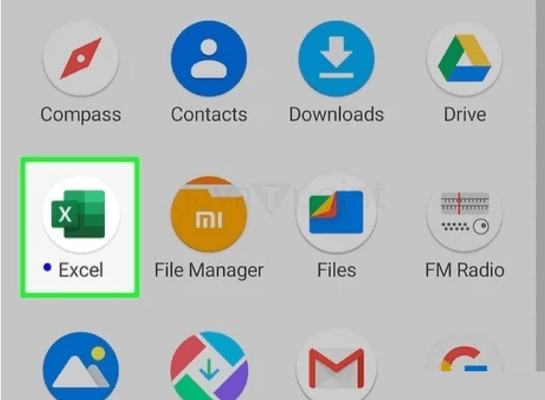Microsoft Mobile Excel
"Microsoft Mobile Excel" describes the mobile version of the Excel application intended for tablets and smartphones. With the help of this component within the Microsoft Office mobile suite, users can create, view, and edit spreadsheets using Excel while on the road. Excel's portable edition is optimized for touchscreens and offers features like real-time collaboration, offline access, and cloud connectivity, which increase users' productivity and flexibility while on the road.
Microsoft Excel's Mobile app is a feature-rich spreadsheet designed for mobile users, specifically tailored for use on tablets and smartphones. It provides a portable and adaptable solution. It offers a mobile-friendly version of the popular Excel program found on desktop machines as part of the Office suite developed by Microsoft for mobile devices. This mobile version offers a smooth and intuitive platform for managing data, making charts, and doing computations while on the go. It is designed to meet the specific needs of touchscreen devices and shorter shape factors of mobile devices.
In this constantly always-connected world, Microsoft Mobile for Excel serves as a mobile office tool that lets users view, edit, and share their spreadsheets in Excel from nearly anywhere. For managing mobile Excel spreadsheets, Microsoft Mobile Excel provides a feature-rich and user-friendly framework that is perfect for business executives or students examining spreadsheets in between classes. This introduction provides the basis for analysing the various features and functions that make Mobile with Microsoft Excel an essential tool for mobile productivity.
Features of Microsoft Mobile Excel:
Features may have been extended or modified since then because Microsoft has regularly improved its software. Although Microsoft Mobile Excel is optimized for mobile devices, its functionalities are much in line with those of Excel by Microsoft on desktop computers. The following are typical features of Microsoft Mobile Excel to look forward to:
- Touch-Optimized Interface: With its touch-friendly interface, Microsoft Mobile Excel makes it simple to use and browse spreadsheets on tablets and smartphones.
- Creating, Opening, and Editing Workbooks: Users can open and modify Excel workbooks from their mobile devices and create new ones.
- Formulas and Functions: The mobile edition supports many Excel formulas and operations, enabling users to conduct computations and data analysis while on the go.
- Cloud Integration: real-time synchronization and seamless interaction with cloud storage systems like SharePoint or OneDrive, allowing users to view their Excel files from various devices.
- Real-Time Collaboration: Users can work together in real-time, tracking changes, commenting, and editing a worksheet simultaneously with other users.
- Data Visualization: Users can create, edit, and work with graphical representations immediately on their smartphones or tablets with the help of the mobile app.
- Offline Access: Spreadsheet work can be done offline using Microsoft Mobile Excel, even without an internet connection. When the device is back online, changes made while offline are automatically synchronized.
- Data Entry and Formatting: features that make data entry and formatting touch-friendly and easy for clients on smaller monitors.
How to Download Microsoft Mobile Excel?
It's simple to download Microsoft Mobile Excel to your mobile device. General instructions for both Android and iOS smartphones are as follows:
For ios (iPhone/iPad):
- Open the App Store first:
From the home screen of your device, select the App Store button.
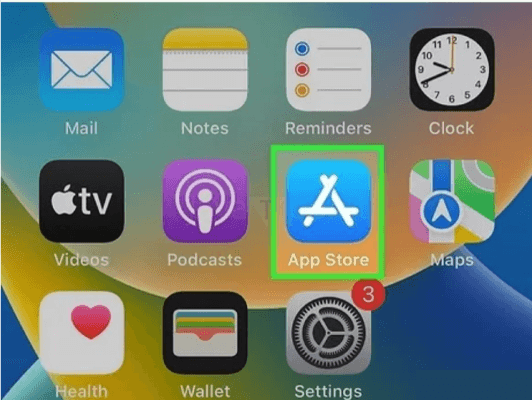
- for "Microsoft Excel":
Click the bottom search bar and type "Microsoft Excel."
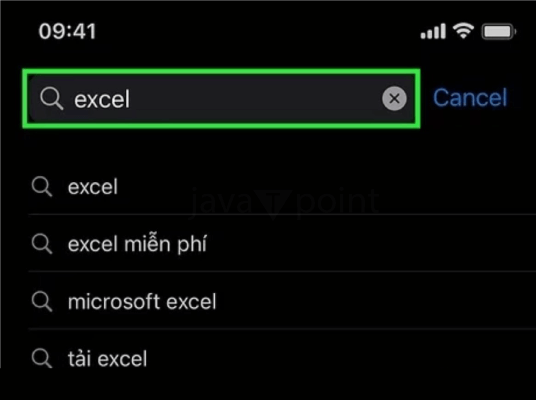
- Find the App:
In the search results, look towards the Microsoft Excel application. Microsoft Corporation should be the publisher of this.
- Download and Set Up:
Just tap the "Get" option, which functions as the installation icon, to launch the Excel software app.
Depending on the circumstances, you might be requested to validate your Apple ID using the login information and pin or another combination of Touch ID and Face ID.
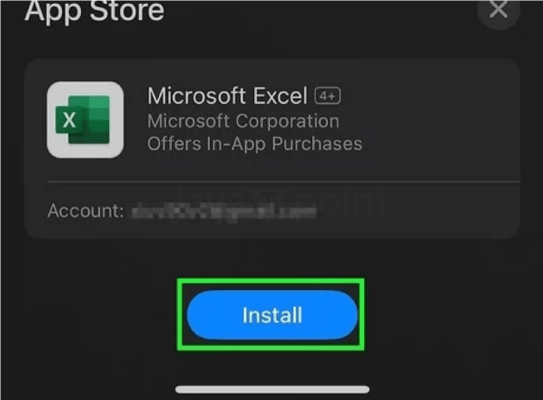
- Wait for Installation:
When the program is downloaded and installed, the Excel icon will appear on your home screen.
- Open the App:
To open the Excel app, tap its icon.
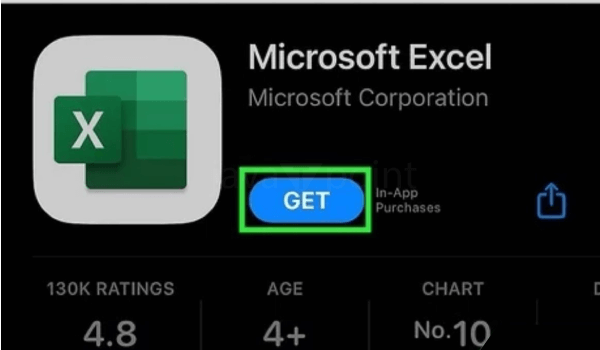
- Sign In:
Sign in with your Microsoft account to connect your Excel spreadsheets to cloud-based services and enjoy more features.
For Android:
- Open Google Play Store:
On your smartphone, tap the Google Play Marketplace icon.
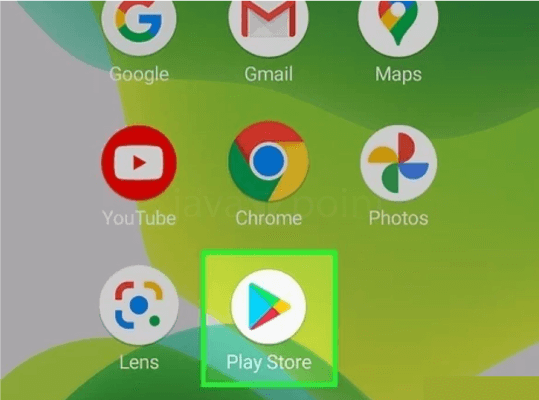
- Search for "Microsoft Excel":
In the upper search bar, type "Microsoft Excel."
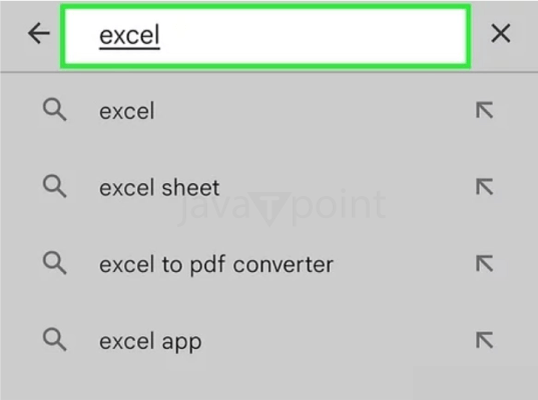
- Find the App:
Search for the Excel by Microsoft app, which is produced by Microsoft Corporation, in the results.
- Download and Set Up:
You can either press or tap to activate the "Install" arrow. To verify, you may have attempted to log in with your Google account.
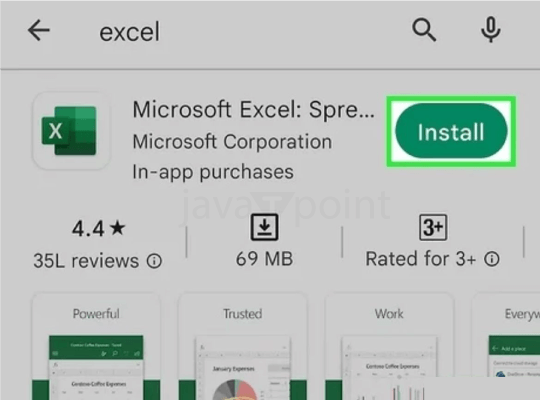
- Wait for Installation:
Your app drawer will display the Excel icon after the software has been downloaded and installed.
- Open the App:
To open the Excel app, tap its icon.
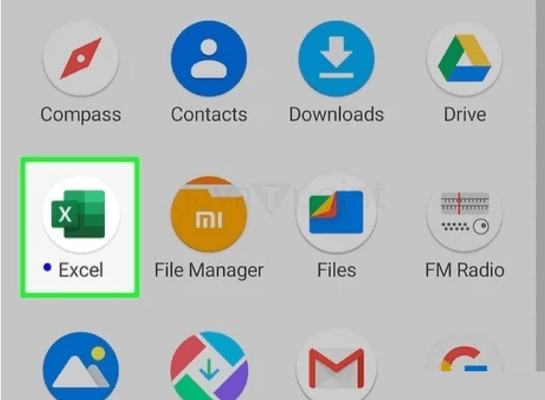
- Sign In:
Sign in with your Microsoft account to connect your Excel spreadsheets to the internet and enjoy more features.
Troubleshooting and Support
You can improve your overall experience and address problems with Microsoft Mobile Excel by troubleshooting and contacting support. This is a how-to for typical troubleshooting procedures and where to get help:
Common Troubleshooting Steps
- Check Internet Connection:
Ensure you have a steady internet connection on your device, mainly if you utilize cloud features like OneDrive storage.
- Update the App:
Obtain the most recent version of Mobile by Microsoft Excel on your device. Visit the app store (iOS App Store or the Google Play Store current Android) to check for updates.
- Restart the App:
Reopen Excel after closing it. This can assist in fixing minor bugs.
- Restart your Device:
Restarting your phone or laptop can refresh it, and temporary problems can be resolved.
- Check Storage Space:
Ensure your smartphone has enough storage space to ensure the software works correctly.
- Clear Cache (Android):
You may try wiping the app cache using an Android device.
Navigate to Microsoft Excel > Settings > Apps > The storage > Clear Cache from the menu.
- Reinstall the App:
If problems continue, remove and subsequently reinstall Microsoft Excel. Reinstall Microsoft Excel by going to the software store and finding it.
- Check for System Updates:
Make sure the operating system on your device is current. Updates may make compatibility better.
Finding Support
- Help Within the App:
Check your app's settings or navigation for a "Help" and "Support" section. A lot of apps offer in-app support.
- Microsoft Office Support Website:
For Excel-specific information, frequently asked questions, and troubleshooting instructions, visit the Microsoft Office support page.
- Community Forums:
Look through the Microsoft online communities where users address and resolve common problems.
- Contact Microsoft Support:
If you're still having trouble, you may get individualized help by contacting Microsoft support directly.
- User Guides and Documentation:
For in-depth information, peruse the user manuals and documentation on Microsoft's official website.
- Check for Service Outages:
Service disruptions may occasionally be the cause of problems. Examine websites that monitor service statuses.
- Check for Compatibility:
Make sure your device satisfies the prerequisites for the most recent Microsoft Mobile Excel version.
- Look for App Updates:
Check the app store regularly for Microsoft Mobile Excel updates.
Tips for Efficiency
Microsoft Mobile Excel functions, shortcuts, and best practices can all be used to improve efficiency by streamlining your workflow. The following advice can help you become more efficient:
- Use Touch Shortcuts:
Learn how to use shortcuts like swipe-to-scroll for easy navigation and pinch-to-zoom to change perspective. It is simpler to communicate with your data when you use these motions.
- Explore Ribbon Menus:
Touch-friendly ribbon menus are available. Press on tabs labelled "Home," "Put in," or "Formulas" to have access to different formatting choices and commands. The Ribbon's primary purpose is to give users rapid access to frequently used functions.
- Learn Mobile-Friendly Keyboard Shortcuts:
Make use of touch-optimized keyboard shortcuts. For instance, to copy, press and hold over a cell, choose "Copy" from the corresponding context menu rather than pressing CTRL + C.
- Quick Access Toolbar:
Add commands you often use to personalize the Toolbar for Quick Access. You can quickly access the functions you've selected with this toolbar located at the highest point of the screen.
- Explore Excel Templates:
Excel provides pre-made templates for a range of uses. For tasks like project planning, tracking spending, and budgeting, click "Templates" to discover and utilize them. utilize
- Utilize Autofill:
To rapidly insert data, such as dates, numbers, or formulas, into a succession of cells, tap and drag the fill handle, a little square located in the bottom-right portion of each cell.
- Take Advantage of Functions:
Learn to use frequently used functions like IF, SUM, and AVERAGE. These functions are necessary to calculate things using your data.
- Use Named Ranges:
To simplify and improve the readability of your formulas, give names to particular cell ranges. This is very useful for complicated worksheets.
- Conditional Formatting:
To highlight particular cells based on criteria, use conditional formatting. This graphic assistance can find trends, outliers, or significant data points.
Conclusion:
Microsoft Mobile Excel is a dynamic and effective tool for managing spreadsheets while on the go. It extends the flexibility of Excel to tablets and cell phones with a touch-optimized user touch-optimized interface supporting operations ranging from simple data entry to intricate calculations. Features like real-time collaboration and cloud integration improve collaboration and accessibility. Without an internet connection, users may operate efficiently thanks to the app's offline mode. Touch actions, mobile-friendly shortcuts, and features like conditional formatting and autofill all increase productivity. Regular upgrades and add-in possibilities ensure a constantly changing and adaptable user experience. With its customizable features and approachable lessons, Mobile from Microsoft Excel is a flexible mobile office solution that can be used for various purposes. It continues to be a robust platform for efficiency and data analysis, whether used by professionals or students.
|
 For Videos Join Our Youtube Channel: Join Now
For Videos Join Our Youtube Channel: Join Now