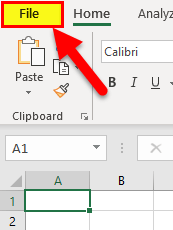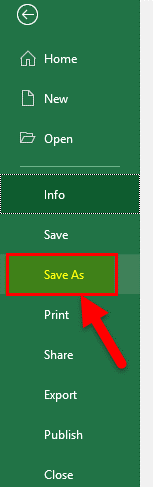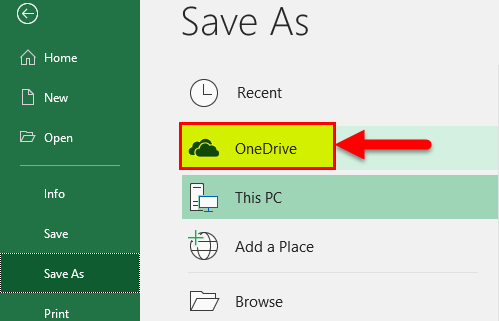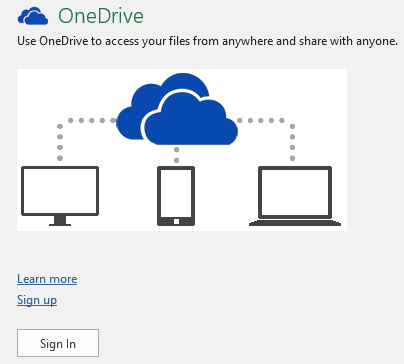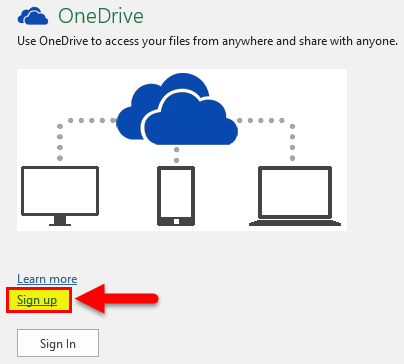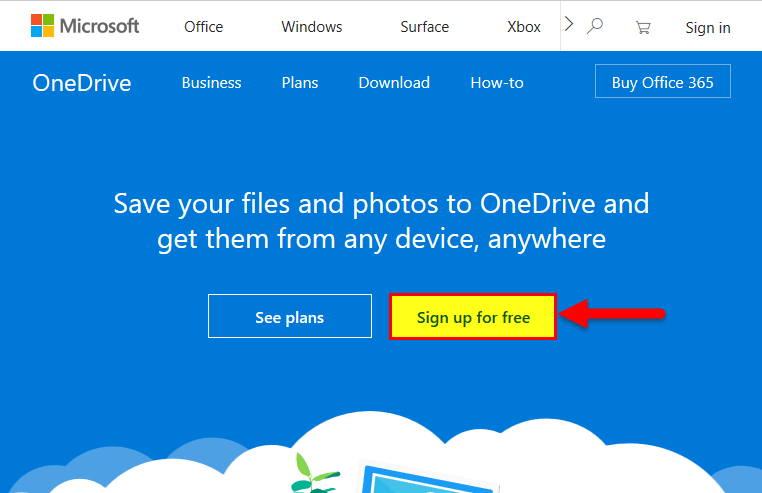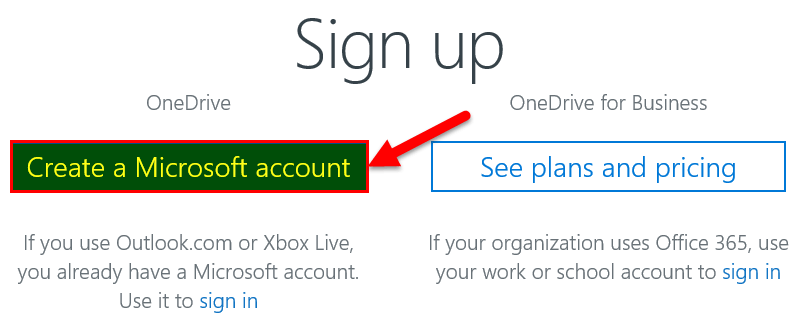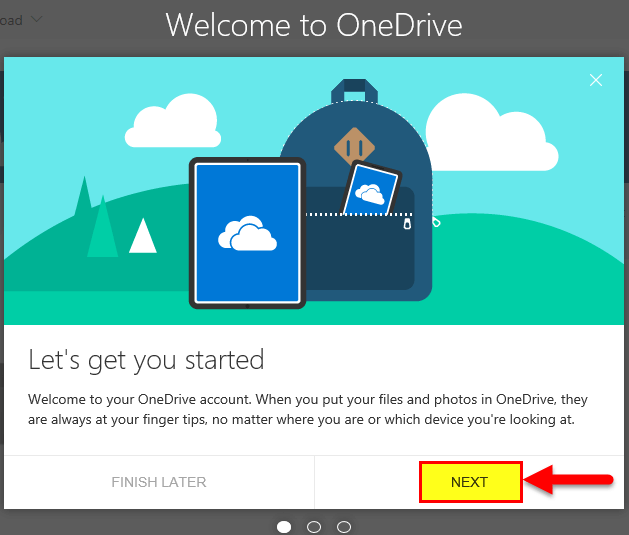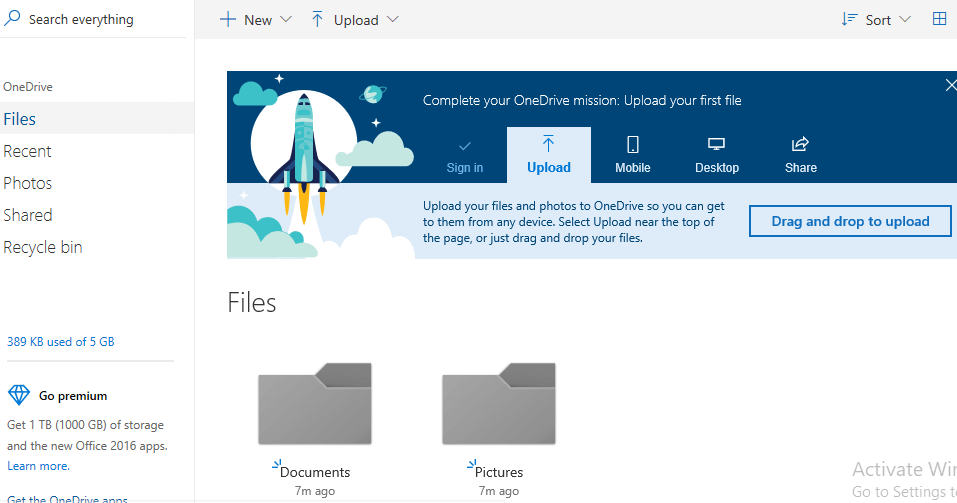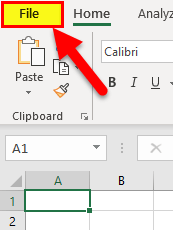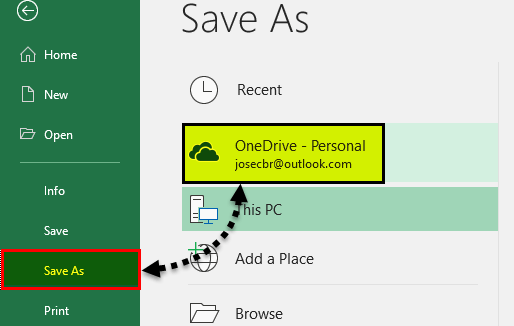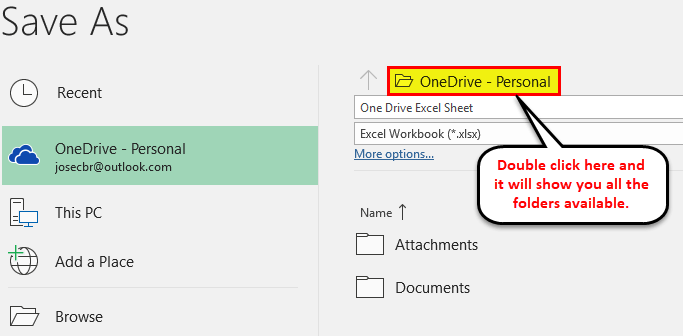One Drive in Microsoft ExcelOne Drive in Microsoft Excel is considered to be one of the vital Microsoft's cloud platforms where we can efficiently do the following things that are as follows:
This is much similar to the virtual storage drive that can only be accessed if we have Microsoft Account or an Outlook email ID respectively. To access One Drive in Microsoft Excel, go to the File menu tab and select the Save As option, click on One Drive. Besides this, we can also access the same through the help of the "Open option". Once we click on One Drive option, it will ask us to Login-in. If in case we have already login to Microsoft or Outlook ID, we will move further on the creation of the new account with the help of the Signup option. And From any file, we can effectively see the Share option at the top right corner. This option will help us share the selected and currently opened files with the people in the same organization respectively. How to make use of Microsoft Excel One Drive?To make use of Microsoft Excel One Drive, then in that case, firstly we need to create our Microsoft Account, which is available for free. Let us move on following the below-mentioned guidelines for creating this:
After that, we can use this Drive as storage space for saving and sharing our work with anyone else. And in addition, we can also create our folders and then can keep our files respectively. Besides all these, we have also created our folder with the name Excel. And for this, we should refer to the below-attached screenshot respectively. 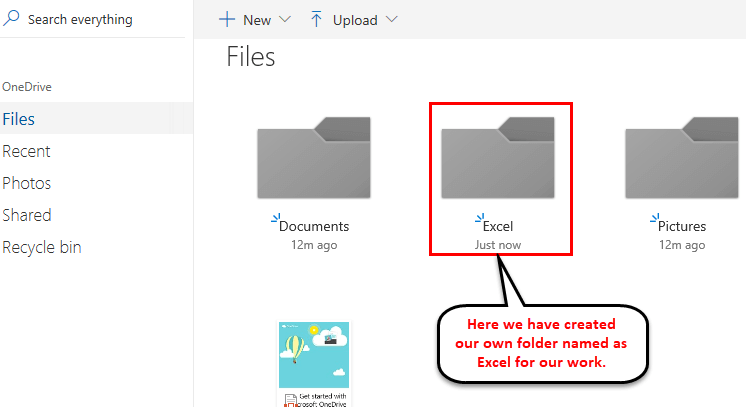
Saving the file on One Drive space
How to Share our file with anyone?And now, to share our file with someone, then, in that case, we need to give them access. And then we will follow the below steps to perform this: Step 1: First, we need to Open the link Onedrive.live.com and then sign in with our Microsoft account. Step 2: Then we will be selecting the folder and then right-click on the file which we want to share. And then it will open out the drop-down list of options, and from which we have to click on the Share option, as depicted in the screenshot below. 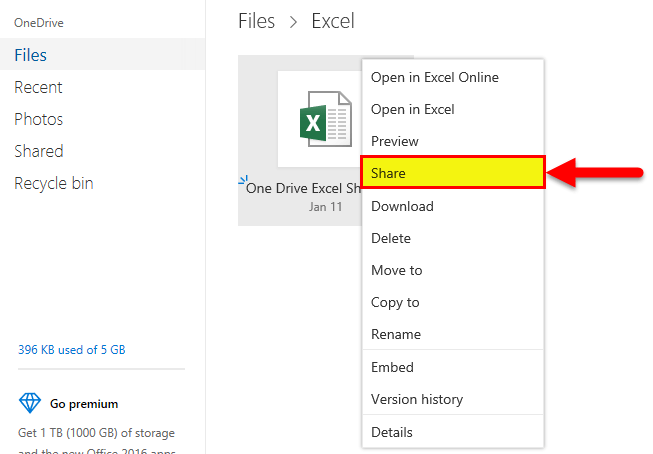
Step 3: It will open a dialogue box. Click on the Email option, as depicted in the below-attached figure. 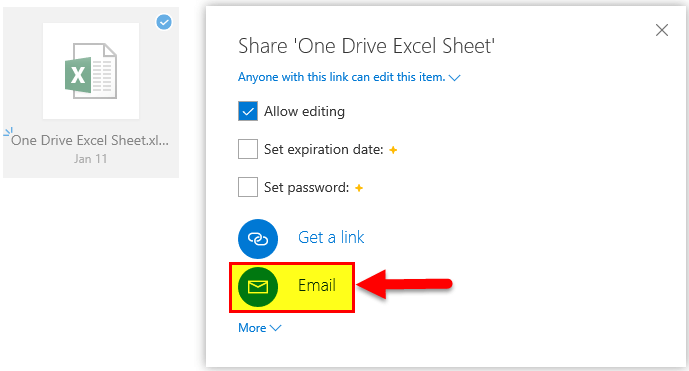
Step 4: It will open a dialogue box, in which we will enter the email id of the person with whom we want to share our file. 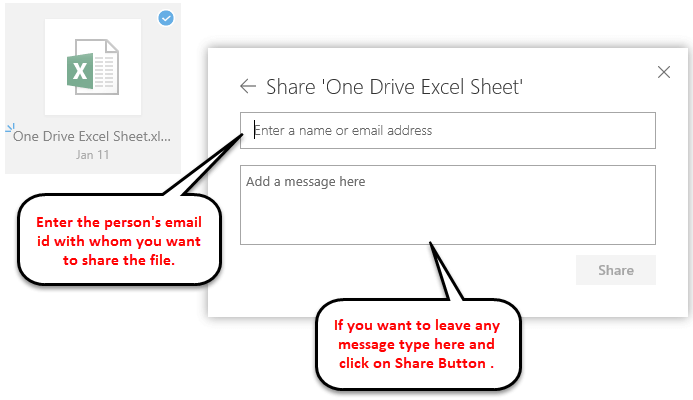
Things to RemembeThe various points that one needs to keep in mind while working with One Drive in Microsoft Excel are as follows:
Next TopicRemove spaces in Microsoft Excel
|
 For Videos Join Our Youtube Channel: Join Now
For Videos Join Our Youtube Channel: Join Now
Feedback
- Send your Feedback to [email protected]
Help Others, Please Share