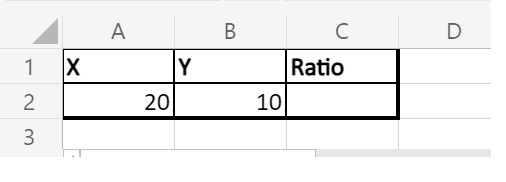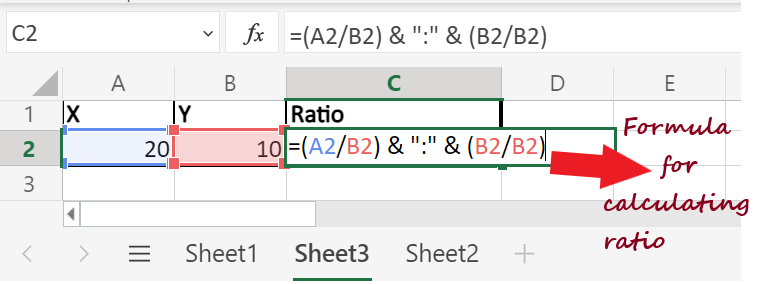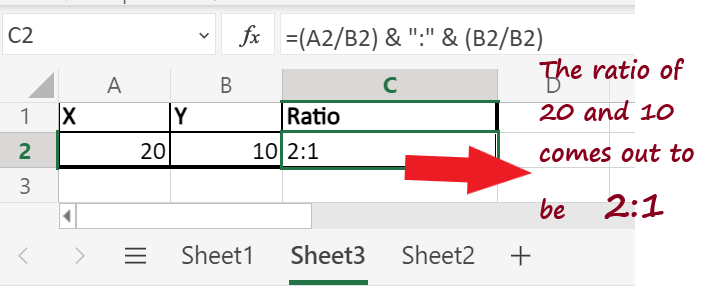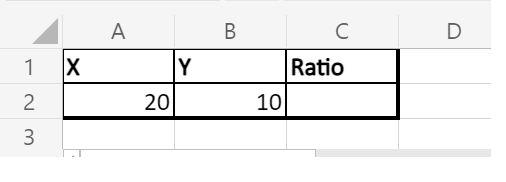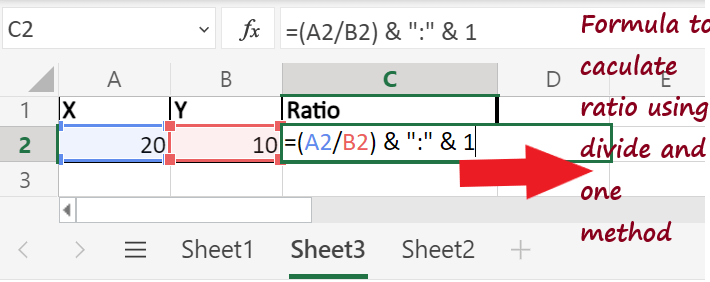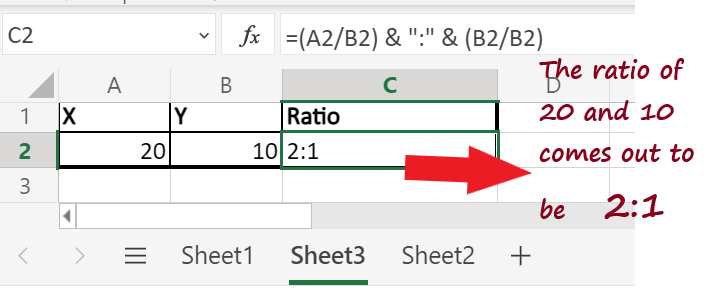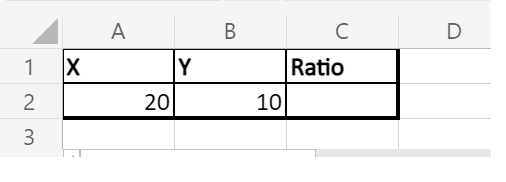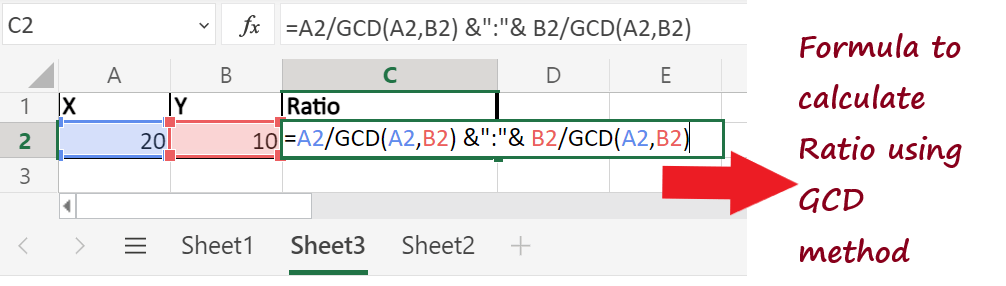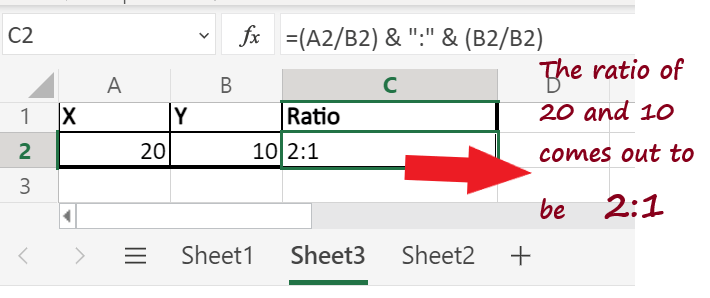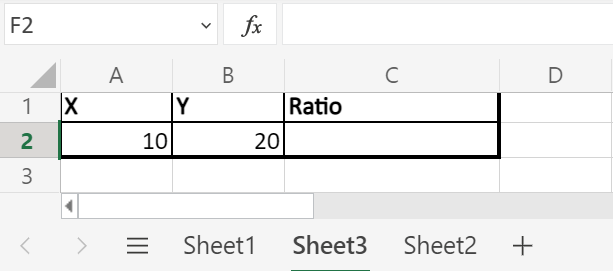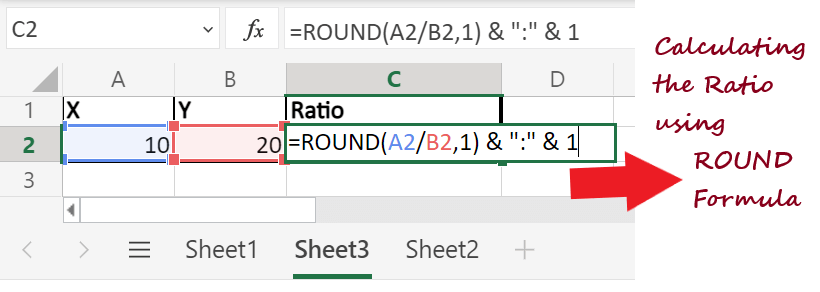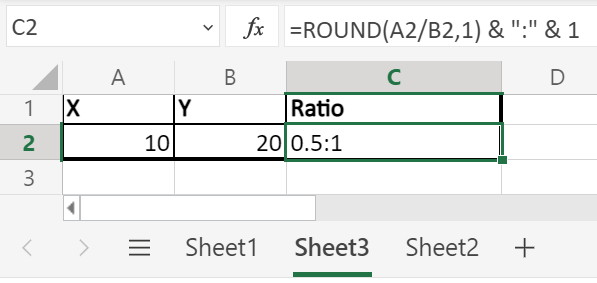Ratio in ExcelThe Ratio is defined as a method to compare two data sets that enable the users to conclude whether a given data is greater or lesser. It also provides the proportion between 2 factors or numbers. Therefore, people mostly use Ratio when they want any two data sets. How to Calculate Ratio in Excel?With Excel, calculating the ratio of two numbers is very simple and easy. However, Excel doesn't provide any predefined function that can help us calculate a ratio. But still, you can easily calculate it by creating customized formulas. In this tutorial, we will discover the various ways to calculate ratios in excel and see some examples. Key PointsBefore moving forward, let's look at some key points that one should know before calculating the Ratio in Excel.
Method #1 Calculate Ratio by using Divide methodMoving forward, let's understand the step-by-step logic behind calculating the Ratio of two numbers.
Method #2 Calculate Ratio by using Divide with one methodThis method is just an advanced version of the above method. If you closely look at the formula in the above example, you will notice it is split into two syntaxes, and in the second syntax, we have divided cell B2 with B2 itself. By dividing the same parameter with itself it will always give the output as 1. Therefore in the second syntax, instead of mentioning B2/B2, we can replace it by 1 as it's the default value. Therefore it will simplify the formula and will be a lot easier to use. Let's look at the step-by-step derivation and implementation of this formula with the help of an example.
NOTE: Whatever method you use, you will notice the Ratio output will be the same for all.Method #3 Calculate Ratio by using GCD FunctionThe advantage of Excel is that you can solve a problem using various approaches. Therefore one of the approaches to find the ratio of two numbers is through GCD (Greatest Common Divisor) Function. Though many users' GCD is a little complicated simultaneously, many users use this function because of its short syntax. Greatest Common Divisor is the largest number that completely divides the number and leaves the comparative ratio an output. In excel, we have a predefined formula to calculate the GDP of two numbers. Therefore GCP automatically finds the greatest number to divide it by the value present in the numerator. Syntax of GCD Formula
= GCD (num1, num2)
Where num1 and num2 represent two numbers. Let's see the step-step implementation of the GCD and calculate the Ratio of two numbers.
The benefit of using the GCD Ratio calculation method in excel is that it provides the output, which also appears good regarding number, character, and spaces. NOTE: If you want to calculate the ratio of 3 or more values, the GCD method can is the best fit.Method #4 Calculate Ratio by using ROUND FunctionAnother method of calculating Ratio in Excel is by using the ROUND function. It is an inbuilt Excel formula used to round any number to the specified number of digits. Syntax for Round:
=ROUND (num, num_digits)
Where number represent the number to be rounded and num_digits represents the number of digits you want the number to be rounded. The advantage of using this function is that the user can calculate the ratio of two numbers with defined output containing precise decimals values and make an accurate comparison. Though the Round Function comes with a disadvantage as well that it is not applicable in all conditions. Below given are the steps to calculate the Ratio using the ROUND Function.
Next TopicExcel Delete Row Shortcut
|
 For Videos Join Our Youtube Channel: Join Now
For Videos Join Our Youtube Channel: Join Now
Feedback
- Send your Feedback to [email protected]
Help Others, Please Share