HLOOKUP formula in ExcelHLOOKUP is a "Horizontal lookup" to search the value in the topmost rows. It is an Excel function, which helps the users to search and retrieve the data from the topmost row in an Excel worksheet. This function runs a bit differently than the other Excel functions. In the name of HLOOKUP, "H" refers to Horizontal. It means that the searching and retrieve operations are performed horizontally on rows moving to the right. Hence, HLOOKUP is also known as Horizontal LOOKUP. Note: Unlike the MATCH() function, it does not return the position of the matched item; it returns matched value.HLOOKUP() is a sibling to the VLOOKUP() method. It looks for the value according to the topmost row within the defined range. Basically, it performs two (search and retrieve) operations on the heading of the Excel data. Uses of HLOOKUPLike the MATCH() function, HLOOKUP() also supports exact and approximate matches of data. Besides that, it also supports the wildcards (*, ?) operators for the partial matching on Excel data. The users can use these operators to perform partial matching on data. It looks for the data within the defined range and row. Syntax and parametersHLOOK() function consists of four parameters, and here is the syntax for it:
HLOOKUP(LOOKUP_value, table, row_index, [LOOKUP_range])
Here, the first three parameters are mandatory and LOOKUP_range is an optional one. Parameter list
These parameter values of the HLOOKUP() are separated by comma. Return value
Important points to be rememberedFollowing are some essential points to be remembered while performing the HLOOKUP() function on your Excel data.
Errors generated by HLOOKUP() functionThe HLOOKUP function generates an error if the specified value matches the criteria. These errors are -
#N/A errorIf the value is not found within the specified detail, it returns the #N/A error. The #N/A refers to the Value Not Available error. #VALUE! errorIf the row_index parameter consists of value less than 1, i.e., row_index < 1. LOOKUP() returns the #Value! error. The #VALUE! refers to the Error in Value error.
row_index<1 = #Value!
For example, range_index is 0 or less than 0. #REF! errorIf the row_index is greater than (>) the number of columns in table parameter, i.e., row_index > 1. LOOKUP() returns the #REF! error. The #REF! refers to the Invalid Cell Reference Error error.
row_index> number of columns in table parameter = #Value!
Remember that - HLOOK() will return only one value or error at a time. An Example with formulaLet's understand with the help of syntax example. =HLOOKUP("Headphones",B1:G10,5,0) Here,
How to perform HLOOKUP() on your Excel worksheet?HLOOKUP function executes differently than the other Excel functions. Let's consider an example to understand the working of the HLOOKUP() function. We have some electronics sell data of 7 days (1 week) in an Excel worksheet. We will now use the HLOOKUP() function to find a particular electronic sell of a specific day. In this way, it will help us to find the data from the large dataset very easily. 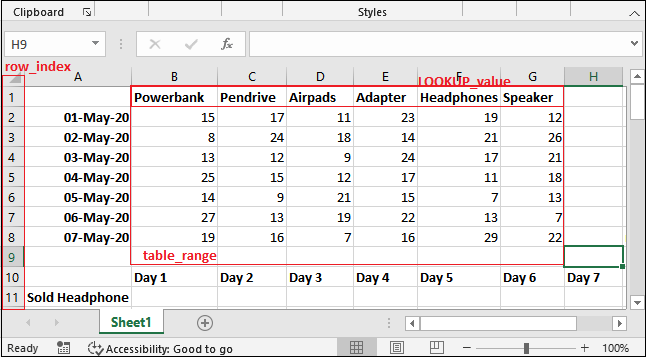
See the steps below: Example 1We will find the one-day sell of headphones. In this example, we look up the day 3 sell of headphones. For this, follow some easy steps for the HLOOKUP formula: Step 1: Select a cell to store the outcome and write the HLOOKUP formula in such a way, as shown below: =HLOOKUP("Headphones",B1:G8,4,0) 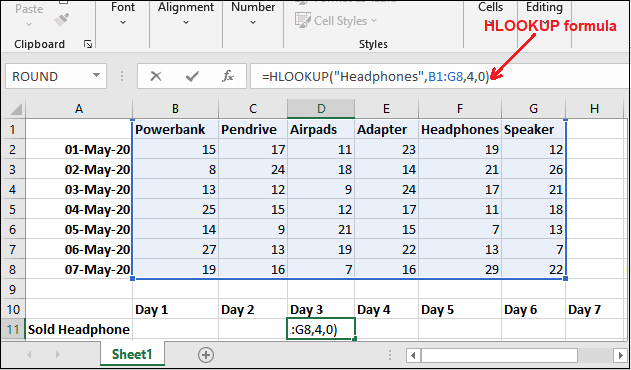
Step 2: Get the total number of headphones sold on 4th May by pressing the Enter key and see that it returned 11. It means that total 11 headphones have been sold on 3rd May. 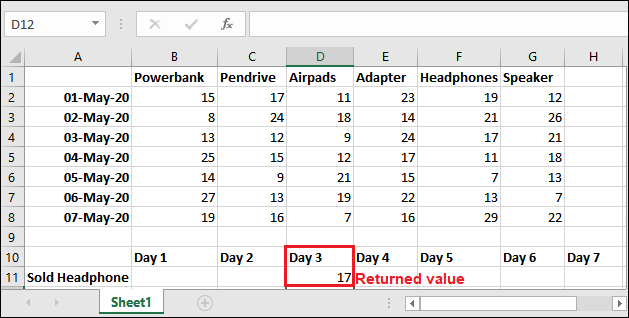
You can verify that the HLOOKUP formula is working properly or not by finding the data manually. See below how to verify this: 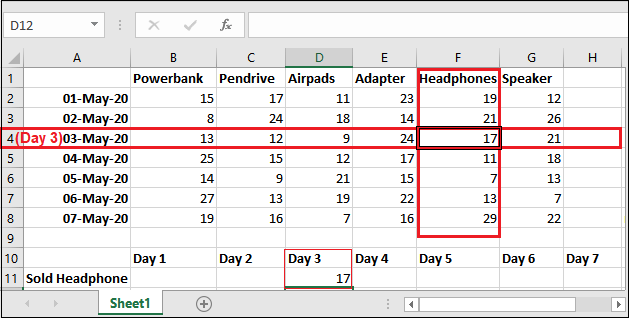
Error Message ExampleFollowing are three different examples for each error (#N/A, #REF, #VALUE) generated by the HLOOKUP(). These errors with their examples are described below. Example 1: When exact match not found - #N/A errorAs we already discussed with you that the HLOOKUP() function returns the #N/A error if the value is not found within the specified detail. The #N/A refers to the Value Not Available error. See an example for it below: Step 1: You can see that we are looking the Headphone inside the HLOOKUP() formula with an exact match (0) parameter value. But in the Excel table, the heading is Headphones, which is not the same. 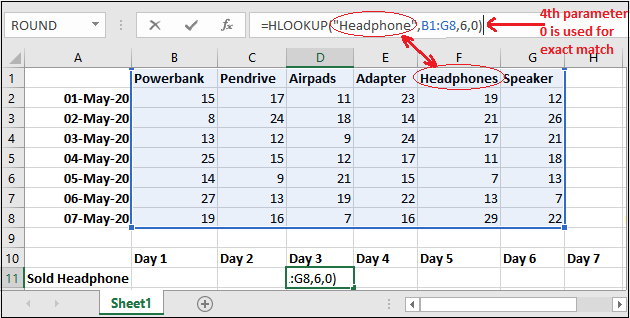
Step 2: Once you write the formula (=HLOOKUP("Headphone",B1:G8,6,0)) for the value whose exact match is not available and press the Enter key, you will get #N/A error. 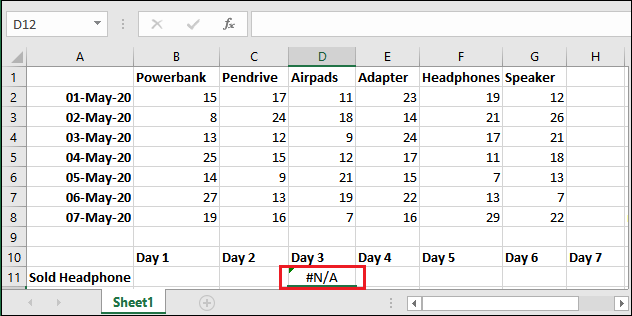
Example 2: When row_index > selected range (table) - #REF! errorThe HLOOKUP() function returns the #REF! error if the row index parameter value is greater than the number of columns selected in the table parameter.
row_index > number of columns selected in table parameter = #REF!
See an example for it below: Step 1: You can see that we have selected a range for table parameter between B1:G8 in HLOOKUP() formula, i.e., till Row 8. But we are looking for row_index 9, which does not come within the defined range. 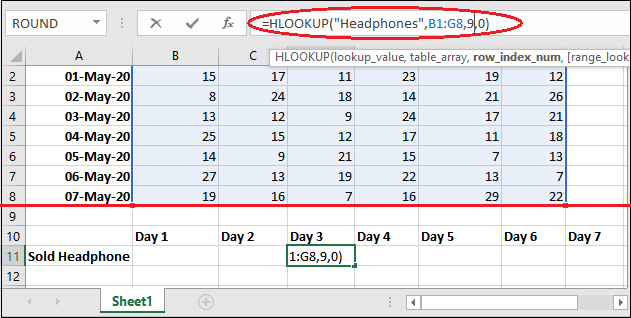
Step 2: Once you write the formula (=HLOOKUP("Headphone",B1:G8,9,0)) where row_index is higher than the selected range and press the Enter key, you will get #REF! error as showing below. 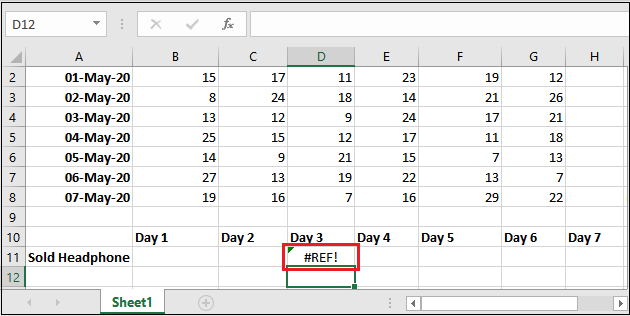
Example 3: When row_index < 1 - #VALUE! errorThe HLOOKUP() function returns the #VALUE! error if the row index parameter value is less than the 1 in the targeted Excel worksheet.
row_index < 1 = #VALUE!
The #VALUE! refers to the Error in Value error. See an example for it below: Step 1: You can see that we have selected a range for table parameter between B1:G8 in the HLOOKUP() formula. But we are looking for row_index = 0, which is less than 1, i.e., the row is not available in the Excel worksheet. 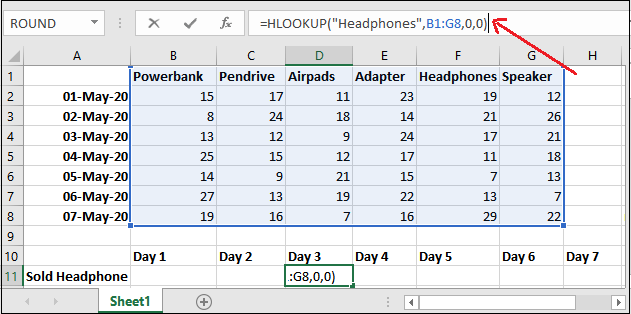
Step 2: Once you write the formula (=HLOOKUP("Headphone",B1:G8,0,0)) where row_index is less than 1 and press the Enter key, you will get #VALUE! error as showing below. 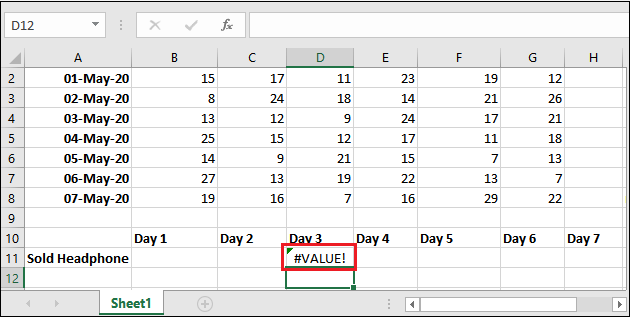
Use of wildcards in HLOOKUP()HLOOKUP function can use wildcard operators. We will use the same Excel workbook in its example below - Step 1: We will look for the sell of the fourth day for the product whose name starts with P. For this, use asterisk (*) operator with the first parameter and copy the below formula: =HLOOKUP("P*",B1:G8,5,FALSE) 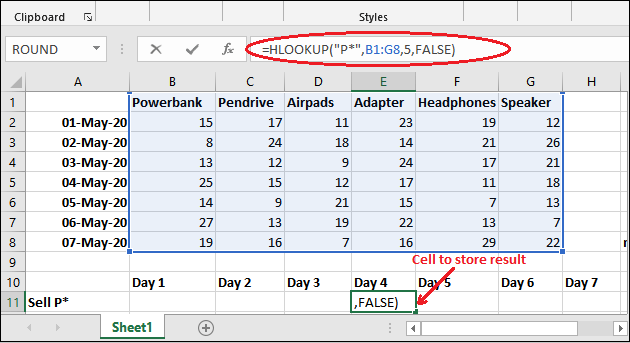
We used FALSE in the 4th parameter for the exact match. Step 2: Now, by pressing the Enter button, get the 4th day sell of a product whose name starts with P. 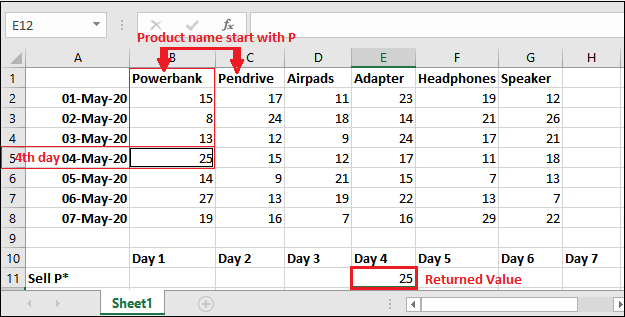
It returned the value of the fourth day when it finds the first product, whose name starts with P. See the above result. Similarly, you can use another wildcard operator in it.
Next TopicWhat is the file extension for Excel
|
 For Videos Join Our Youtube Channel: Join Now
For Videos Join Our Youtube Channel: Join Now
Feedback
- Send your Feedback to [email protected]
Help Others, Please Share









