Download MS Office 2019 using command promptMS Office 2019 is the latest version of Office launched by Microsoft. MS Office is a complete suite that comes with several necessary office useful applications, such as - Word, PowerPoint, Excel, Access, OneDrive, etc. It can be downloaded through the command prompt. MS Office is now also available on the internet. It means you can access MS Office applications on the web from anywhere. Note: MS Office is available for both 32 and 64-bit Windows operating system.This chapter will show you the steps to download the MS Office suite on Windows operating system using commands. In this chapter, we will also discuss the error that may occur during downloading and configuring MS Office through cmd. Features of MS Office 2019You can take advantage of the following features of MS Office:
Things to be remembered while installing MS OfficeBefore moving forward, you must check on the following things on your computer system for an error-free process.
Steps to download and install the MS OfficeFollowing are the steps to download and install the MS Office 2019 using the command prompt on Windows 10: Step 1: Create a folder named ODT on your desktop or any location where you want to download the MS Office. 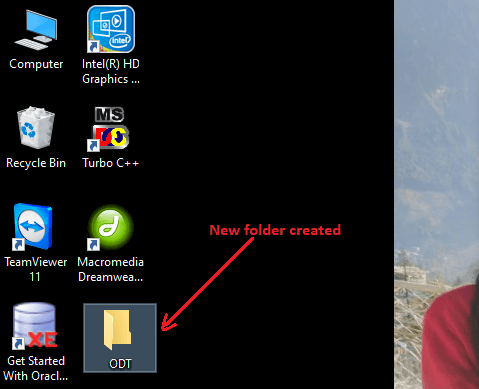
We have two versions for Office 2019: Office standard 2019 and Office Professional Plus 2019. Step 2: Choose an MS Office software that you want to install from the given list. These are available for a different bit of operating systems. Office standard 2019 Configure for 32-bit computers Configure for 64-bit computers Office Professional Plus 2019 Configure for 32-bit computers Configure for 64-bit computers Step 3: When you click on one of the links, a configuration file (configuration.xml) will open on your web browser. 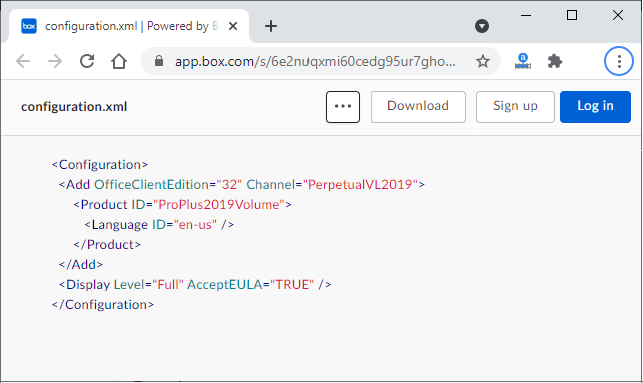
Step 4: Download this file on your system by clicking on the Download button present near the top right corner. 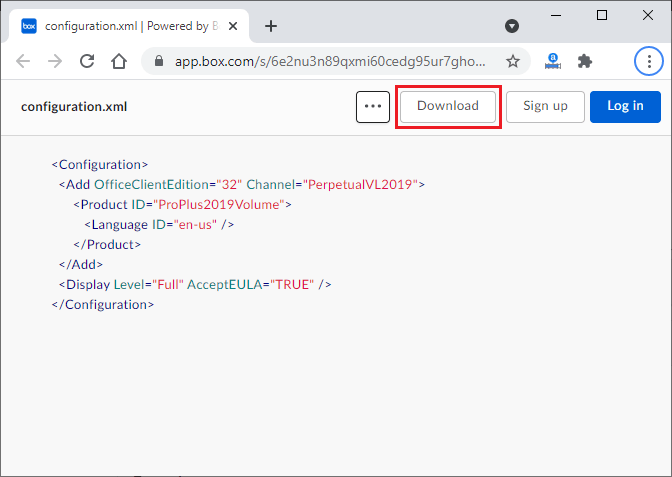
Step 5: Your configuration file will download in a few seconds. A popup that you see here, close it by clicking the "cross" sign. 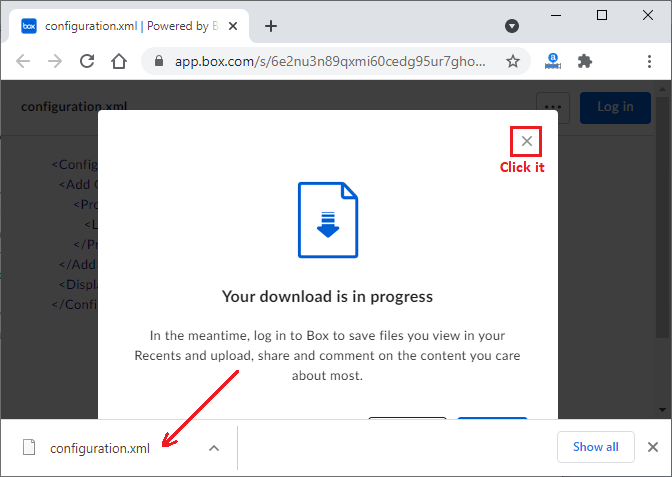
Step 6: Now, move the downloaded configuration.xml file to the ODT folder that we have created in earlier steps. 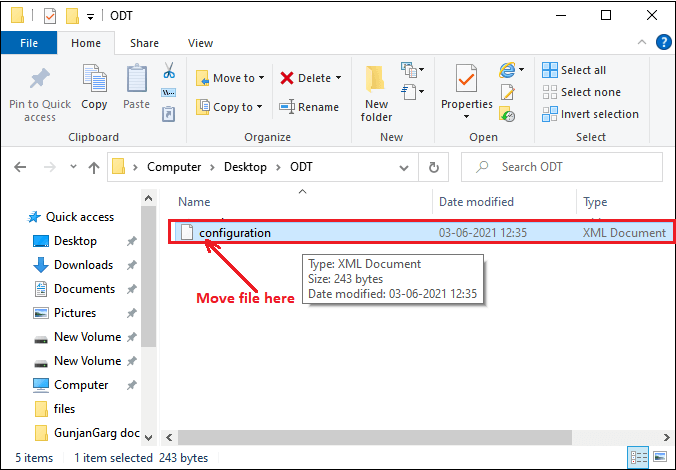
Step 7: Click on the address bar of the ODT folder to edit it. Type cmd and press the Enter key. 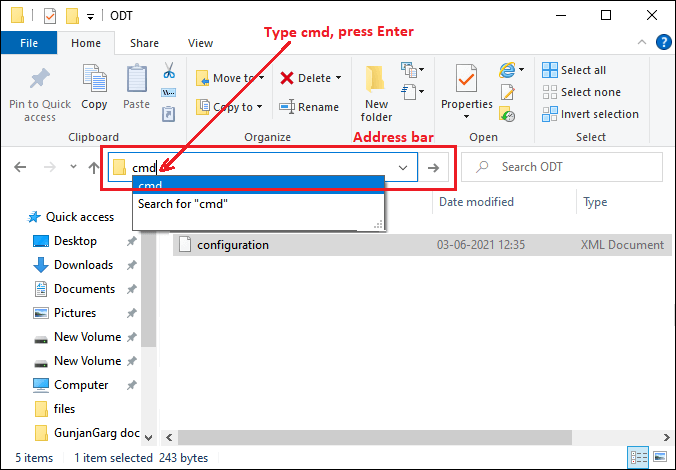
Step 8: Windows command prompt will open with a location of the ODT folder, as showing below. 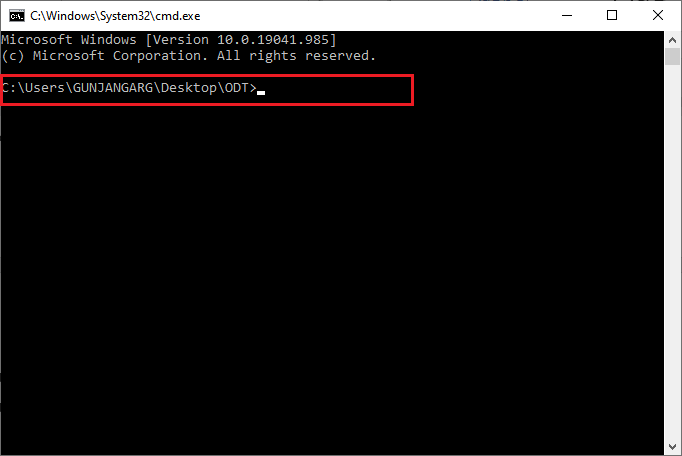
Step 9: Now, copy and paste the following command to install the Office in your system. setup /download configuration.xml
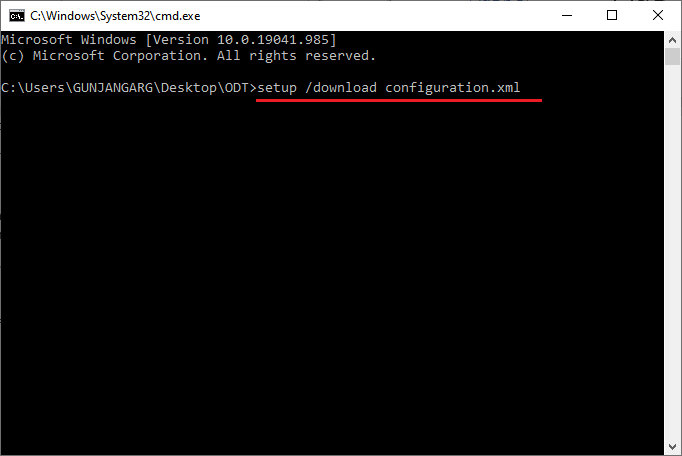
This command may take minimum 10 minutes to complete running. It will seem like nothing is going on and downloading, but files are downloading in the background. Wait till complete! Note: Your system must be connected to the internet. Otherwise, MS Office will stop downloading and give an error message.Step 10: Office has been downloaded on your system successfully inside the ODT folder. Its setup will show you inside the ODT folder where your configuration.xml file was stored. 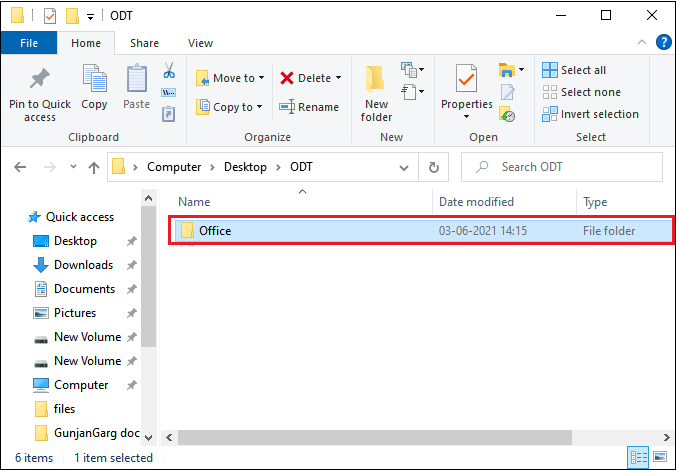
Step 11: Whereas command prompt finishes the execution of command running on it. Once the first command has been executed without any error, the command prompt will look the same as below. 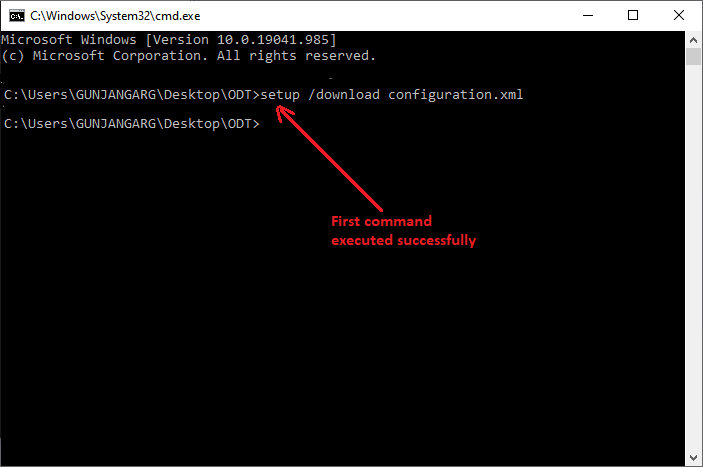
Error: Couldn't install If it is unable to install Office on your system and shows a message: couldn't install along with an error code, it means your Office setup is not installed. 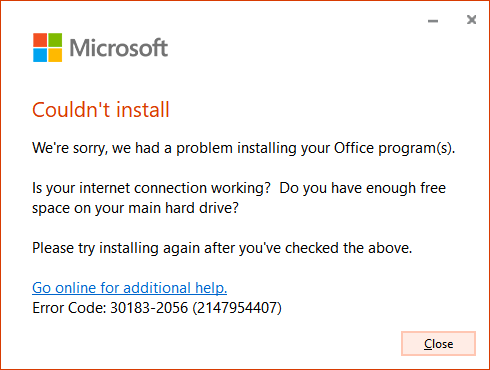
This error can be occurred because one of the following reasons. So, check them once:
Error Codes
Step 12: If the previous command is run successfully, then no error has occurred. Run the one more command given below: setup /configure configuration.xml
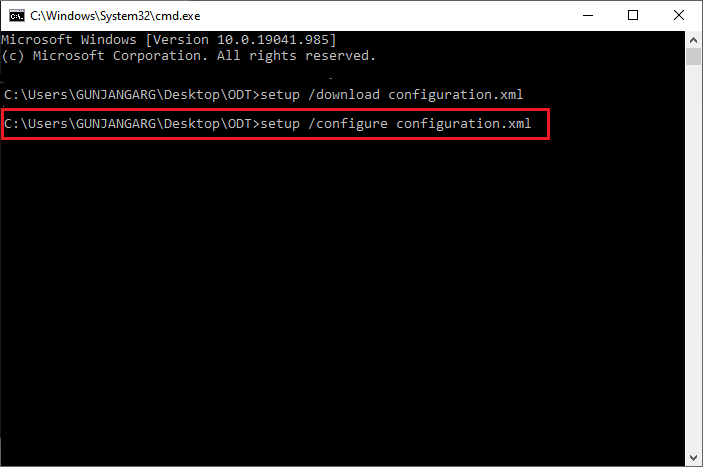
Hit the Enter key. Step 13: When this command will execute, your Office 2019 will gets configured successfully and ready to run. 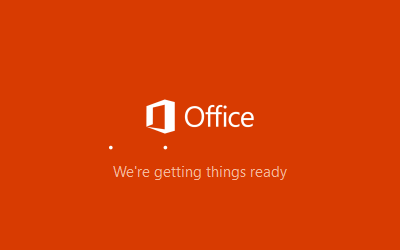
Step 14: It starts installing to your system. Once it is done, you can use MS Excel and other Office applications too. 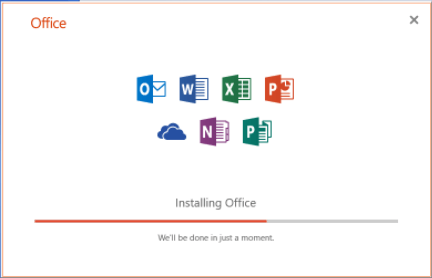
Error while configuring configuration.xmlWhen you execute the "setup /configure configuration.xml " command, it takes few minutes to install MS Office. Unfortunately, you can face an error (We can't install) one more time after running the second command. This type of error may occur while installing MS Office onto your system, if your system is already having MS Office installed on your system. 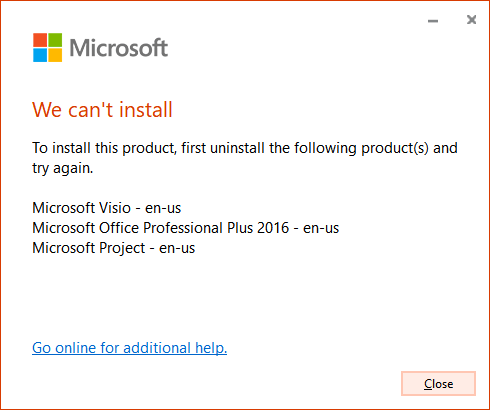
This error indicates that your system is also containing the other/same version of the following product. Thus, you have to uninstall them first before configuring the Excel setup. Use the MS Office applicationIf everything goes perfectly, you can search for the applications offered by MS Office in the start menu and run them. Applications come with by MS Office suite are -
Inside the Start menu, you can find all these applications.
Next TopicDownload Windows and MS office activator
|
 For Videos Join Our Youtube Channel: Join Now
For Videos Join Our Youtube Channel: Join Now
Feedback
- Send your Feedback to [email protected]
Help Others, Please Share









