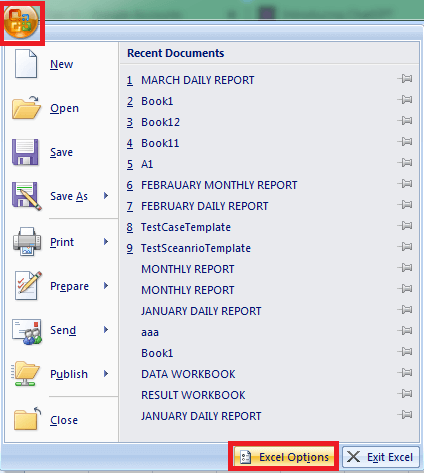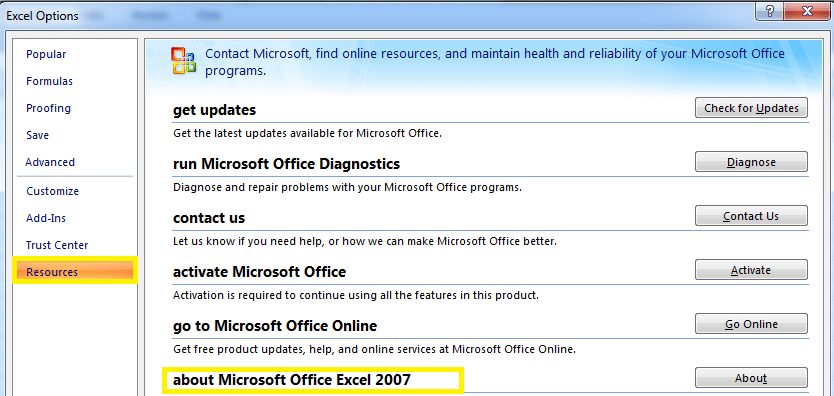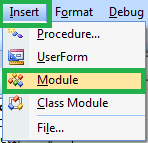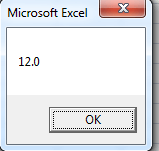How to Figure Out which Excel Version you are using
Excel Version
"Excel Version" refers to the specific release or edition of Microsoft Excel, a popular spreadsheet software program for data analysis and visualization. Microsoft regularly releases new versions of Excel, each with new features, improvements, and bug fixes. The version number is usually indicated in the product name or the "About" section of the software, such as Excel 2010, Excel 2013, Excel 2016, Excel 2019, and Excel 365. Knowing the Excel version is essential because some features and functionalities may differ between different versions, and some add-ins or macros may not be compatible with all versions of Excel.
Types of MS Excel Version
There have been many versions of Microsoft Excel released over the years, including:
- Excel 1.0 (1985)
- Excel 2.0 (1987)
- Excel 3.0 (1990)
- Excel 4.0 (1992)
- Excel 5.0 (1993)
- Excel 95 (7.0) (1995)
- Excel 97 (8.0) (1997)
- Excel 2000 (9.0) (2000)
- Excel 2002 (10.0) (2001)
- Excel 2003 (11.0) (2003)
- Excel 2007 (12.0) (2007)
- Excel 2010 (14.0) (2010)
- Excel 2013 (15.0) (2013)
- Excel 2016 (16.0) (2015)
- Excel 2019 (16.0) (2018)
- Excel for Microsoft 365 (16.0) (2019)
Each version of Excel has introduced new features, capabilities, and improvements over its predecessor. Excel for Microsoft 365 is the most recent version and is available through a subscription service that includes automatic updates and new features.
Why find the Excel version?
It is essential to know the MS Excel version using for several reasons:
- Compatibility: The user may want to share their Excel files with someone else, and learning about different Excel versions can help ensure compatibility with the recipient's understanding of Excel.
- Feature availability: Different versions of Excel may have different features, and knowing about different Excel versions can help the user determine which features are available and which version may best suit their needs.
- Upgrading: If the user is considering upgrading their Excel version, knowing about the different versions can help them decide which version to upgrade to.
- Troubleshooting: If the user encounters a problem or error in Excel, knowing about different Excel versions can help them find solutions or workarounds specific to a particular version of Excel.
- Training: If the user is taking an Excel training course or seeking help from a tutorial or online resource, knowing about different Excel versions can help ensure they access information relevant to their specific performance or the version they plan to upgrade to.
How to find which excel version the user is using?
To find which Excel version the user is using, they can follow these steps:
- Open Excel worksheet.
- Click on the "File menu" in the screen's top left corner.
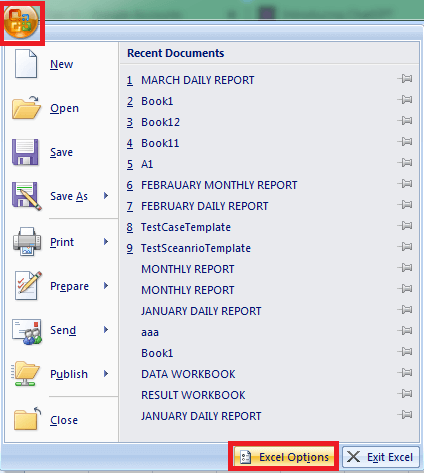
- Click on "Account" or "Help," depending on the version of Excel.

- Look for the version number or name under "Product Information" or "About Excel."
- The version number or name should be listed there. For example, if the user is using Excel 2007, it should say "Microsoft Excel 2007" or "Version 16. xxxx" under the "Resources" tab in the "Excel Options "section.
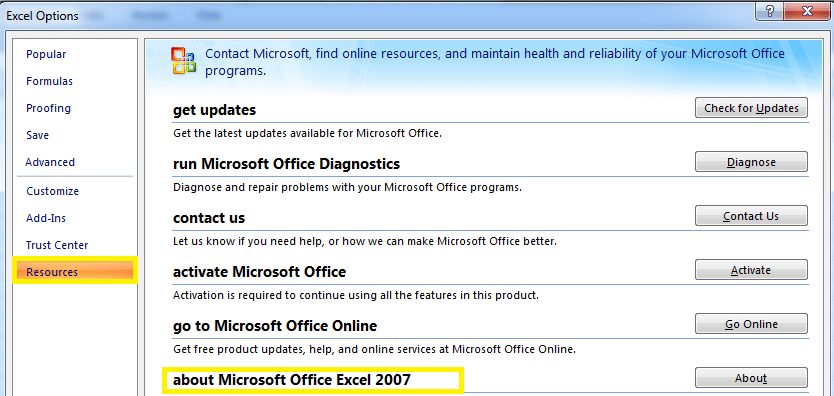
- Alternatively, on some versions of Excel, the user can also find the version number or name by clicking on "File" and then select "Options." Under the "General" tab, the version number or name may be listed at the bottom of the screen.
How to find the Excel version using the VBA code?
Excel version can be found using VBA code; the steps to be followed are,
- Press the Alt+F11 key. The Microsoft Basic for Applications window will open.
- Choose Insert>Module.
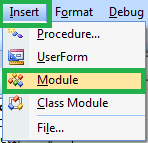
- Enter the following VBA code in the Module Window.
- Press the F5 key to run the code. It displays the performance of Excel.
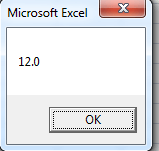
- If the user wants to display more information about the Excel version, they can use the Application. Build property along with the Application. Version property, like this,
This will display a message box with the Excel version and build numbers. The Application. Build property returns the build number of the Excel application currently running.
Summary
In conclusion, knowing which Excel version the user uses is essential for ensuring compatibility, accessing features, troubleshooting, upgrading, and accessing training resources. The Excel version can be found in the "File" menu under "Account" or "Help" or through VBA code using the Application. Version and Application. Build properties.
|
 For Videos Join Our Youtube Channel: Join Now
For Videos Join Our Youtube Channel: Join Now