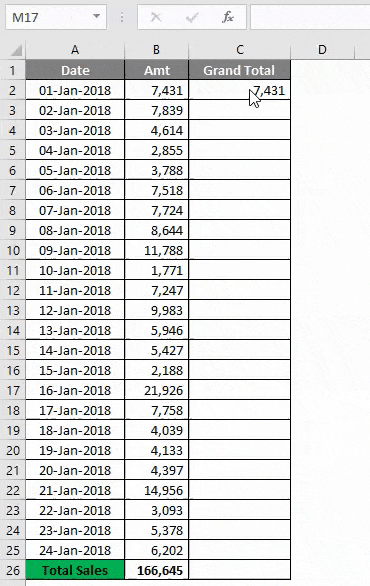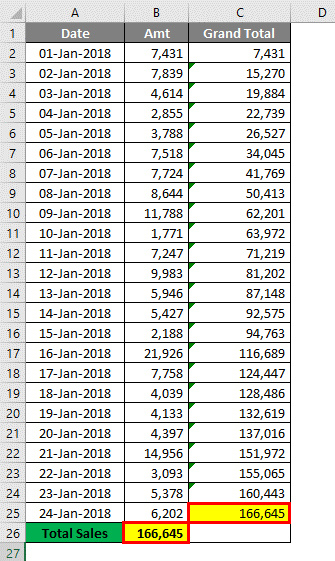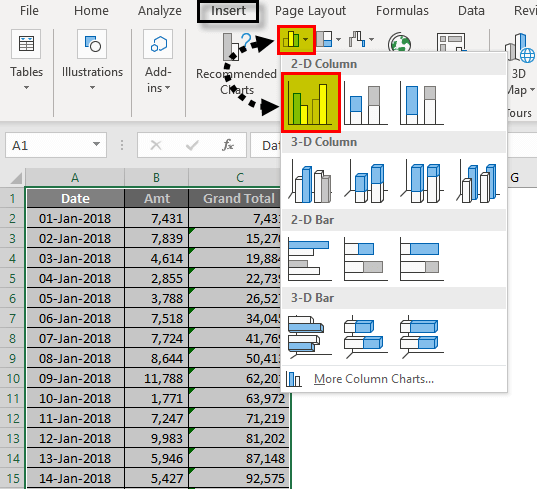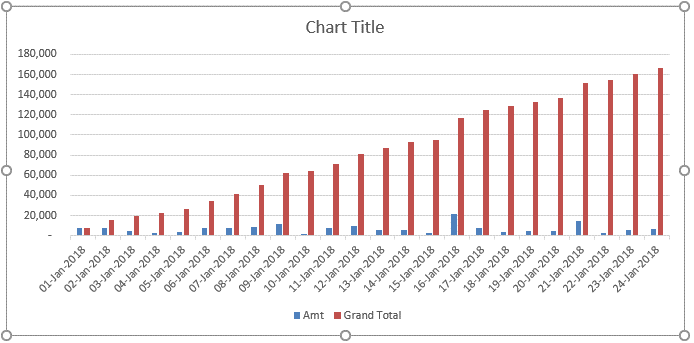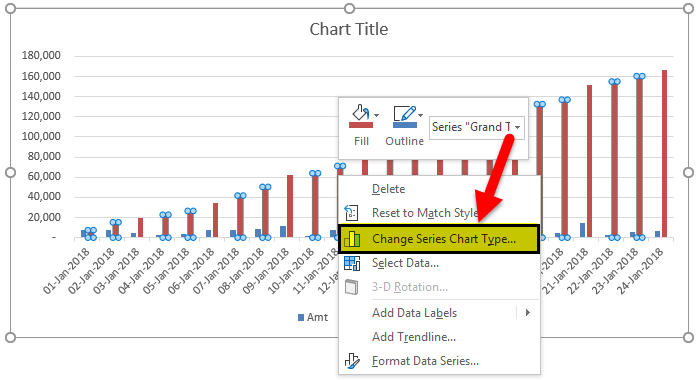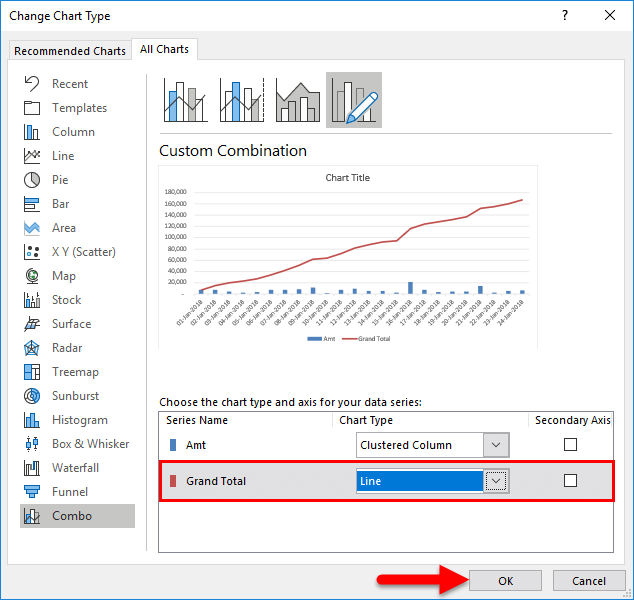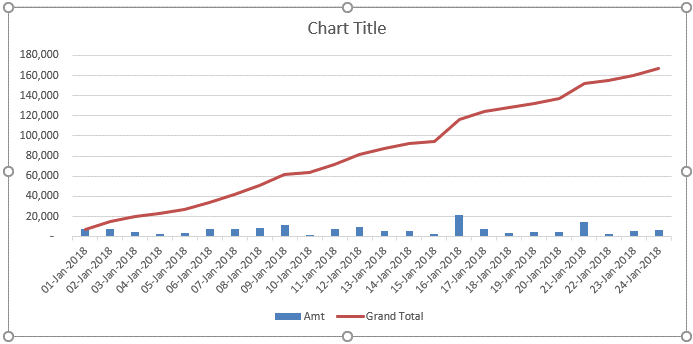Running Total in the Microsoft ExcelRunning Total in Microsoft Excel is defined as the form of Cumulative Sum process that will efficiently match the total sum obtained with the help of the traditional SUM function or the addition process with the previous cell value sum with the current cell value. For example: Let us assume that we have a total of 5 numbers, and their sum is 100. And to confirm whether all the values are considered in the addition process, we will sum out the 2nd Value with the 1st Value. And after that, keep on adding the entire previously obtained sum and the previous cells' Value. Moreover, if the Cumulative Sum and the traditional sum come equally, then in that case, there is no cell left or discrepancy in the selected data, effectively. Methods to Find Running Total in Microsoft ExcelIn this tutorial, we will cover all the possible ways of finding out running totals in Microsoft Excel as there can be various ways to find out the running Total in Microsoft Excel. The different ways to find out the running Total in Microsoft Excel are as follows: # Method 1: Running Total with the help of the Sum Function in the Microsoft ExcelWe can easily find the running Total with the help of the SUM function. We have taken out the sales data which are basically day-wise for one month, that means Jan 2018 and a few days' data from Feb as well, as depicted in the screenshot below. 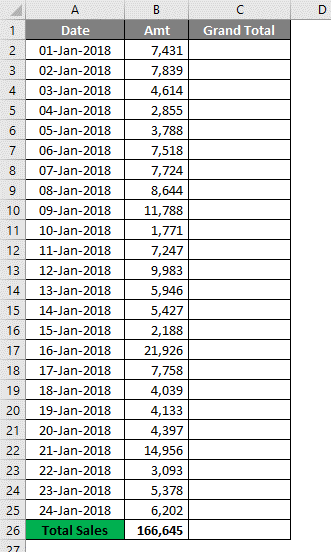
And we will be having a total at the end (last), that will gives me an overall picture of that respective month. But if we want to know which day made the difference, then we cannot tell with the help of the broad sum. And for this, we primarily need the running Total or the cumulative Total to say the exact impact date. By with the help of the SUM function, we can easily get the running Total. 1: Firstly, we will open the SUM function in the particular cell, that is, cell C2, and after that, we will select cell B2. 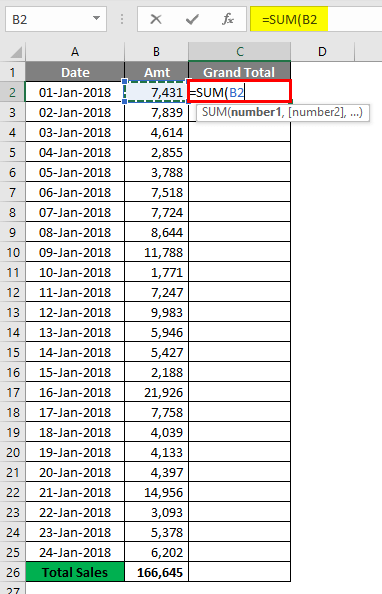
2: Now, after that, we will press out the colon (:) symbol, and then again, we will select cell B2. 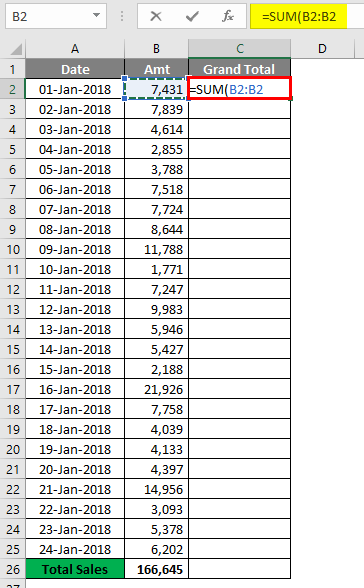
3: After that, we will select the first B2 Value and then press the F4 key to make it an absolute reference. 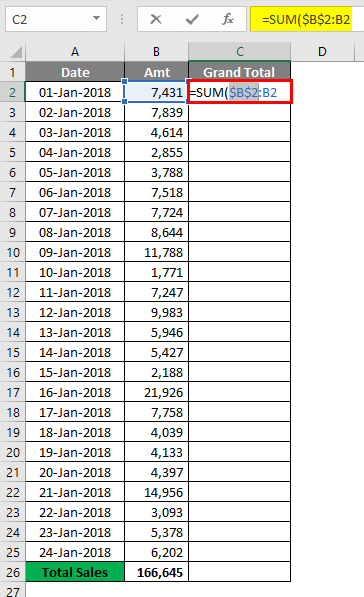
4: And the result or the outcome for the above operation is as follows, as it can be effectively seen in the below-attached screenshot. 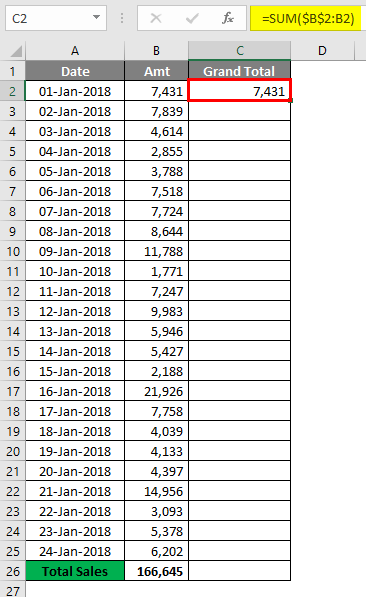
So now after that, the first respective B2 cell with the dollar symbol will become an absolute reference; when we copy down the formula, and then the first B2 cell remains constant, and the second B2 cell keeps changing with B2, B4, B5, and so on, respectively.
Similarly, like this, we can quickly get out of the running Total with the help of the SUM function. And to find out the exact impact, let us apply a cumulative graph to the table.
# Method 2: Running Total with the help of the Pivot Table in the Microsoft ExcelWe can easily find the running Total with the help of the Pivot Table. We use slightly different data from the daily sales tracker for this example. And the respective data primarily ranges from the month Jan to Dec, as seen in the screenshot below. 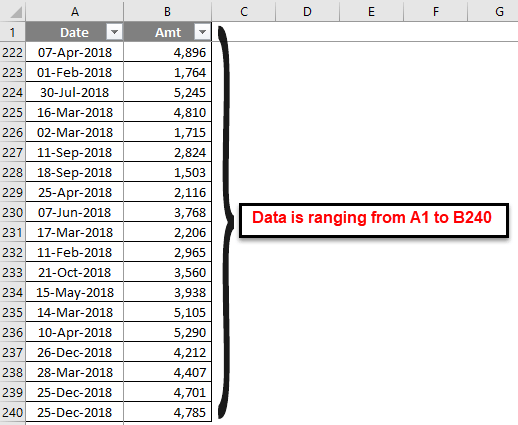
After that, let us apply the pivot table to the above data. And for this firstly, we will be, laying the pivot table date-wise, as we have shown this in the below-attached figure, Step 1: First, we will move to the "Insert Tab" and then click on the Pivot Table, as seen in the screenshot below. 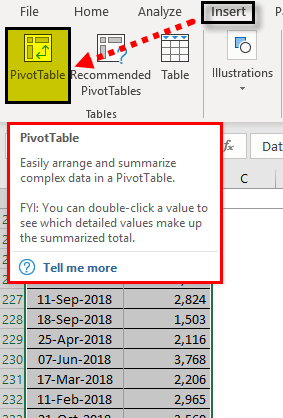
Step 2: Now, after that, we will Drag the Date Field to the particular Rows section and the Amount (Amt) to value selection, as can be efficiently seen in the screenshot below. 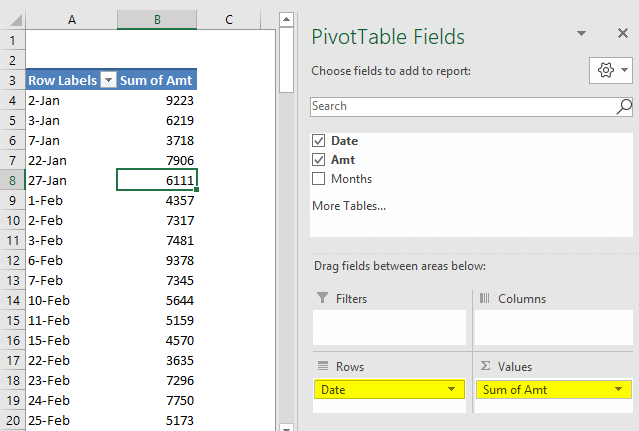
Step 3: Now, after that, we will group all the available dates into months, and soon after that will Right-click on the database and select the GROUP. 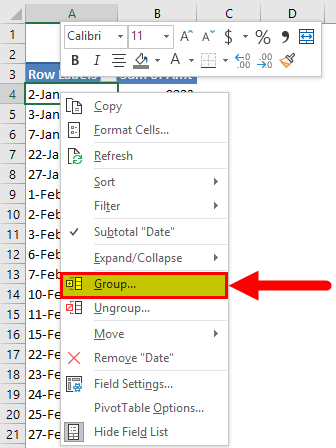
Step 4: Under Grouping, we will select the Months as the option, and the excel pivot table automatically sets the starting and ending dates. And then will efficiently click on the "OK" button to complete the process. 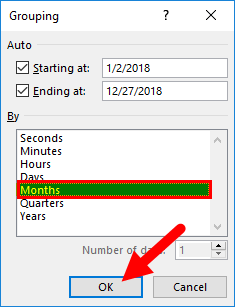
Step 5: Now we have grouped all the respective dates into respective months, and then we will have a monthly total instead of a day-wise total, as depicted in the screenshot below. 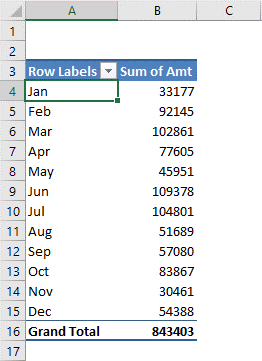
Step 6: Now, after that, we will right-click on the column total and then select the Value Field Settings, as seen in the screenshot below. 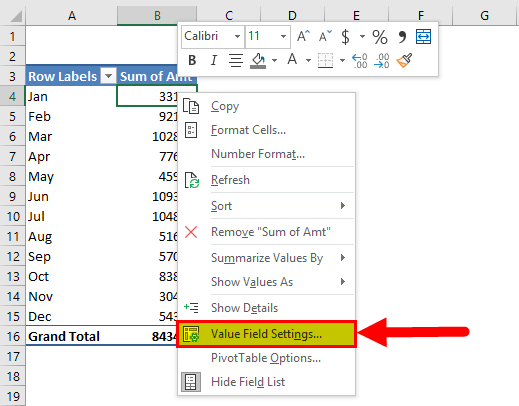
Step 7: Now, after that, under the Value Filed Settings, we will be selecting the Show Values As, as can be depicted in the below-attached screenshot respectively. 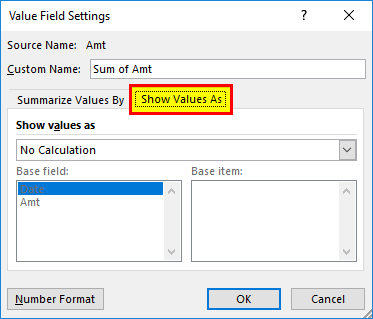
Step 8: And now, from the drop-down list, we will select the Running Total and then select Date as the Base Field; after that, click on the "Ok" button to complete the process, as it was depicted in the below-attached screenshot. 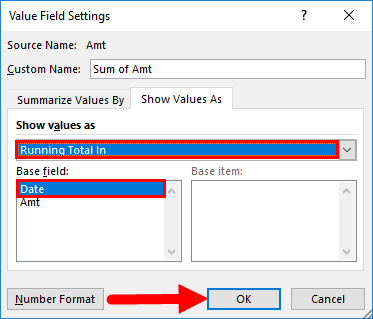
Step 9: After that, we can have the running Total, as it was seen in the below-attached figure respectively. 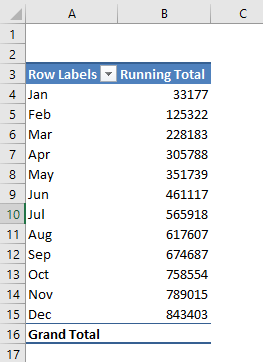
Step 10: And the problem which is associated with this is that we need a total sale column here. So, that we can show both the running Total as well as the month-wise Total, and then we will add the sales amount one more time to the VALUES, as clearly depicted in the screenshot below. 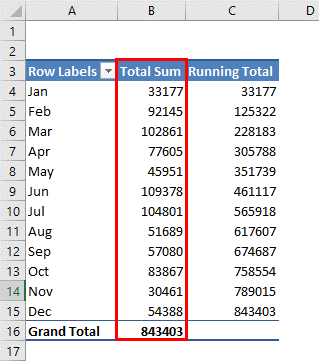
Now we will have the total sums and the Running Total in place, respectively. Adding the Percentage Running Total in the Microsoft ExcelWe can also add the total running percentage as well, and to add % running Total, we need add one more time amount (amt) column to the Values respectively, as seen in the screenshot below. 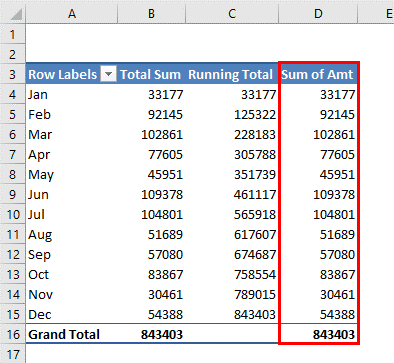
After that we will right-click on the newly inserted column and then select Value Field Settings, as seen in the below-attached image. 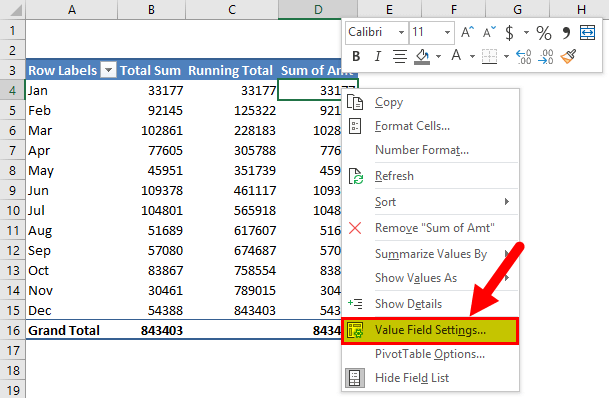
We will move to the Show Values As under this Value Field Settings. Under this, select Running Total %, as it was depicted in the below-attached figure. 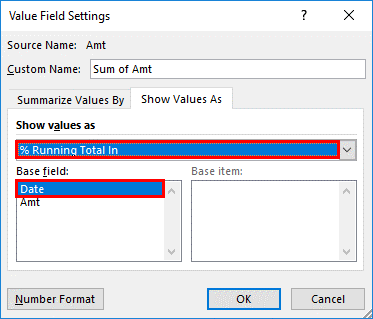
Finally, we will name this % Running Total, as depicted in the figure below. 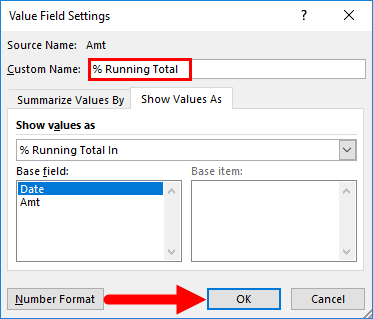
And then, we will be clicking on the "Ok" button for the purpose of complete the process. Now we have the Running Total as well as the % Running Total along with the monthly sales amount, as clearly depicted in the below- attached screenshot. 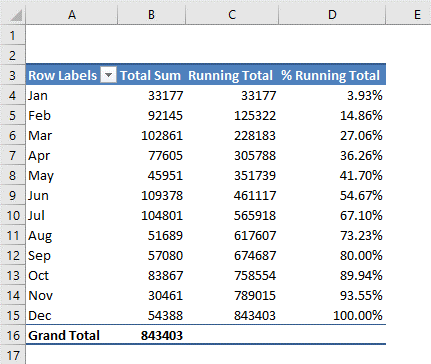
Things to RememberThe essential things that need to be remembered by an individual while working with the "Running total" in the respective Microsoft Excel are as follows:
|
 For Videos Join Our Youtube Channel: Join Now
For Videos Join Our Youtube Channel: Join Now
Feedback
- Send your Feedback to [email protected]
Help Others, Please Share