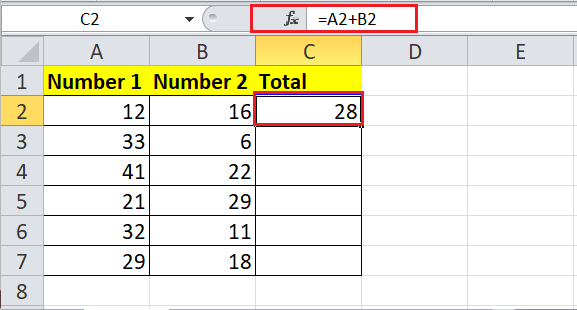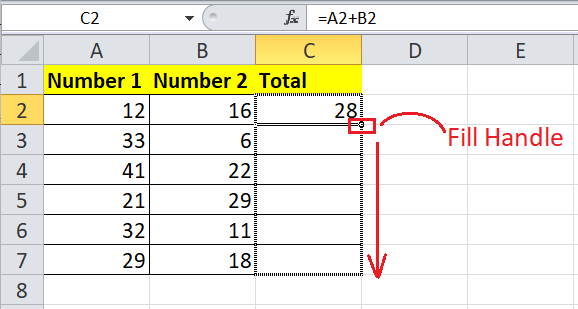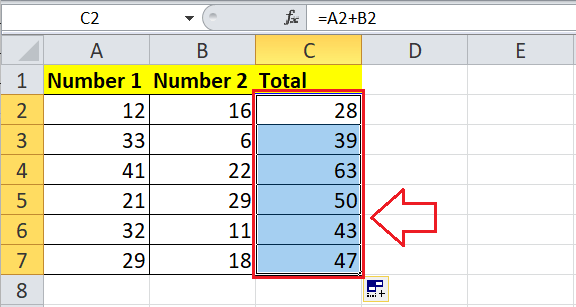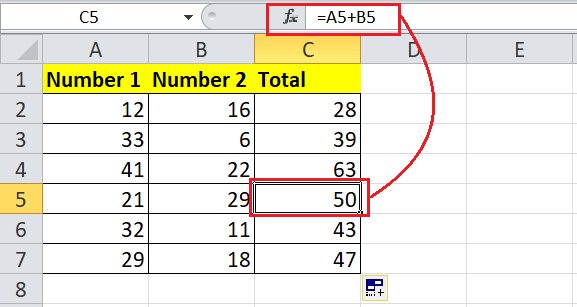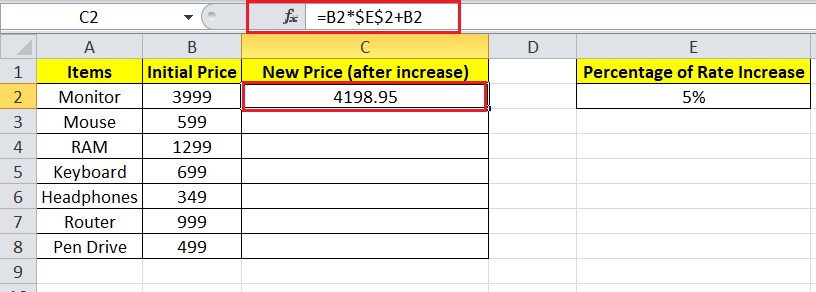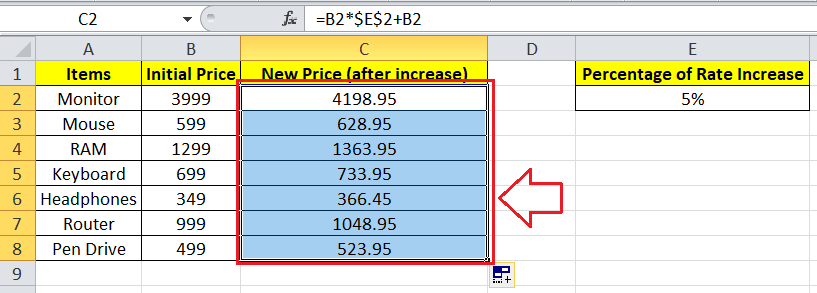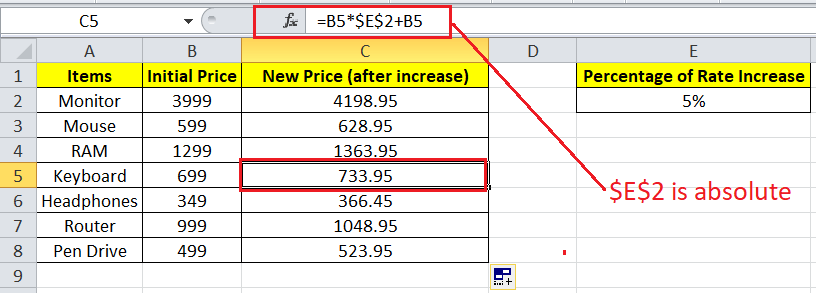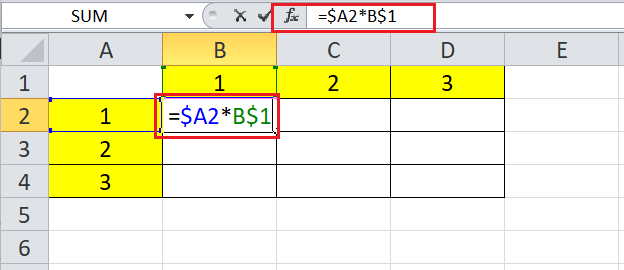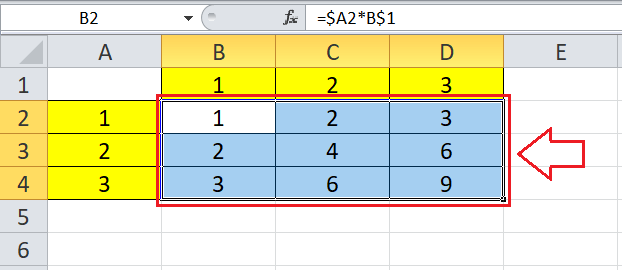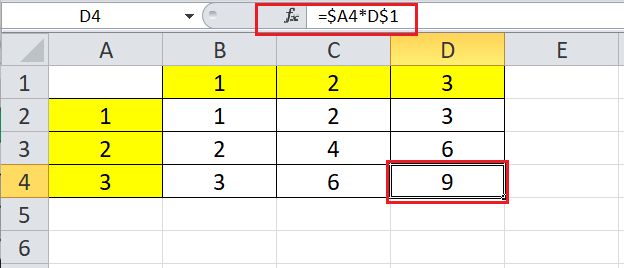Cell References in ExcelMS Excel or Microsoft Excel is powerful spreadsheet software developed by Microsoft. Each worksheet in Excel consists of several cells formed by rows and columns. Each cell has a specific reference (or cell reference) which helps the users easily access/address the desired cell (s) within the functions. Cell references play an important role in Excel, especially when using functions and formulas with large data sets. 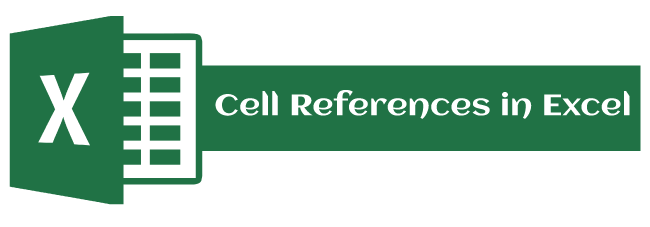
In this tutorial, we discuss a brief introduction to Excel Cell References. The article also discusses the different types of cell references available in Excel and the step-by-step procedures for using the respective cell references. What is a cell reference?A cell reference refers to the name or address of a specific cell or range of cells within the spreadsheet. A cell reference is commonly used as a variable in Excel formulas. While representing the cell reference in Excel, we need to specify the column name followed by the row number of the respective cell. The following image displays the cell reference of the selected cell in an Excel sheet: 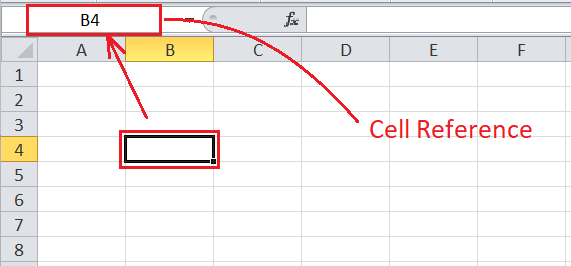
Cell reference mainly helps the Excel program locate the cell within the sheet and read or use its data in the specified formula to generate the result. We can use cell references or a range of multiple cells in other cells when creating a formula, even if the corresponding cell is on the same sheet, different sheet, or different workbook. In Excel, cell referencing uses values or properties of another cell or range in a different cell/range. When referencing cells from other worksheets, this is usually called external referencing. When cells are referenced from other spreadsheet programs, it is referred to as remote referencing. Let us now understand simple examples of using cell references in Excel: A Simple ReferenceThe basic use of a cell reference can be displayed by simply mentioning the referred cell with the equal sign. For example, if we enter "=A1" without quotes in another cell within the sheet, the value of A1 will be displayed in the corresponding cell. This means that the value of the selected cell, where the cell reference is entered, is exactly equal to that of cell A1. 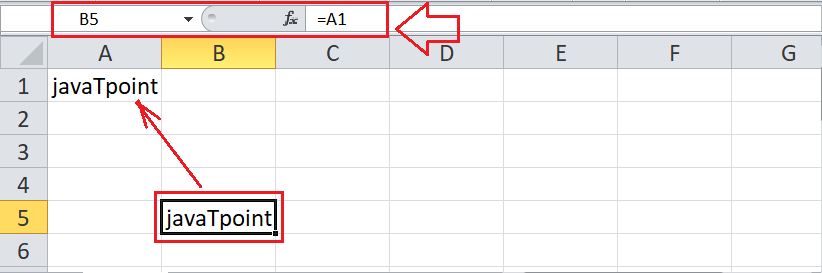
Reference to a Cell RangeWe can also use the reference of multiple cells at once by referring to their cell range. For example, if we use the notation "=A2:C6" without the quotes, we refer to the entire cell range from A2 to C6. However, a range alone is not valuable data in Excel. When we use this cell reference in an Excel cell, Excel gives the #VALUE! error, which means that the formula is missing. Therefore, a reference to a cell range (A2:C6) has meaning only when used within a function or formula (as discussed next). 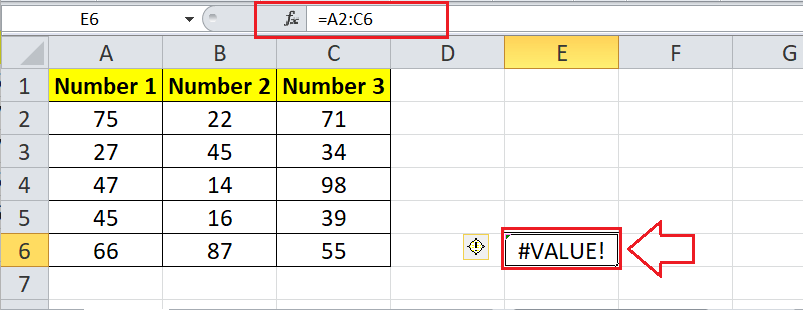
Cell Reference in a FunctionExcel can perform a tremendous job when we use a cell range in a function. For example, if we supply the range A2:C6 in SUM function, Excel adds up all values of the cell range from A2 to C6 gives the calculated value as a result. 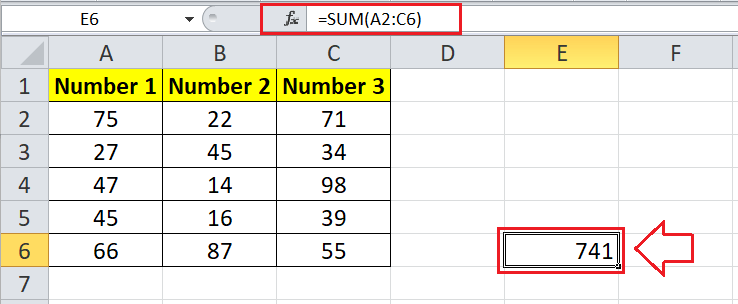
Similarly, if we supply the same range (A2:C6) to an AVERAGE function, Excel returns the average of the corresponding cell range, as shown below: 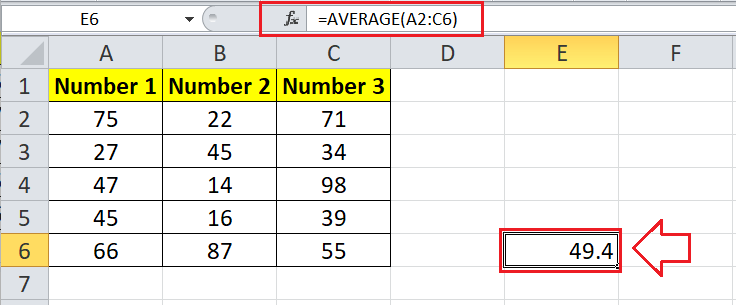
In this way, we can leverage cell references in Excel and perform various operations or calculations on the recorded data within the cells. There are different ways to use cell references in Excel, depending on the use cases. How many types of cell references are there in Excel?Understanding different types of cell references mainly help us to work with Excel formulas easily, thereby preventing unexpected formula errors. This is most helpful when copy-pasting Excel formulas. There are three primary types of cell references in Excel based on different use cases, such as:
Let us discuss each type of cell reference in detail: Relative Cell ReferenceA relative cell reference is the default approach in Excel. Whenever we enter any cell reference or a range within the formula in Excel, the reference used is relative. The corresponding cell references are used normally with the relative references, which typically represent the combination of column name and row number. The cell reference does not contain any dollar ($) sign in relative reference. When we copy formulas from one relative cell to others, the cell references are automatically adjusted by Excel based on respective rows and columns. The relative cell references are commonly used to perform the same operation on multiple relative cells by changing the corresponding cell's column and row addresses in the formula. How to use relative cell references in Excel? Suppose that we have the following Excel sheet with two numbers in columns A and B, and we want to add both the values in column C. 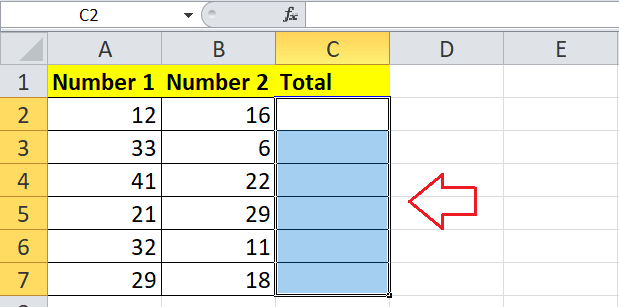
We need to perform the following steps to use a relative reference and sum up values from the same rows of columns A and B.
It is important to note that we can use cell references as normal when dealing with relative references. Absolute Cell ReferenceIn Excel, we don't always want Excel to automatically change the references, especially when copied into other cell or a range that are not relative. In such cases, the formula gives wrong results or the formula error. This is where the absolute cell references are useful. Unlike relative cell references, absolute cell references do not change when copied to other cells. An absolute reference is the cell reference in which the corresponding reference is locked, meaning that the row and column remain constant. This type of cell reference contains a dollar ($) sign before the column name and row number, making the corresponding reference fixed. We can press the F4 function key to fix the reference or lock it for the selected cell. $A$1, $B$1, and $C$1 are examples of absolute cell references. How to use absolute cell references in Excel? Suppose that we have the following Excel sheet with some items (Column A) with their initial prices (Column B). However, the prices have increased by 5% (cell E2), and we need to calculate the new price for each item using the absolute cell reference. 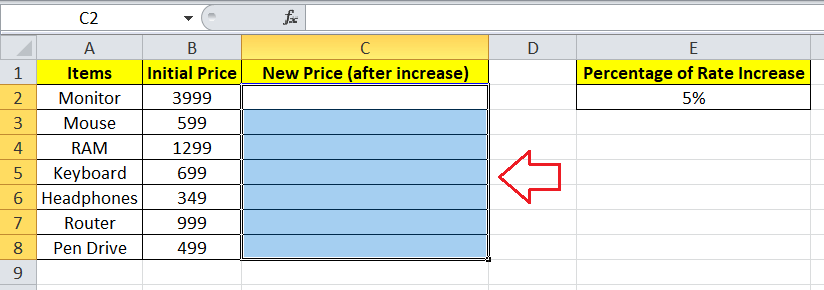
We need to perform the following steps to use an absolute reference to calculate increased prices (Column C) for each item:
It is important to note that we must use the dollar ($) sign in both row and column letters to create an absolute cell reference. Mixed Cell ReferenceAs the name suggests, the mixed cell reference combines the relative and absolute reference. The dollar sign is used either before the column letter or the row number in a reference. With the mixed reference, we can use the following two cases in reference:
$A1 and B$1 the examples of the mixed cell reference where relative and absolute references are combined. How to use mixed cell references in Excel? Suppose that we have the following Excel sheet with some values in cells A2, A3, A4 of column A and cells B1, C1, D1 of the first row. We need to multiply each column cell with each respective cell of the row using the mixed cell reference. 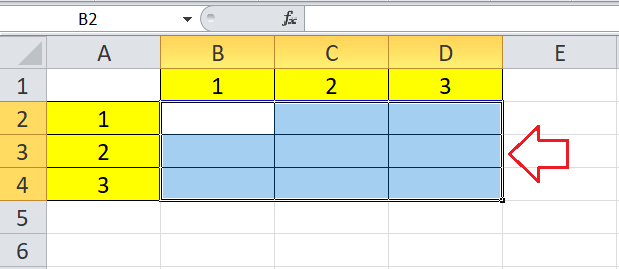
We need to perform the following steps to multiply each column with each row by using the Mixed Cell Reference:
It is important to note that either row or column is made constant to create absolute cell reference. Important Points to Remember
Next TopicExcel ABS Function
|
 For Videos Join Our Youtube Channel: Join Now
For Videos Join Our Youtube Channel: Join Now
Feedback
- Send your Feedback to [email protected]
Help Others, Please Share