How to recover a macro in Excel?You have often faced the problem of lost macros in Excel and you have suffered with it. You are worried about how the macro is deleted after closing the Excel file and where it disappeared. In that case, the only option is to recover the macro anyhow. This chapter will give a complete guide of Excel macros. In this chapter, you will learn to recover a macro in MS Excel. With the help of this chapter guide, you will be able to recover the macro very easily in an Excel sheet. Before this, you should know what is a macro. What is a macro?A macro is one of the most useful features of MS Excel. It can also be defined as a recording of a task that needs to be executed repeatedly. It saves the time of users and increases productivity by doing repetitive tasks on behalf of users. Basically, a recorded macro contains the repetitive task. Sometimes, when an Excel workbook gets corrupted as its result, our recorded macro is also lost as well, which is connected with that corrupted workbook. In that case, we have to recover the Excel workbook for the recovery of the macro. Software to recover macros or corrupted Excel filesThere are a variety of software tools available in the market to recover the lost macros in Excel. Using these professional tools, you can recover the corrupted Excel files. It allows the users to easily restore the corrupted data of Excel sheets, such as charts, worksheets, cell comments, and other important data. Here, we have a popular software tool to recover the lost macro:
What is MS Excel repair tool?MS Excel repair tool is a professional tool used to recover the lost macros or corrupt Excel files. It is easy to use and unique tool that can repair multiple excel file in one repair cycle. Along with it, this tool can also recover the entire data from the preferred location.
Steps to use MS Excel repair toolStep 1: First of all, download the MS Excel repair tool on your computer system from here (http://www.repairmsexcel.com/blog/free-download-for-mac). 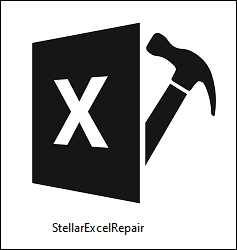
Step 2: Install this software tool in one of your device folders by running its downloaded exe file and click next by agreeing to all terms and conditions. (You just need to follow all instructions to install it.) 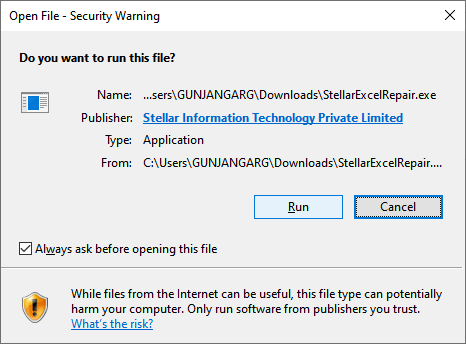
Step 3: You will get the interface as shown below. Here, press the OK button and move forward. 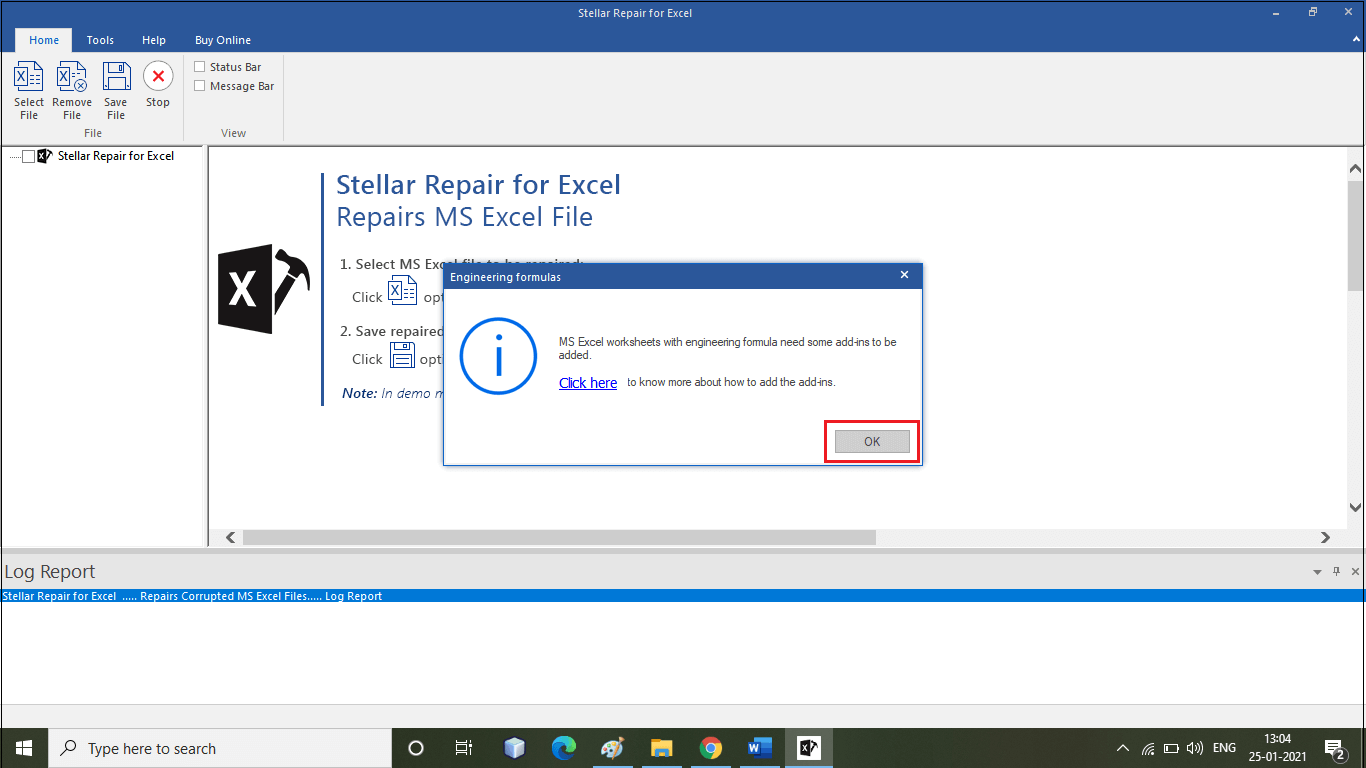
Step 4: Click on the Browse button if you know the path of the corrupted excel file and select the corrupted .xsl or .xslx file from your system. 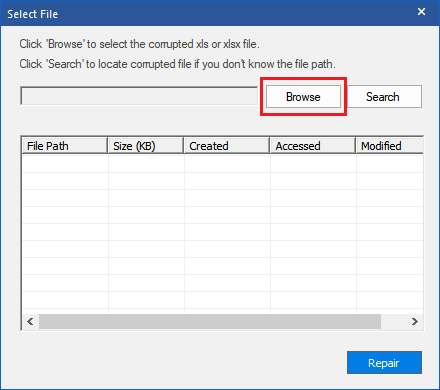
Step 5: If you don't know the corrupted file path, click on the Search button to locate the corrupted file and select a folder from here. It will automatically find and repair the corrupted file from your selected folder. 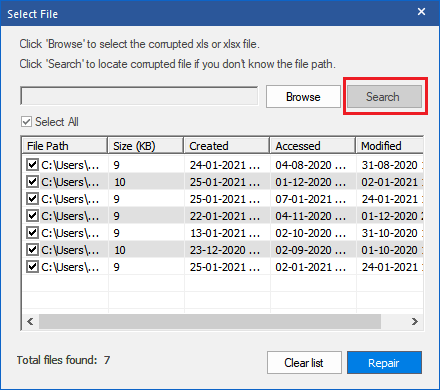
All the Excel files will be listed as shown in the above screenshot. Step 6: After selecting the corrupted file, click on the Repair button to initiate scanning and repairing the corrupted file 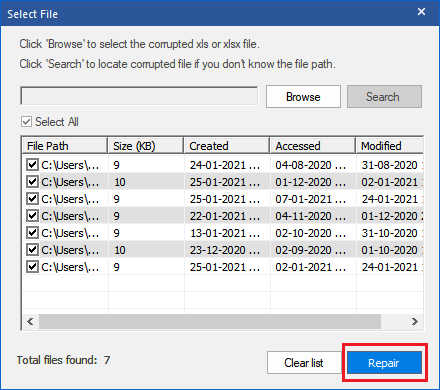
Step 7: Here, you will see that repairing of a corrupted file is in progress. 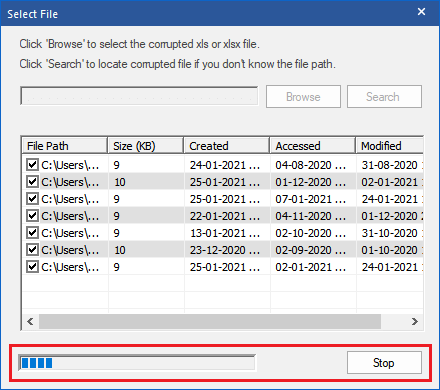
Step 8: Once the scanning is completed, you can preview your corrupted file that is repaired now from the right panel. 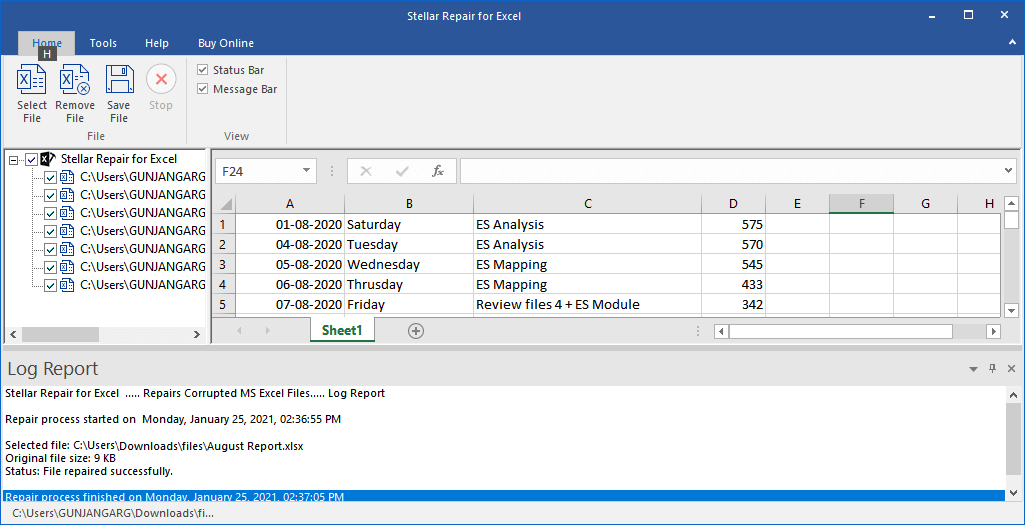
Step 9: Select a preferred location to save the repaired file and save it on your device. Note: It may ask for an activation key to activate the Stellar Repair for Excel tool.Steps to recover personal Macro workbookHere, we have some simple steps to recover the personal macro workbook. These are the simple and easy steps to recover when macros are disabled during an Excel crash. Implement these steps with Excel and recover the macro: Step 1: Open the MS Excel, not corrupted excel workbook and navigate to the File menu tab. 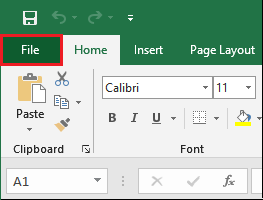
Step 2: Scroll down and click on the Options at the left panel of the Excel screen. 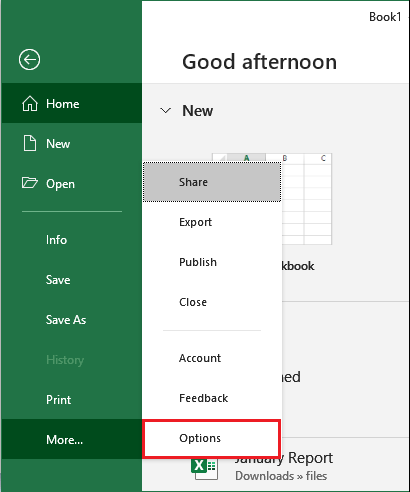
Step 3: A new window will show you where click on Add-ins on the left panel of the window. 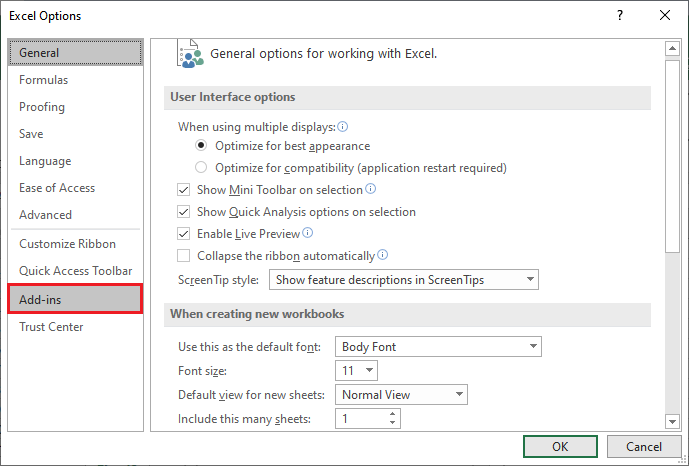
Step 4: Inside the Manage dropdown list, select and set the Disabled Items (last item of the list). 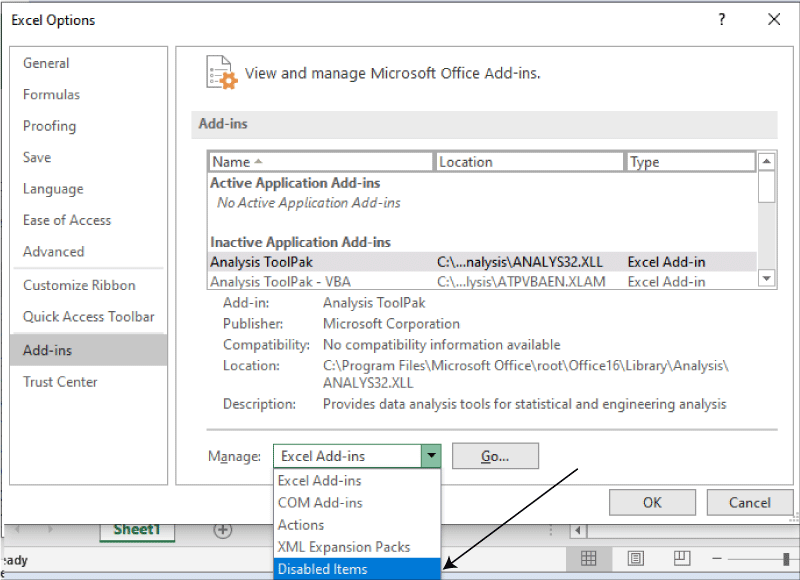
Step 5: Click on the OK button and restart your MS Excel application. 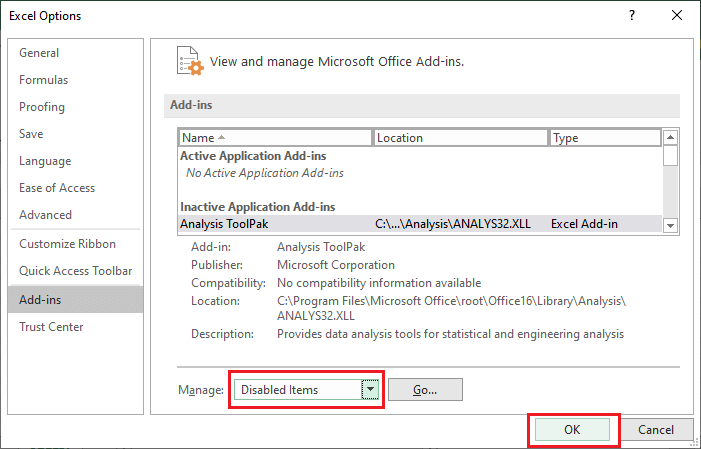
Macro Recovery MethodWe have a few more ways to recover the macro apart from all the methods that we have discussed above. Sometimes, we face the problem of the corrupted workbook and thereby, the macros are lost with them. In that case, the only option is to recover the corrupted workbook to get the macro back connected with the workbook. Method 1: Set the Calculation option to ManualFor this, you need to follow the steps given below in order to get your macros: Step 1: Open the MS Excel simply, not the corrupted excel workbook. Step 2: Navigate to the Formula tab in the menu bar and change the Calculation Options to manual. (Formula | Calculation Options | Manual) 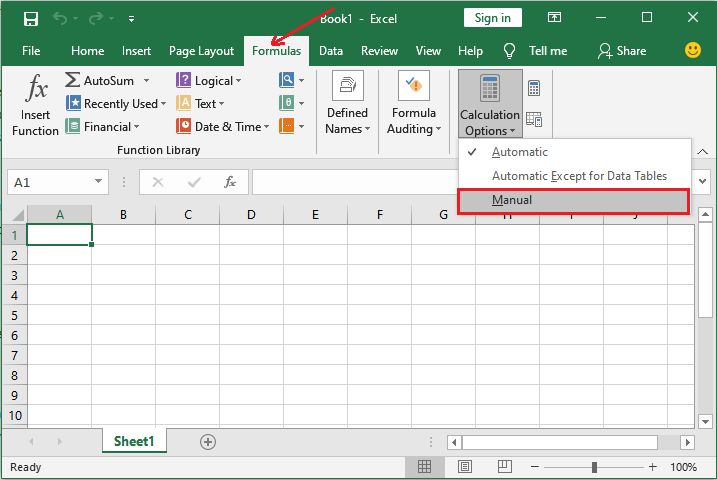
Set the security setting to high Now, set the security setting to High by following the below steps: Step 3: Now, navigate to Files where choose Options and then click on the Formulas tab. (Files | Options | Formulas) If you are using MS Excel 2016. 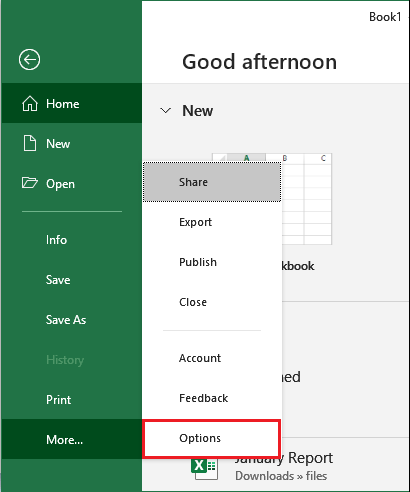
Step 4: Under the Calculation Options setting, set the maximum change and click on the OK button. 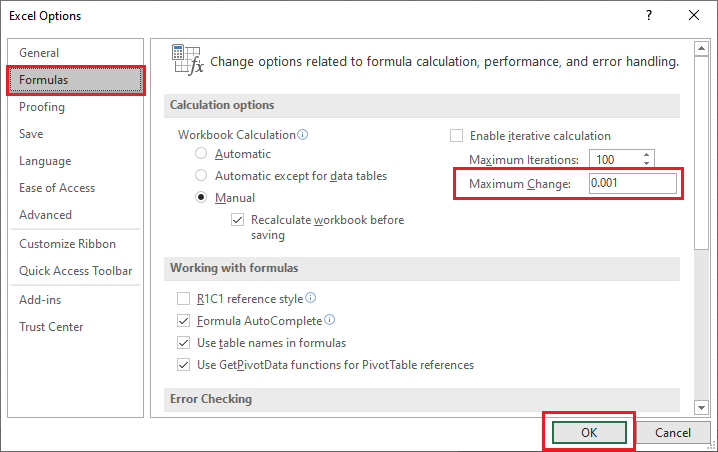
Step 5: Now, open the troubleshoot (corrupted) workbook. If the troubleshoot workbook runs successfully, you will see that the macro was disabled. After setting up the setting described above, we hope we will get your lost macro successfully. Method 2: Change the Macro Security OptionTo change the macro security options, you need to follow the steps given below in order to change macro security option: Step 1: Open the MS Excel simply, not the corrupted excel workbook. Step 2: In Microsoft Excel 2016, navigate to Files where choose Options and then click on the Formulas tab. (Files | Options | Formulas) 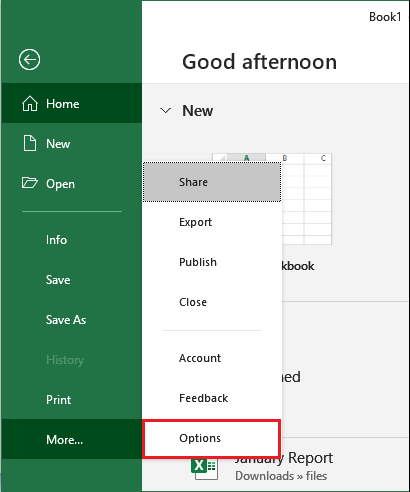
Step 3: On the left panel of the Options window of Excel, click on the Trust Center. 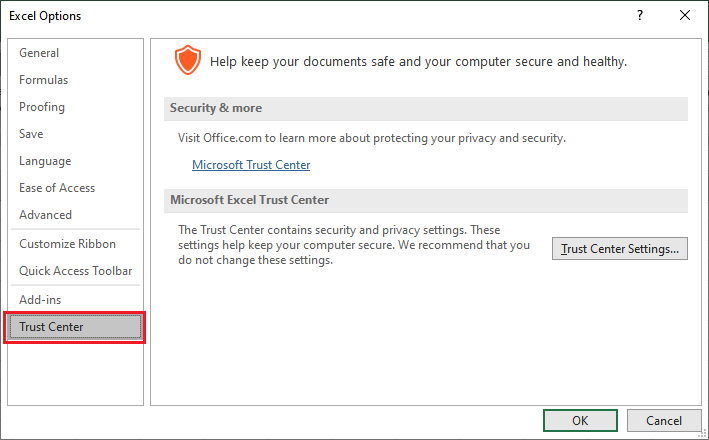
Step 4: Here, click on the Trust Center Settings button that will open a new window in front of you. 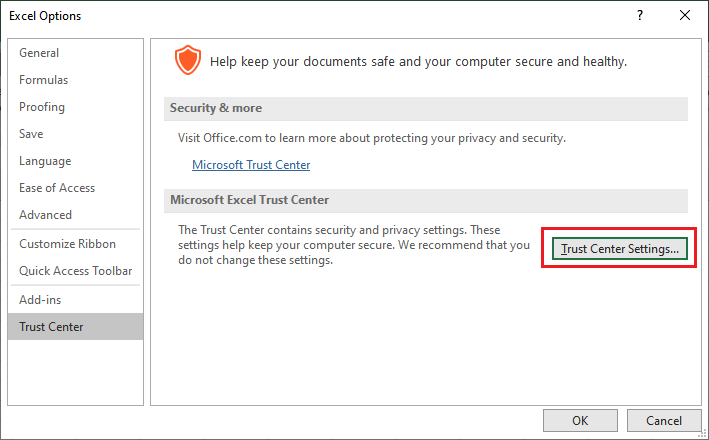
Step 5: Here, go to the Macro Settings at the left panel of the new screen and mark the radio button of Disable All Macros with notification under macro settings. 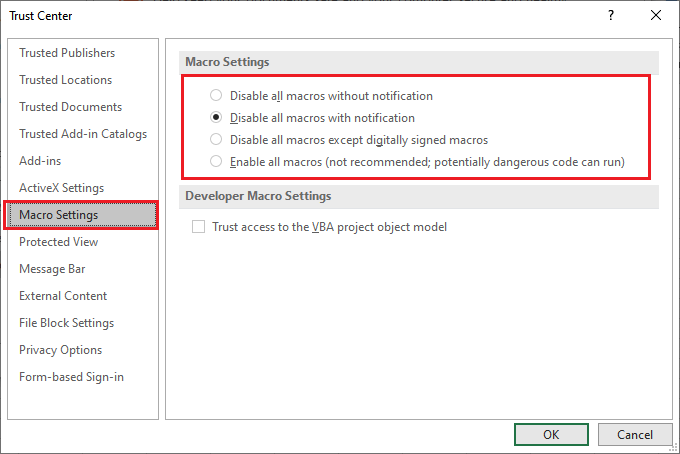
Click on the OK button and close all tabs. Step 6: Now, try to open the corrupted workbook. If the workbook opens successfully, a message will appear that the macros are disabled. Or in the second case, if Excel does not open and shut down, it means that this method did not work.
Next TopicHow to recover a Corrupted Excel file
|
 For Videos Join Our Youtube Channel: Join Now
For Videos Join Our Youtube Channel: Join Now
Feedback
- Send your Feedback to [email protected]
Help Others, Please Share









