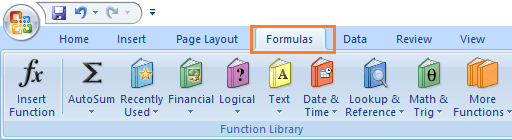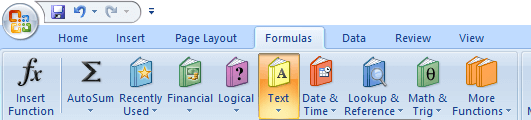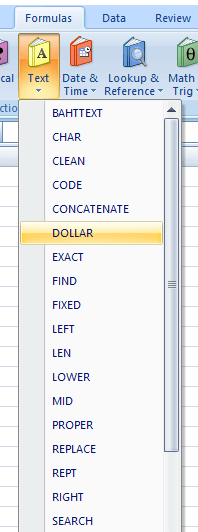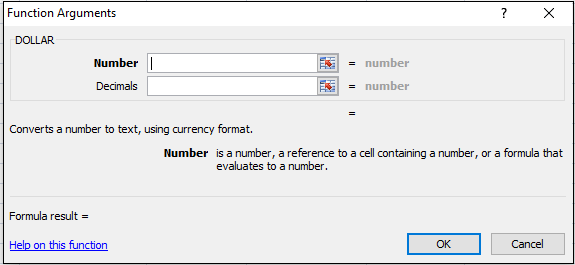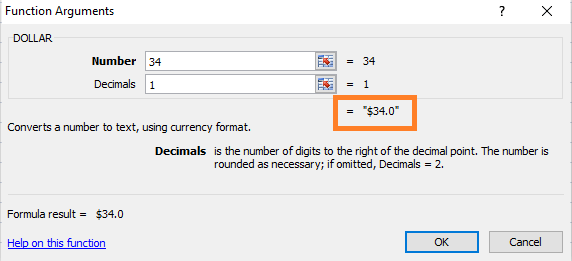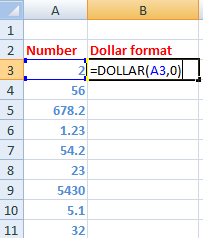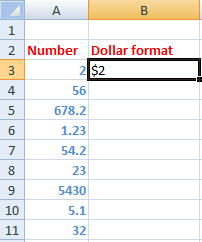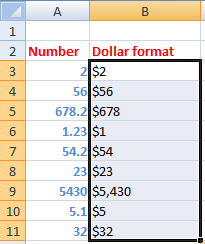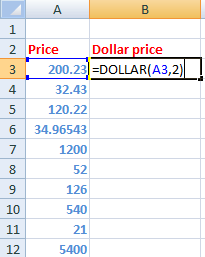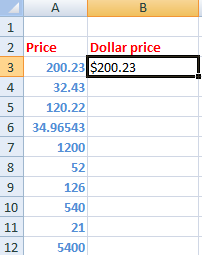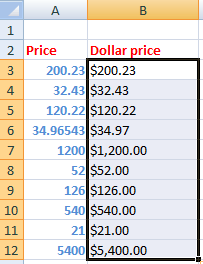Dollar function in excelDollar function in excel is a specialized function that is used to convert the given value to currency in dollar format. It only introduces dollar symbol with the specified value in the form of numbers. It does not work with characters in the form of alphabets. We can also say that DOLLAR() function converts the number into the text in the format of dollars. SyntaxThe DOLLAR can be represented in two ways.
DOLLAR(number) It is declared as: =DOLLAR(number) For example, =DOLLAR(10) The value returned will be $10.00. The default decimal value of DOLLAR is 2. Hence, if we specify any number with or without decimal in the function, it will return the value upto two decimal places. Let's consider another example. =DOLLAR(154.5492) The value returned will be $154.55. DOLLAR(number, [decimals]) Here, we can specify the decimal value as per our requirements. It means decimal value as 0 means no decimal with the number, and 3 means value upto three decimal places. We generally prefer specifying the decimal value because we can adjust the decimal places as per our requirements. It is declared as: =DOLLAR(number, decimal) For example, =DOLLAR(10, 1) The value returned will be $10.0. Or =DOLLAR(10, 0) The value returned will be $10. Note: We can declare the function either in lowercase or uppercase, but the default format of functions in excel is represented in uppercase. Excel automatically converts it in uppercase after we implement the function.Shortcut method to access the DOLLAR() functionWe can access the function either through typing on the selected cell/ formula bar or through the shortcut. In the former case, we need to specify the number and decimal value in the function to convert it into dollar format. But, using the shortcut method, we need to specify the number and the decimal value in the dialog box. Let's discuss the steps, which are as follows:
We can set the value and decimal place as per our requirements. Important points
ExamplesLet's consider some examples. Example 1: To convert the numbers into the decimal formats.Consider the below steps:
Example 2: To convert the price of different commodities with 2 decimal places.As specified, we will specify the decimal value as 2 to insert two decimal places with the number.
The DOLLAR() function will be applied automatically to the selected cells of the column, as shown below: 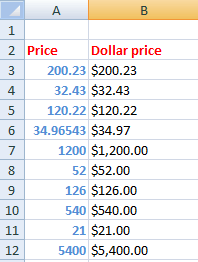
Next TopicLeft formula in excel
|
 For Videos Join Our Youtube Channel: Join Now
For Videos Join Our Youtube Channel: Join Now
Feedback
- Send your Feedback to [email protected]
Help Others, Please Share