How to share Excel sheet?Microsoft Excel is one of the most used software now-a-days for managing the data in sheets. Sometimes, people want to share the data stored in Excel sheets with other users. People may need to share the Excel sheet when they want to share the data with other users. They can also use Email services to share the worksheet with the users. 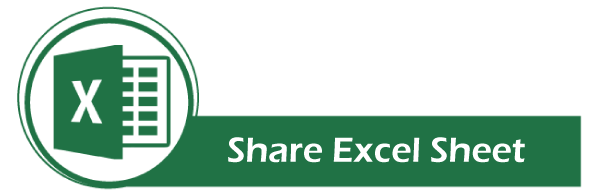
In this chapter, we will share the different methods to share the Excel worksheet with other users. So, they can use the same data too. Although Email is a good way to share the worksheet with someone but we have other methods too. Share file within ExcelThe Microsoft Excel 2010 and above versions make it easy to share and collaborate the workbooks. By sharing the workbook with other users, they can also use the same workbook when you provide access to them to use. The file owner who is sharing not only allows the other users to see the data but also allows to edit and delete the data as well. Sharing the workbook saves the users to keep tracing the sheet in multiple versions. Before the Excel sharing feature, the Excel users have to send the email attachment to share the files with other users. Email attachment does not allow real-time updates in the Excel file. It also creates multiple copies of files and versions of the same file as different users edit the file in different versions they are using. So, it is difficult to organize all those workbooks in the end. Advantage of sharing workbook through Excel When a workbook is shared through Excel software rather than Email, the users get access to the exact same file which is shared. It means that Excel lets you and the people to edit the same workbook without having multiple versions of the same file. Topics in this chapterNow, you can go through the following topics in this chapter to learn sharing worksheets with users:
Sharing the workbook is not as much easy as the users think. This is because the Share Workbook command may not be directly available/visible in the ribbon. Don't worry; we will elaborate in detail so that you will not suffer. What share when a workbook is shared?An Excel user must know what data is shared when an Excel workbook is shared. Note down the following point:
Share Excel workbook for multiple usersThis section of this chapter will help you to share the Excel workbook with multiple users. Save the file on a local network location so that the other users with whom the file is shared can access it and make changes to them. The sharable person can keep track the changes in data in file and also accept or reject the changes. Perform the steps to share the workbook with multiple users: Step 1: Open the workbook you want to share with Excel other users. We have the following worksheet that we will share with other users. 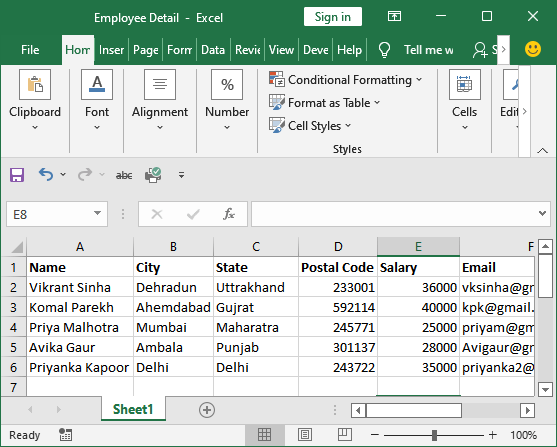
Step 2: Navigate to the Review tab and click the Share Workbook button inside the Sharing group section. 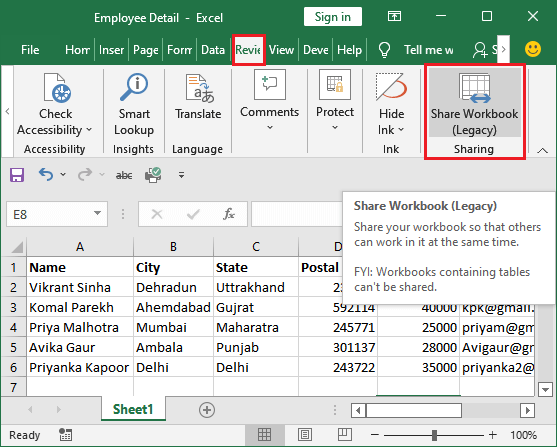
Note: If your Excel does not have the Share Workbook option inside the Review tab, go through with the Add Share Workbook command in Review tab before moving forward.Step 3: A dialogue box for Share Workbook will appear. On this dialogue box, you can see who is currently opened this workbook inside the Editing tab. Also, mark the checkbox appearing on the Editing tab. 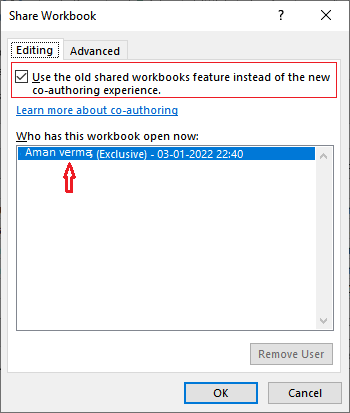
Step 4: Now, switch to the Advanced tab in the opened dialogue box and select the setting, whatever you want to change to keep tracking the changes, and click OK. 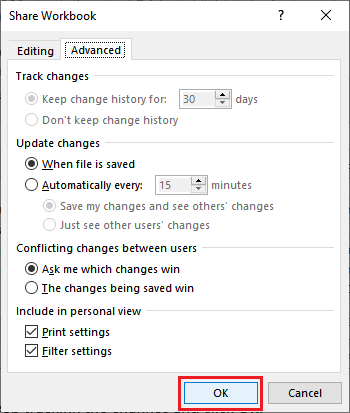
Step 5: In the end, save the file in your local network location where the other users can access it after allowing them. Click OK here to continue saving the file. 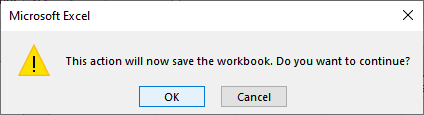
You can simply use the Ctrl+S key and then select a location in your local computer to save the file there. This one is the fastest way to save the file. Step 6: If you have performed all the steps correctly, a word [Shared] will appear just next to the workbook name at the top. When the file is shared, it will appear as like in the below screenshot: 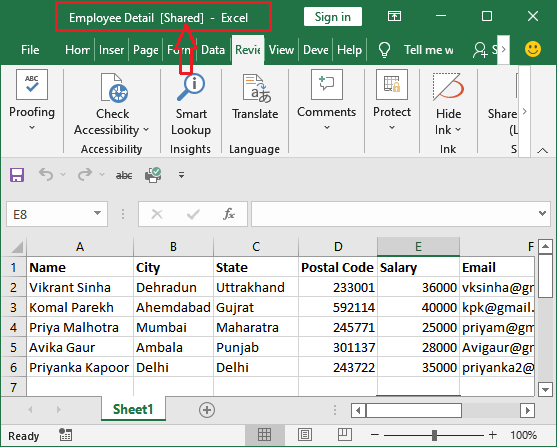
Now, you and the person with whom you have shared the file can work on the same file at the same time. The changes will also reflect, you (the owner of the file) can accept or reject the changes. Once the changes are made, you can also stop sharing the workbook. Add Share Workbook command in Review tabShare workbook option does not default added in the Microsoft Excel ribbon. You will not find it anywhere in the ribbon, not even in the Review tab. The users have to add it explicitly. It might be possible that your Excel also does not have a Share command added in the ribbon yet. You can add it by customizing the Excel ribbon. Customize the ribbon by following the given steps to add the Share workbook option: Step 1: Right-click anywhere on the ribbon and choose to Customize the Ribbon. 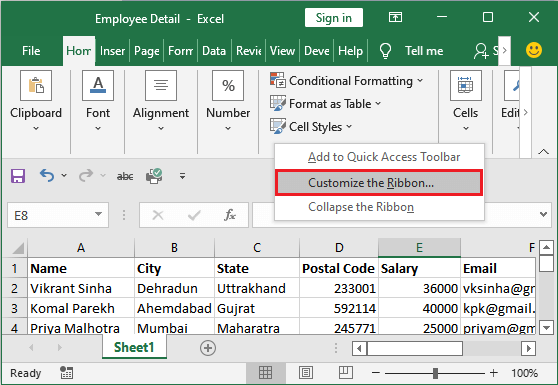
Step 2: A panel of Excel options will open where to choose All Commands under the Choose commands from the dropdown list. 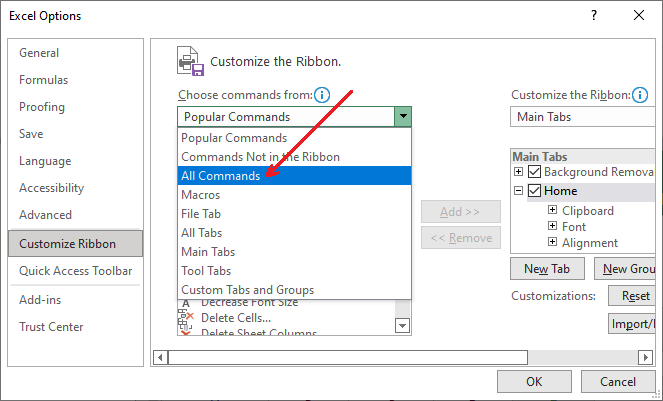
A new list of options will appear from which add the Share Workbook command to a tab. Step 3: Firstly, create a new group for this command to add in a tab. For example, we will create a new group named Sharing inside the Review tab. Select or Expand the Review tab and click the New group button below the tab list. 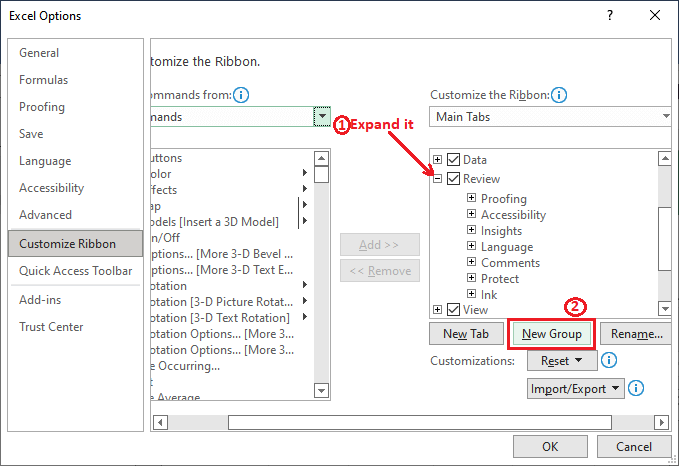
Step 4: A new group with the default name (New Group (Custom)) has been added. Rename it to Sharing. 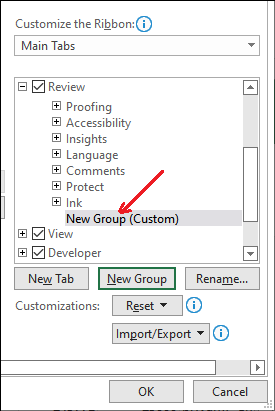
Step 5: Select it and click the Rename button to change the name of the group. 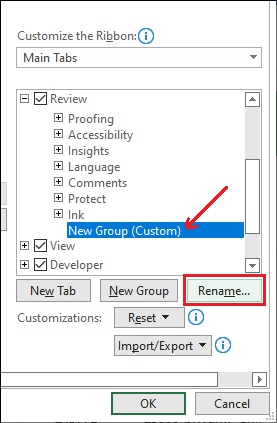
Step 6: Enter a new name and click OK. 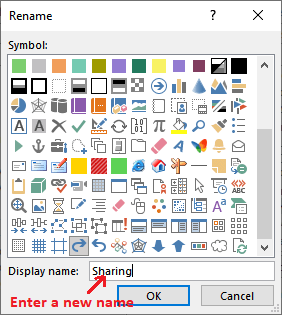
Step 7: Keep selecting Share group. Now, select the Share Workbook command from the command list and click the Add button. 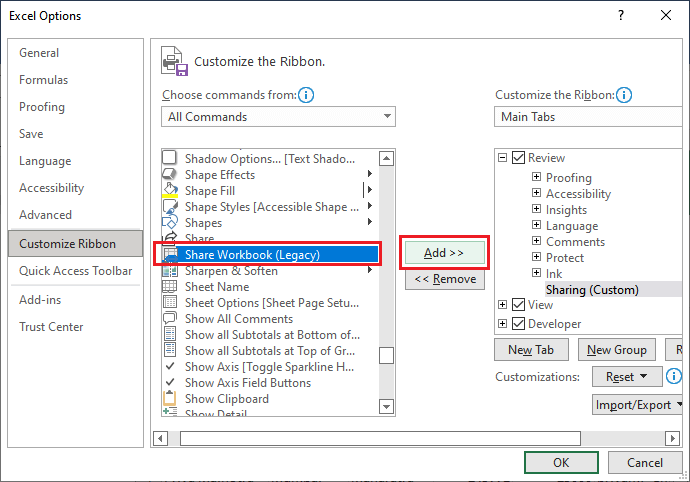
Step 8: See that command is placed inside the Review group. Now, click OK on this panel. 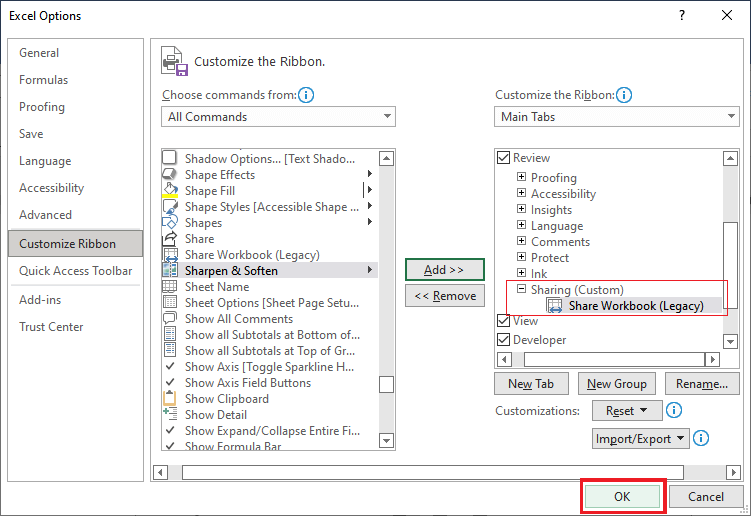
Step 8: Change the tab control to the Review tab and see that the Share Workbook (Legacy) command is showing in the last group named Sharing. 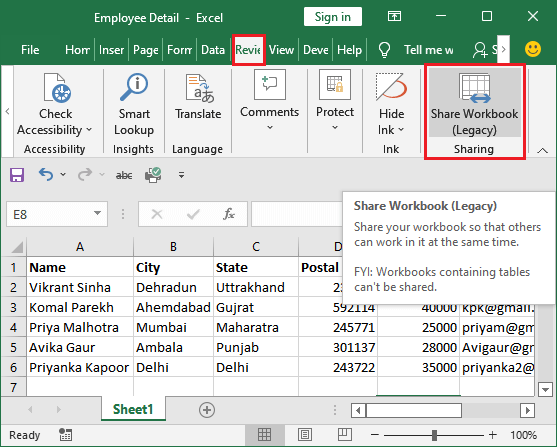
How to stop sharing the workbookOnce the work gets finished, all the editing that the other users need to do has been done, the owner of the file can stop sharing the workbook. You are now wondering how the users can stop sharing the workbook. It is either following the same step or anything else. The Excel user will now find how one can stop sharing the workbook. You can see the list of those who have the Workbook Open now list. You can remove the user from here. You will find this inside the Editing tab of the Share Workbook option. Method 1: Remove userThis method is helpful when the user wants to remove a particular user from the sharing list. You can remove one or all users from the shared list. Steps to stop sharing the workbook Step 1: Open the shared workbook from the previous step. Navigate to the Review tab and click the Share Workbook button inside the Sharing group section. 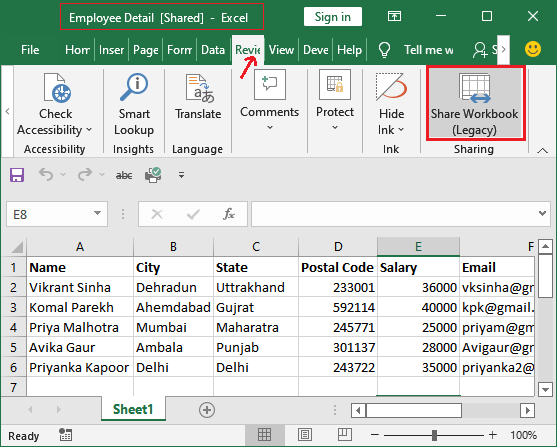
Step 2: A Share Workbook panel will open on which select the users whom you want to remove inside the Editing tab and tap the Remove User. 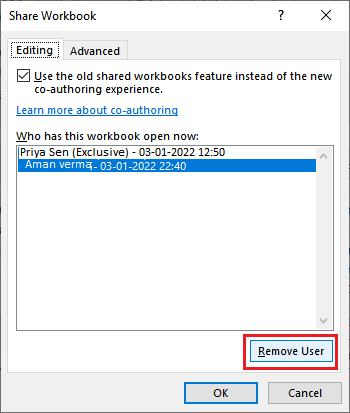
"You can remove the other users by following the same steps excluding owner of the file. It means the user who sharing the file cannot remove itself from sharing list." Step 3: The workbook will be stopped sharing with the user you have removed. Suppose you try to remove yourself from sharing. 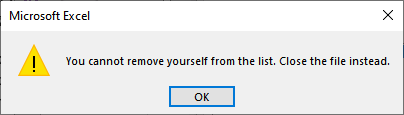
Step 4: Repeat the same steps for the other users other than yourself to remove access at once. Unmark the Allow changes by more than one user at the same time to stop sharing. If this checkbox is not visible to you on this panel, you have to remove the protection from the workbook. Your workbook is protected that is why this checkbox is not visible to you. So, remove the protection first and then move forward. Step 5: In the end, click OK on the Share Workbook panel. All the users with whom the file was shared have now been removed. 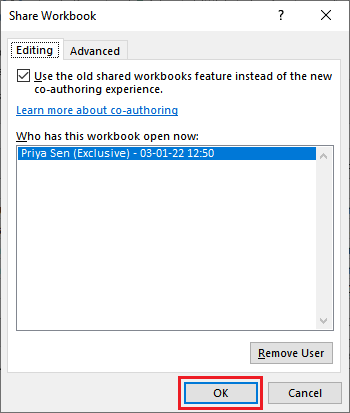
Method 2: Using UnshareWe have one more way to unshare the shared workbook. You may find it easy than the previous one. Unshare is a command of Excel that you will find inside the Review tab under the Protect group. This method works when you want to remove the workbook from the shared mode. It means when you unshare the workbook, it stops sharing between the users you have shared. Go through the steps to unshare a shared workbook. Step 1: Open the shared workbook and go to the Review tab. 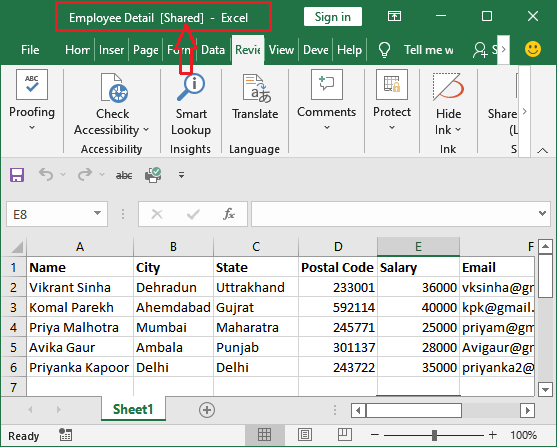
Step 2: Inside the Protect group, click the Unshare Workbook. 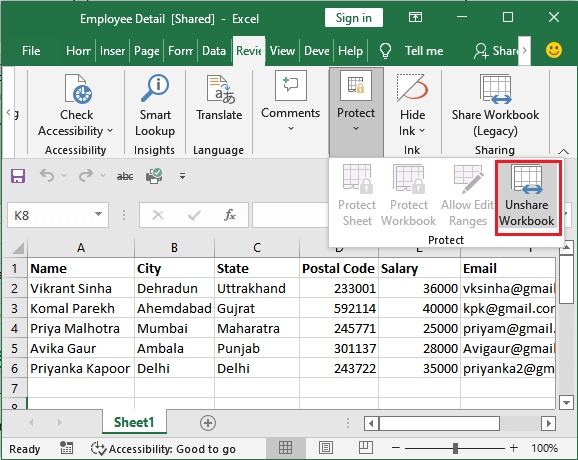
Step 3: Your workbook has been unshared. You will not see [Shared] near the workbook name at the top of the sheet. 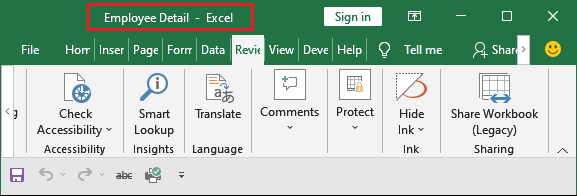
We prefer this method to unshare the workbook as it is easier than the previous one. Sharing Workbooks using OneDriveExcel inbuilt feature makes it easy for the users to share and collaborate on the workbook using OneDrive. In earlier versions of Excel, sharing was not possible within Excel. Before the Excel sharing feature, the Excel users have to send the email attachment to share the files with other users. Email attachment does not allow real-time updation in the Excel file. It also creates multiple copies of file and versions of the same file as different users edit the file in different versions they are using. So, it is difficult to organize all those workbooks in the end. 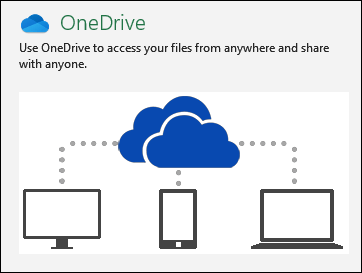
When a workbook is shared through Excel rather than Email, the users get access on the exact same file which is shared. It means that Excel lets you and the people edit the same workbook without having multiple versions of the same file. Remember that your workbook, which you want to share must be saved to your OneDrive (on the cloud). To share a workbook Step 1: Open the workbook you want to share and click on the File tab to go to the Excel backstage view. 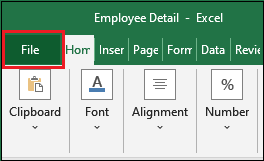
Step 2: On the backstage view, click the Share from the left side panel. 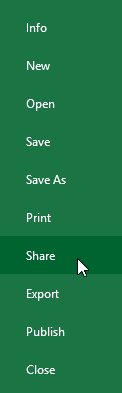
Step 3: A Share panel will appear. If you have already saved your document on OneDrive, go for the further steps. 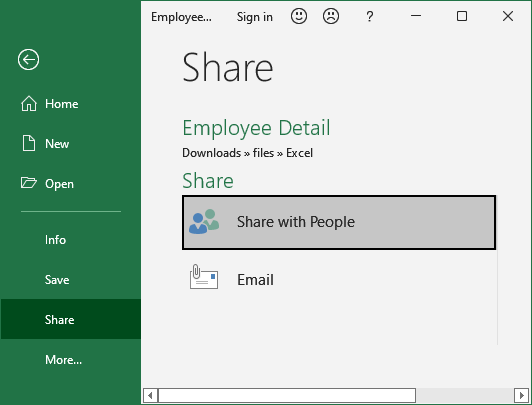
If your workbook is not saved on the OneDrive, log in with your Microsoft account and save your workbook there. Step 4: You will be automatically prompted to save your document to the cloud. Click on the Save to Cloud here. 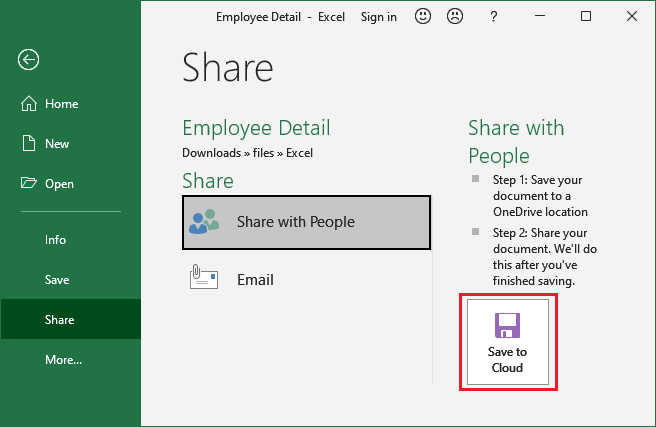
Step 5: Select the OneDrive here and then sign in to your Microsoft account and save the workbook on it. 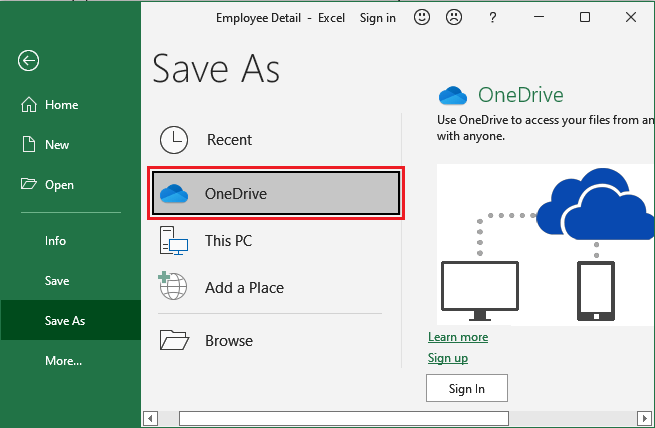
Step 6: Navigate back to the share panel once the file is saved on cloud. Step 7: After saving the document on OneDrive, click the Share with People button on the Share pane. 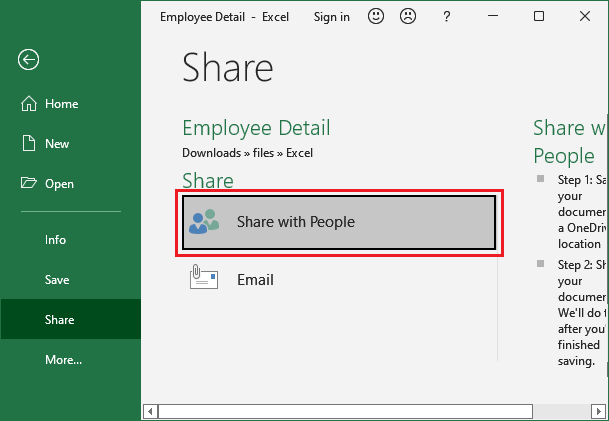
Step 8: Excel will return to the sheet and a Share panel will appear on the side of the sheet window. In this share panel window, you can invite people to share the document, see the people who have access to it, and set the permissions as well whether they can only view or edit the document. You can give access to individual ones. Share file through EmailIt is an evergreen and long-lasting method to share file with users. When the user does not find all the other methods easy to share the Excel file, they can go for this method. Email is an old method to share any attachment (image, file, zip, rar) file with other users. The Excel users need to send the file as an attachment to other users with whom they want to share the file. On the other side, those users need to download the file to work with it. In this way, the sharing of files is done through Email.
Next TopicData bars in Excel
|
 For Videos Join Our Youtube Channel: Join Now
For Videos Join Our Youtube Channel: Join Now
Feedback
- Send your Feedback to [email protected]
Help Others, Please Share









