COUNTBLANK Function in Microsoft ExcelIt is well known that in the dynamic world of data analysis as well as the management of spreadsheets, the respective Microsoft Excel primarily stands as an iconic tool and can be revered for its versatility and unparalleled functionality. Despite this, among the myriad features that usually populate its extensive repertoire, the particular COUNTBLANK function in Microsoft Excel basically emerges as a stalwart ally that, in turn, offers users a streamlined method for the purpose of quantifying the prevalence of the empty cells within the designated dataset as well. As organizations and individuals grapple with increasingly vast volumes of data efficiently, the ability to swiftly assess the data completeness and identify the gaps becomes paramount as well. However, the respective COUNTBLANK function assumes its significance and can serves as the beacon of the clarity that usually amidst out the deluge of the information in an effective manner. And at its essence, the particular COUNTBLANK usually optimizes the elegance of the simplicity, and thus encapsulating a seemingly mundane task-counting of the blank cells-into a single, easily executable function. And despite of all this, it's intuitive syntax as well as the straightforward operation belie its profound impact on the effective analysis of the effective workflows of the data. More often, a mere reference to a designated range, the respective COUNTBLANK diligently scans each of the cells within that ranges as well, tallying instances where no data is quite present. This distilled numerical output primarily serves as the tangible representation of the data completeness, thus empowering users to make effective and efficient informed decisions and also to undertake the targeted interventions where ever it was necessary. The ubiquity of the Microsoft Excel across industries underscores the universal relevance of the COUNTBLANK function respectively. Right from finance and accounting to project management and also research, professionals across diverse domains leverage its capabilities in order to enhance efficiency and effectively bolster decision-making processes. In the realm of financial modeling, where precision as well as accuracy reign supreme, COUNTBLANK emerges as a linchpin in the validation of the data efforts, moreover by just systematically evaluating the presence of the blank cells within financial statements, balance sheets, as well as in the cash flow projections, many of the analysts can mitigate out the risk of errors. They can also ensure the integrity of their mode effectively. What do we meant by the term COUNTBLANK function in Microsoft Excel?The respective COUNTBLANK function in Microsoft Excel basically serves as an important tool which can be comfortably used for the purpose of analyzing out the data by just providing a quick count of the available empty cells as well as the blank cells within a given specified range as well. And despite of all this, the respective function is quite useful for the purpose of validating the data, quality control of the data, and also identifying out the areas of the potential concern and also the oversight within a given dataset. Let us now imagine that we have a huge dataset in an Excel spreadsheet that basically contains out the different columns and also the rows of information. In this sheet, some of the cells may be intentionally left blank, and some of the others cells might have been overlooked or it could be accidentally left out as an empty part. And here where the respective COUNTBLANK function actually comes into play:
Despite all this, the respective COUNTBLANK function in Excel usually empowers users to efficiently assess the presence of empty cells within a given dataset. Providing a quantitative measure of the blank cells mainly facilitates the data analysis, quality control, as well as validation processes. When combined with conditional formatting, COUNTBLANK enables users to visually identify and address the empty cells, thereby enhancing the reliability as well as the usability of the respective Excel spreadsheets for the various analytical tasks. List out the various key advantages of making use of the COUNTBLANK function in Microsoft Excel?The various key advantages of making use of the COUNTBLANK function in Microsoft Excel are as follows:
Syntax of the COUNTBLANK Function in Microsoft ExcelThe syntax that can be used for the COUNTBLANK function in Microsoft Excel is as follows: 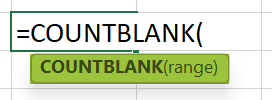
In which,
Despite all this, the respective function usually takes in only a single argument for the specific range. We cannot reference multiple separate rows and columns.
What are the Key takeaways about the COUNTBLANK Function in Microsoft Excel?The various Key takeaways regarding the COUNTBLANK function in Microsoft Excel are as follows:
How we can easily make use of the COUNTBLANK Excel Function in Microsoft Excel?It is well known that we can effectively make use of the COUNTBLANK Excel Function in 2 ways, which are as follows:
# Method 1: Getting access from the Excel ribbon. For this, methods we are required to follow some of the basic steps, which are as follows: Step 1: First of all, we need to choose an empty cell where we actually want to display our result. Step 2: After that, we must select the "Formulas" tab from the ribbon exit on the Excel sheet. Step 3: Now, in this step, we are required to move to the "Function Library" group. Step 4: After that, we are required to click on the "More Functions" option from the respective drop-down menu. Step 5: Then, we will click on the "Statistical" option right arrow and select the "COUNTBLANK" function, as depicted in the screenshot below. 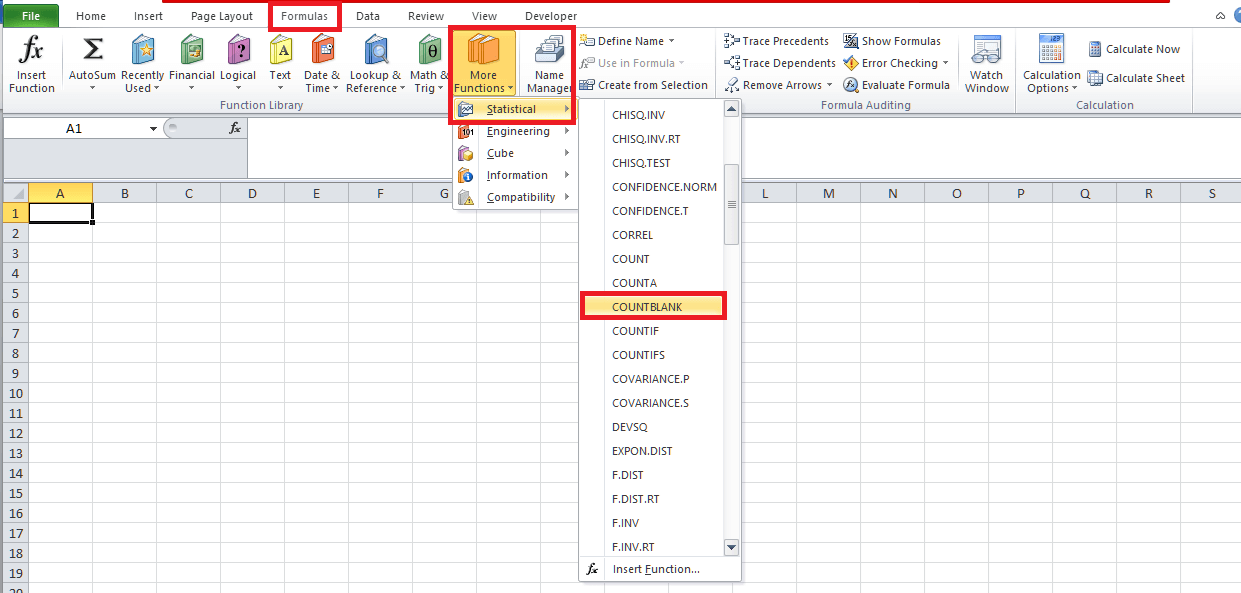
Step 6: Just after performing the above step, we will encounter the "Function Arguments." And in that respective window we must need to enter out the arguments in the "Range" field. Step 7: And at last, we must need to click on the "OK" option, as depicted below. 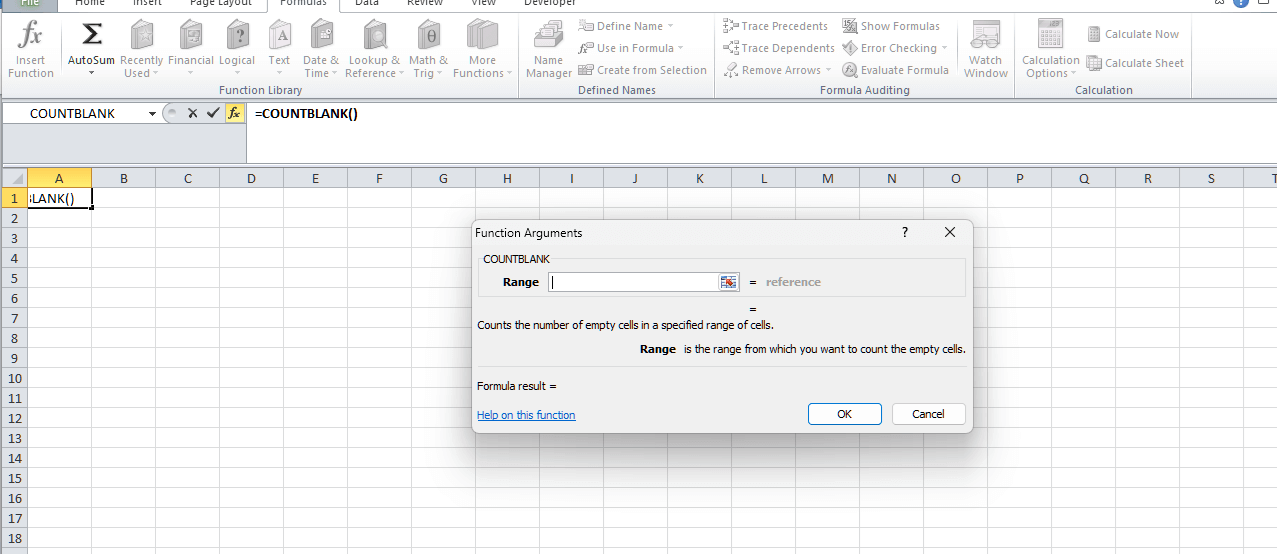
# Method 2: Entering in the worksheet manually
Now, we will be required to calculate the total number of blank cells row-wise by using the COUNTBLANK Function in Microsoft Excel. The below table primarily contains the population related data for the United States of America. 
More often, the steps that can be used for the purpose of finding the empty cell by just making use of the COUNTBLANK () functions are as follows: Step 1: First of all, we are required to select the specific cell where we actually want to display our output; here, in this example, we have selected cell K2 as the target cell, and then after that, we are required to enter the formula that is none other than =COUNTBLANK (B2:I2), and then we need to press the "Enter" button from our keyboard. 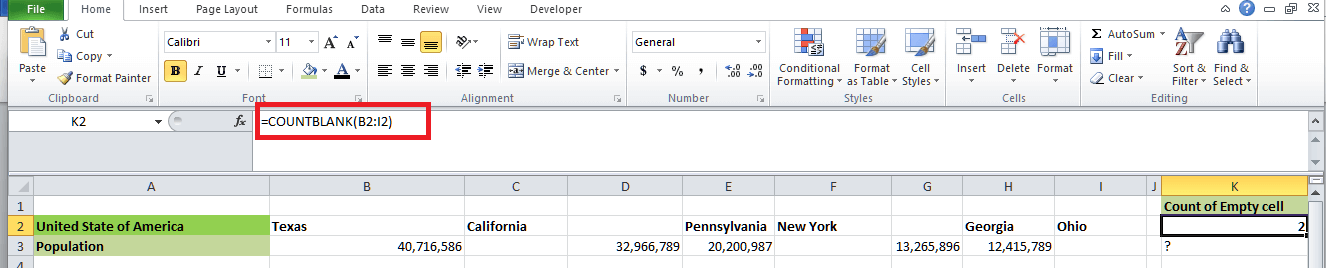
Step 2: Now, in this step, we are required to drag the respective formula from cell K2 to cell K3 by just making use of the "fill handle." The output is as depicted below: 
In addition to this, we can easily choose the selected cell K2. Then we will be navigating out the path Formulas→ More Functions → Statistical → COUNTBLANK for the purpose of applying the function in the selected cell in an effective manner. 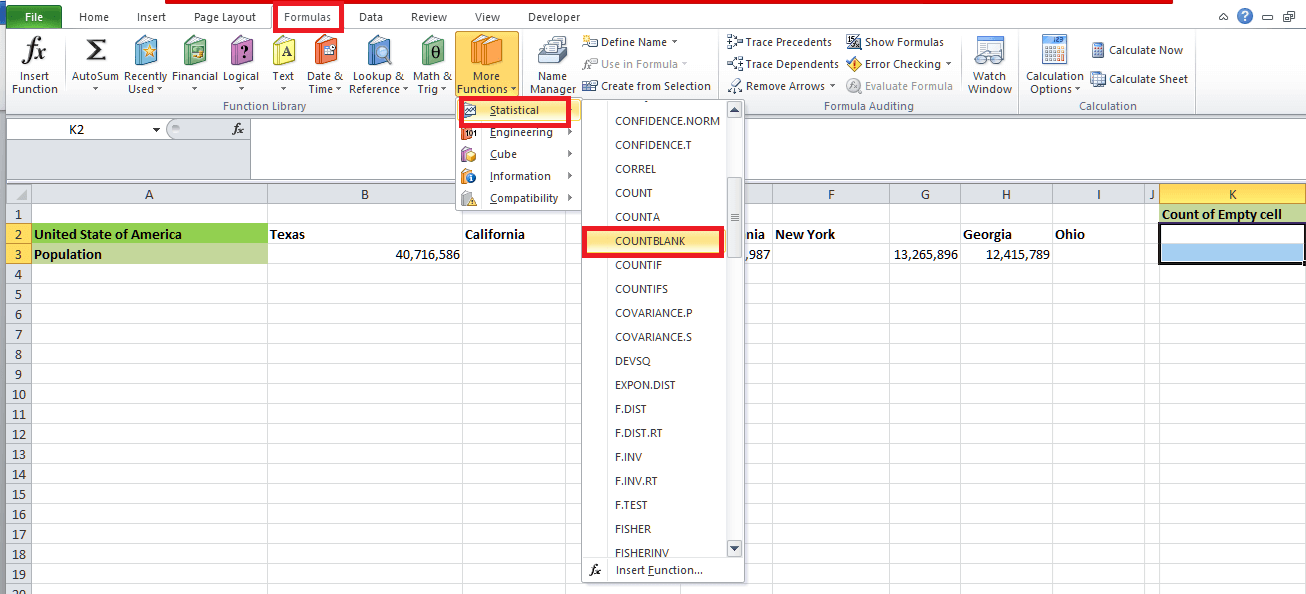
The above step will now open the Function Arguments window, in which we must enter the required cell range as the range argument. 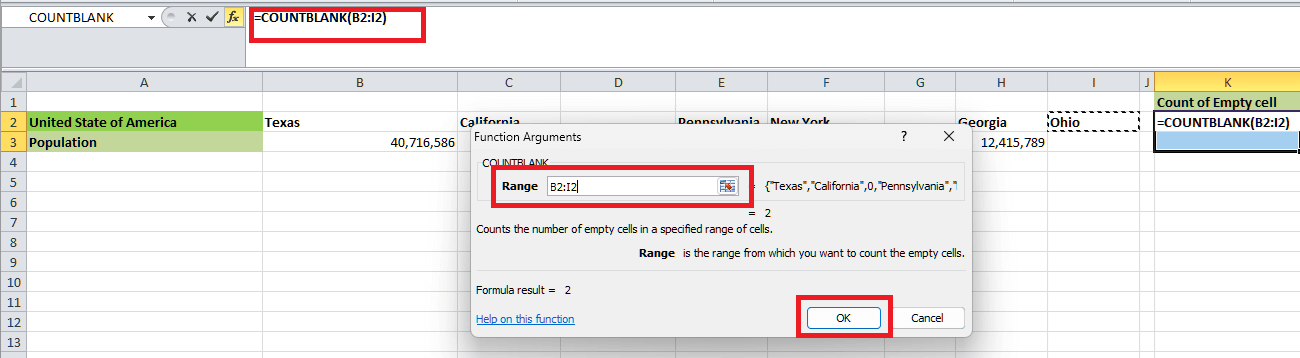
When clicking on the OK option, the window will close automatically. Then, we can easily view the COUNTBLANK () output in the selected cell, which is cell J2. Observation: It can be easily seen that the respective cells C3, F3, and I3 are empty in row 3 as well. Hence, the target cell K3 formula will now return the total count of the blank cells in the given cell, ranging from cell B3:I3 to 3. ExamplesNow, for the purpose of getting better insight and advanced scenarios about the COUNTBLANK FUNCTION in Microsoft Excel, we will see some of the advanced examples, which are as follows: #Example 1 In this particular example, we will now determine the total number of blank cells by effectively using the COUNTBLANK function. The table below usually contains the month-wise sales details of the five products. 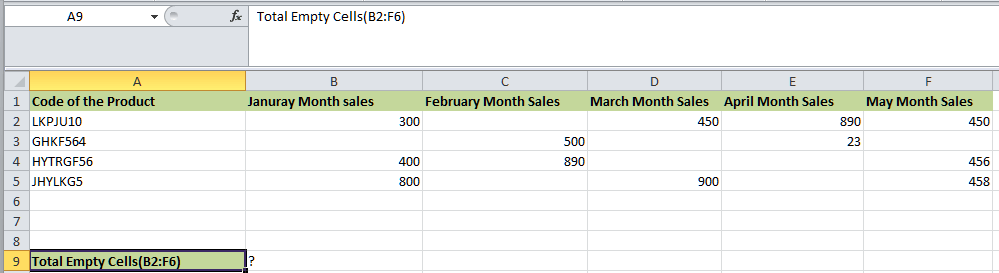
More often, the procedure that can be used for the purpose of finding out the total empty cells or the blank cells by making use of the COUNTBLANK formula is as follows: Step 1: First, we must select the target cell, which is cell B9. Step 2: After that, we are required to enter the formula that is =COUNTBLANK (A1:F5. Step 3: At last, we are then required to press the "Enter" button from our respective keyboards. 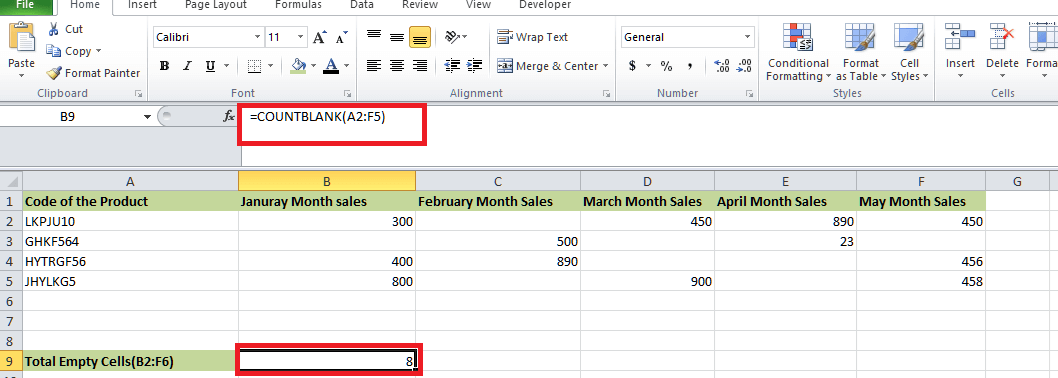
After following all the above steps, we will encounter our result, which is '8', as depicted above. Observation: Now, the respective cell B9 usually accepts the table range that ranges from cell A1 to cell F5 as the input argument as well. It eventually counts all the empty cells in the given specified cell range in order to return the sum of all the blank cells as 8 respectively. # Example 2 In this example, we will highlight all the blank cells by using Conditional Formatting and the COUNTBLANK () Function. The following table primarily shows a list of the students and their Chemistry scores as follows. The steps that can be effectively used for the purpose of finding the empty cells and highlighting them by just making use of the COUNTBLANK () function are as follows: 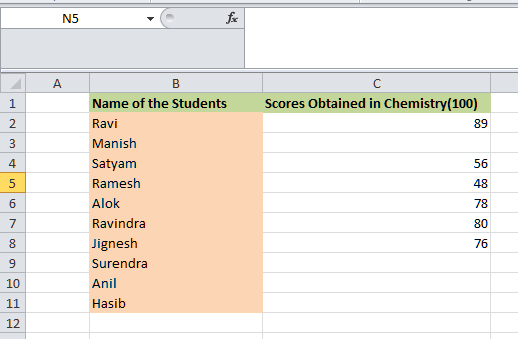
Step 1: First of all, we are required to select the cell range that ranges from cell B2 to cell C11 →. Then we need to select the "Home" tab →, then we need to go to the "Styles" group →, and then click on the "Conditional Formatting" option drop-down →, selecting the "New Rule" option, as depicted below. 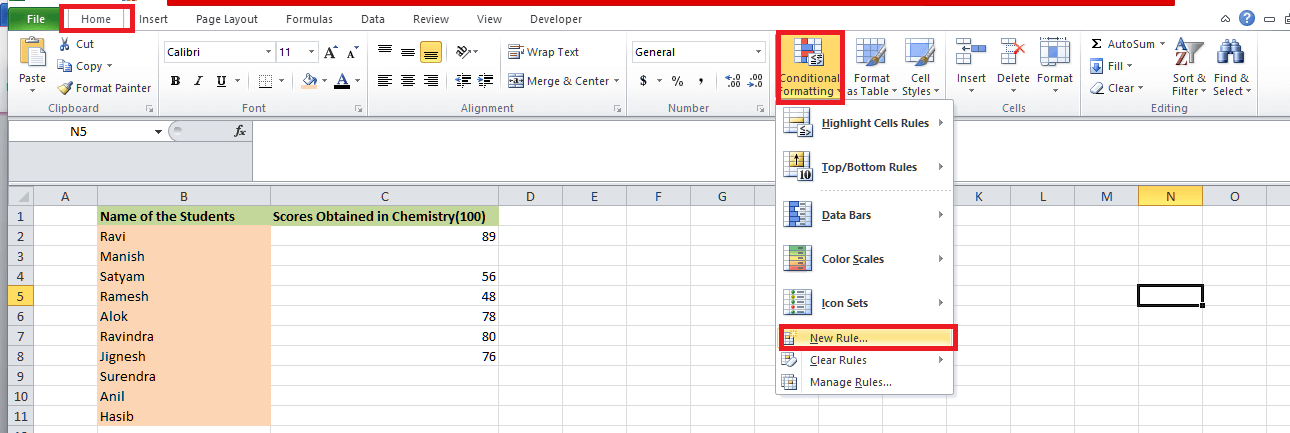
Just after performing, the "New Formatting Rule" window will appear on our screen respectively. 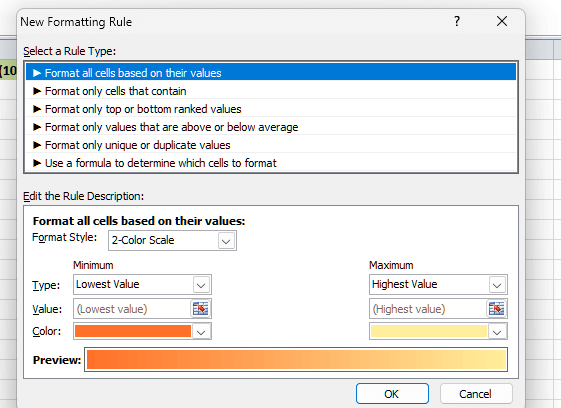
Step 2: Now, in this step, we are required to select the "Use a formula to determine which cells to format" option from the respective "Select a Rule Type:" group, as depicted below. 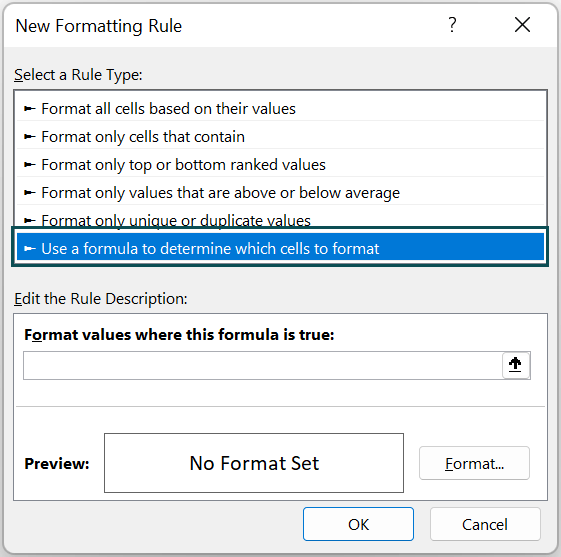
Step 3: Now after that, in this step, we will be entering out the formula that is none other than =COUNTBLANK ($B2:$C2) in the "Format values where this formula is true:" field in the "Edit the Rule Description:" group, and then we need to click on the "Format" button, as it was clearly depicted in the below-mentioned screenshot. 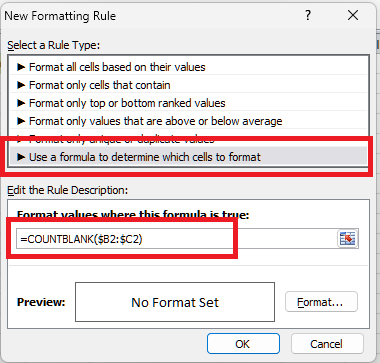
Just after applying the above step, we will encounter the "Format Cells" window as well. Now, after that, we will select the "Fill" tab → and then choose the desired color from the "Background Color:" group. Here in this, we will be selecting the Green color →, and then we need to click on the OK button in order to close the "Format Cells" window respectively. 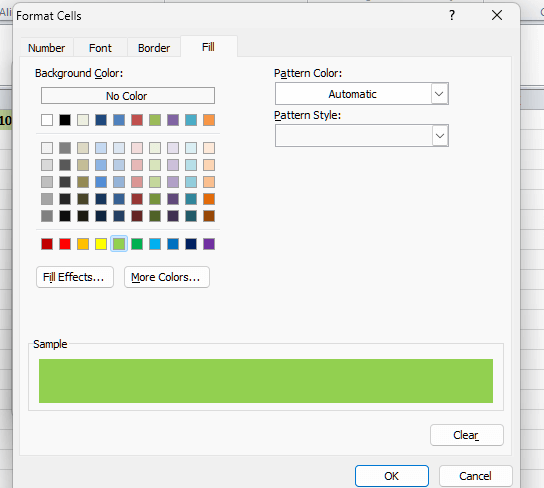
Step 4: At last, we must need to click on the "OK" button in order to close down the New Formatting Rule window in an effective manner. 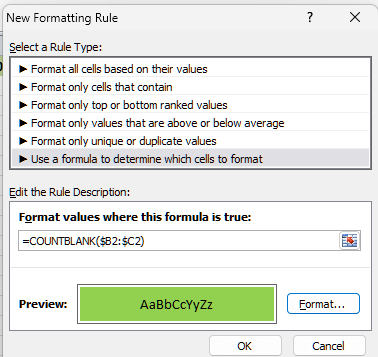
More often, the cells C3, C9, C10, and C11 and their corresponding row cells, based upon the specified cell range in the COUNTBLANK (), are highlighted because of the Conditional Formatting feature, as clearly depicted in the screenshot below. 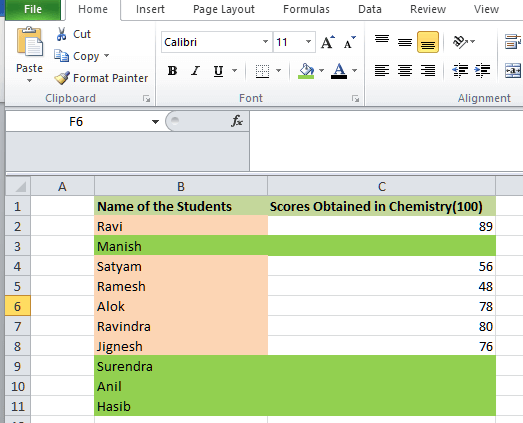
#Example 3: Here, in this example, we will be checking out if the particular data is complete, with the entries of the 30, which effectively contain the data of the orders that are delivered by each branch office every month. If all the respective 30 entries do not contain any data, then the requirement is to count the total empty cells by just making use of the COUNTBLANK(), COUNTA(), and also with the help of IF Excel functions. The first table in the image below usually contains a firm's six-month orders delivered data across five branch offices as well. 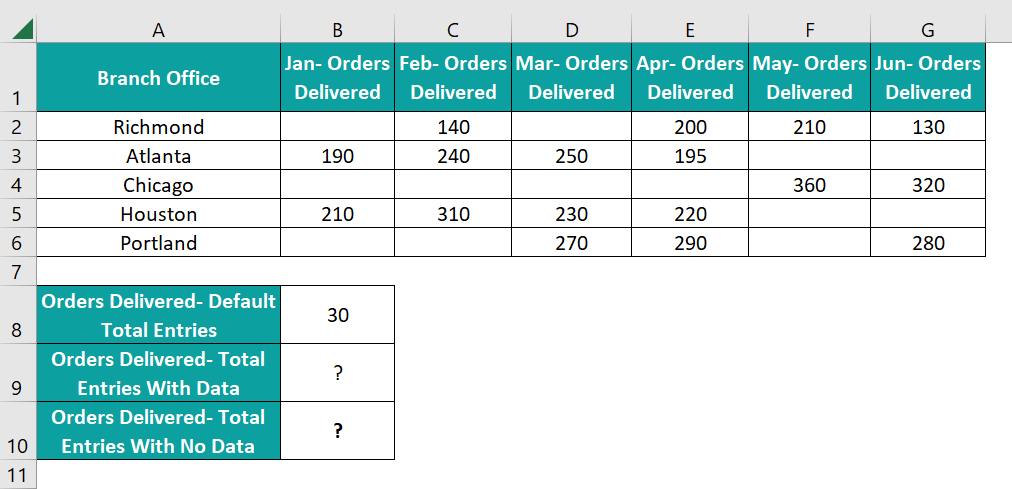
The steps in order to make use of the COUNTA (), IF (), and COUNTBLANK () functions for the purpose of finding out the empty cells are as follows: Step 1: First of all, we are required to select out the cell that is cell B9; after that, we need to enter the formula =COUNTA (B2:G6) and then press the "Enter" button. And the output is '17', as depicted -below. 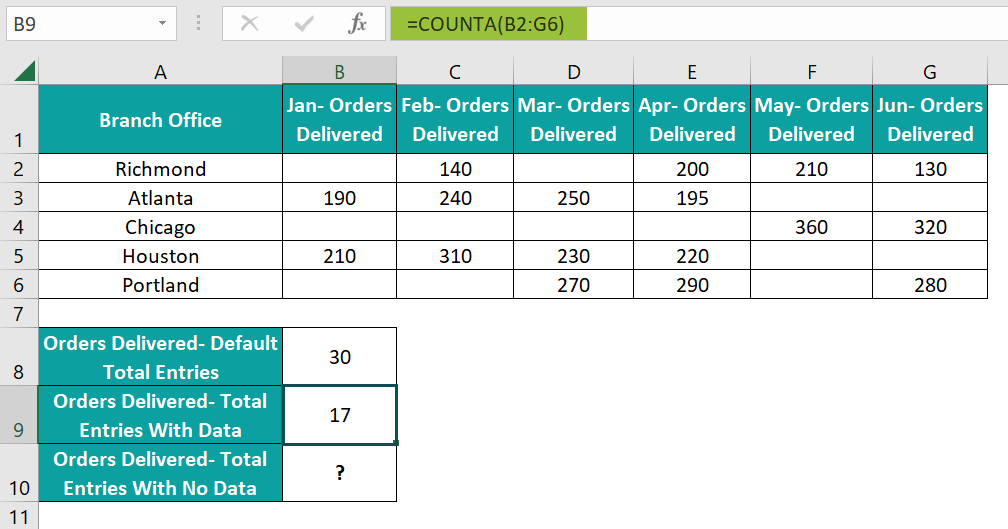
Step 2: In this step, we are required to select cell B10, enter the IF () with COUNTBLANK () formula that is none other than =IF(B8=B9, "Nil," COUNTBLANK(B2:G6)), and press the "Enter" button from our keyboard. The result is '13', as depicted below. 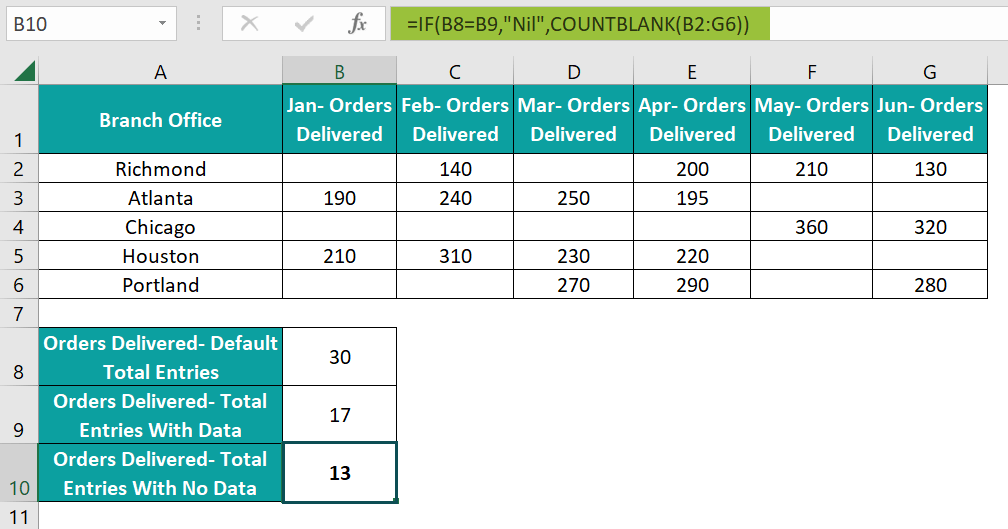
Observation: The COUNTA () function in cell B9 primarily returns out the number of the non-empty cells in the specified cell range B2: G6 as 17. Next, the IF condition in cell B10 checks if the total entries (default) given in cell B8 equals the total entries count the COUNTA () returned in the respective cell B9. As the IF condition does not hold, the FALSE value gets executed. Thus, the respective COUNTBLANK () function usually returns the total blank cells in the given cell range B2:G6 as 13, respectively. List the important things that an individual needs to remember while working on the COUNTBLANK function in Microsoft Excel.The important things that need to be remembered by an individual while working with the COUNTBLANK Function in Microsoft Excel are as follows:
What are the frequently asked questions about the COUNTBLANK FUNCTION in Microsoft Excel?It is well known that Microsoft Excel usually offers a plethora of functions in order to streamline the analysis of the data and its effective manipulation of the tasks. Among them, the respective COUNTBLANK function stands out as a handy tool for tallying empty cells within a specified range. Here, we delve into some of the frequently asked questions about this respective function thus unraveling its nuances and its practical applications effectively. 1. What is the main purpose of using the COUNTBLANK function in Microsoft Excel? At its core, the respective COUNTBLANK is mainly designed for the purpose of simplifying the process of just quantifying empty cells within a designated range as well. Whether in case we are managing the financial data, compiling the survey results, or organizing the inventory records, this respective function usually serves as a reliable mechanism that, in turn, is used for assessing the prevalence of blank entries. 2. How can one easily utilize the COUNTBLANK function in Microsoft Excel? Harnessing the power of the COUNTBLANK is quite straightforward. Input the formula "=COUNTBLANK (range)" into a cell and replace "range" with the cells we actually want to evaluate effectively. Microsoft Excel will then compute and display the count of the empty cells within the given specified range, aiding in the swift interpretation of the data. 3. Does the respective COUNTBLANK function account for the Formulas Yielding Blank Results? While the respective COUNTBLANK function adeptly identifies the physically empty cells, despite all this, it will not only consider the cells which are containing formulas that will yield blank outcomes efficiently. It is very crucial to discern between truly empty cells and those which are populated by formulaic expressions and, thus yielding out the null values in an effective manner. 4. Can the COUNTBLANK function easily handle the dispersed Cell Ranges? Regrettably, the particular COUNTBLANK function is very much limited to the contiguous cell ranges and it cannot accommodate the dispersed selections. In order to evaluate the non-contiguous regions, the respective users must resort to employing the multiple COUNTBLANK functions or devising alternative strategies for the effective analysis of the data. 5. How does the respective COUNTBLANK function treat cells with the spaces? Contrary to popular belief, the particular COUNTBLANK function primarily disregards the cells that contain the spaces or the other non-visible characters that exclusively focus on the cells devoid of any other content. Therefore, it is quite imperative to ensure cells that are genuinely empty for accurate tallying. 6. Can the COUNTBLANK function be easily integrated with the other Functions? Indeed, the particular COUNTBLANK seamlessly integrates with the various other Microsoft Excel functions, thus empowering users to execute more sophisticated analyses. Whether it was effectively combined with the filtering mechanisms, conditional formatting, or array formulas, COUNTBLANK can be easily leveraged to unlock deeper insights into the dataset characteristics. 7. Is there any Maximum Limit to the COUNTBLANK's Scope in Microsoft Excel? While Excel's computational constraints very much bound the respective COUNTBLANK's operational capacity, there is no inherent limitation on the number of cells it can easily evaluate. Nonetheless, users should be mindful of Excel's performance thresholds when handling exceptionally large datasets. 8. Does COUNTBLANK Account for the Hidden Cells? By default, it was well known that the respective COUNTBLANK function usually encompasses both visible as well as hidden cells within the specified range unless explicitly instructed otherwise. This inclusive approach primarily ensures comprehensive analysis, even across concealed data segments, in an effective manner.
Next TopicHow to Calculate ATR in Excel
|
 For Videos Join Our Youtube Channel: Join Now
For Videos Join Our Youtube Channel: Join Now
Feedback
- Send your Feedback to [email protected]
Help Others, Please Share









