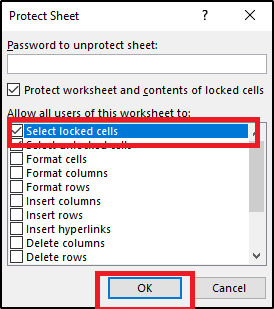Advanced Excel Tutorial: How To Master Microsoft Excel?We all knew that, many of us have made use of the respective Microsoft Excel in order to complete our work as well as the generation of the reports while having the basic knowledge of the Microsoft Excel. Besides all this, it is equally important to develop an advanced Excel skill, which includes the Excel skills for business, and for the purpose of getting a huge range of progress in our work and to apply for the higher post as well. And the respective Advanced Excel Skills are the skills which, in turn, enable us to perform calculations of the complex problem, data simulations, visualization of the data as well as the automation of the data effectively. And we can then imagine the speed as well as the accuracy of our work if we have mastered the Microsoft Excel. Moreover, it is much nice to manage out a huge amount of data with just clicks over a mouse, and Microsoft Excel is the tool that primarily helps us to achieve this. If we are still interested in learning the magical tricks of the Microsoft Excel, here is an Advanced Excel tutorial to help us learn Excel in an effective manner.
What is meant by the term Advanced Excel skills?Microsoft Excel is basically considered as one of the renowned tools which are offered by the Microsoft team, and are widely used among the various students as well as by the professionals across every type of industry for the purpose of generating reports and dealing with projects. And with the rapid advancement in technology, it is quite natural for the respective organizations to expect advanced skilled professionals in huge quantity, so obtaining expertise in Advanced Excel Skill set will increase our demand in the various industries worldwide. Once we have acquired a certification with Microsoft training, we can make use of the acquired Excel skills mostly in job sectors which include the following ones:
What are the various important benefits of learning Advanced Excel Skills?It was well known that the more skills we have, the more we will get benefit from learning Advanced Excel Skills. Whether we are Data Analysts, IT Professionals, Accountant, and if in case we want increase our pay (wages) then it is always better to enhance our skills as well as learn more about using of the Microsoft Excel. It will also help us to improve our proficiency and most importantly increasing our knowledge to the greater extent. This will help us demonstrate our determination and willingness to improve our workplace effectively. And in this modern world, the Microsoft Excel is always in demand, so it will benefit us and to improve our job profile effectively. How can one improve their Advanced Excel Skills?In this modern world with the growing technology, many resources are available and will help us gain an in-depth knowledge of Advanced Microsoft Excel features. Now, we will be seeing out the few tips which will help us to improve our Advanced Excel Skills efficiently:
What are the levels associated with Advanced Excel?And with the growing number of the businesses primarily relying on the data to assist in making out the effective business decisions, it is crucial for the purpose of collecting, analyzing, organizing, as well as managing out the data in an effective manner. And irrespective of whether the data is realted with the marketing, financial, or production data, so the main purpose of using out the Microsoft Excel varies and depends upon the distinct levels of expertise required. Basic Skills: Excel And the most basic skills in the Microsoft Excel primarily includes the deep understanding of all the tools that are relevant to three ribbon tabs - namely Home tab Page Layout tab, and the View tab the particular users at this level should be comfortable while making use of the basic spreadsheet formatting and different tool options:
Intermediate skills: Excel And the respective intermediate skills comprise of all the basic skills at a more advanced level as well as with the clear understanding of the difference between function and formula in Microsoft Excel. Moreover, the Microsoft Excel formulas make use of one or more functions in an individual cell in order to get out a value or an outcome. And the intermediate skill requires an understanding of how Excel functions operate while using them across the respective sheets. And also understand how the Excel functions behave when they copy, paste, or drag them in the cells effectively: And the skills associated with the intermediate skills are as follows:
Advanced skills: Excel Now the advanced users are expected to be knowledgeable with a deep understanding of most of the functions which are widely used in Microsoft Excel. And an advanced user should also be comfortable enough to teach Excel to new users. Besides all this, Advanced-level Excel users can also process the data. They can produce the results using massive quantities of spreadsheets, data tables, automation, charts, and calculations.
What kind of security does Advanced Excel do offers to an individual?Advanced Excel provides security at 3 levels which are as follows:
a) File-level Security: File-level security primarily refers to securing our Microsoft Excel file by just using a password to prevent others from opening it and preventing them from doing any Modification into the respective File. And to protect an Excel file, we need to follow the below-mentioned steps: Step 1: First, we need to click on the File tab. Step 2: After that, we must select the Info option respectively. Step 3: Now, in this step, we also need to select the Protect Workbook option. Step 4: We need to select the Encrypt with Password option from the list. 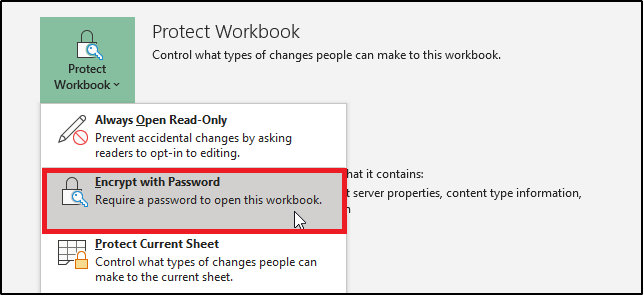
Step 5: After that, we are required to enter a password in the given dialog box that get appears on the screen as well: 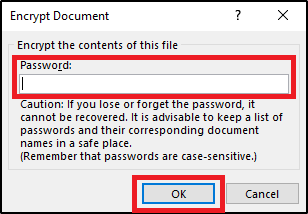
Step 6: We will re-enter the password and then click on the OK option. And we need to keep the following points in mind while entering the passwords:
Worksheet-level Security: Now in order to protect the data, which are primarily present in a worksheet from being modified, we can easily lock out the cells and then protect our worksheet. Not just this, we can also allow or disallow access to the particular cells of our sheet to the various users as per their requirement.
Moreover, to protect our respective worksheet, we are required to follow 2 steps as well: 1) Unlocking the cells that particular users can edit
Select Protection respectively
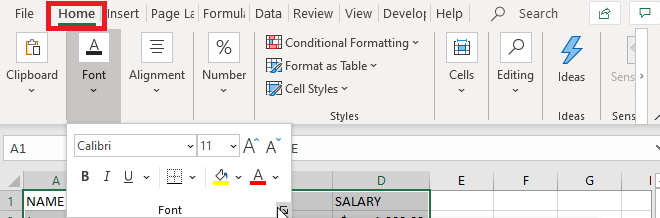
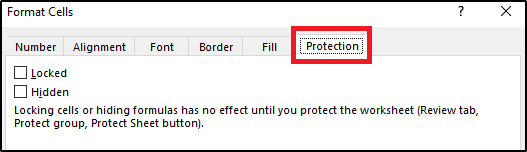
2: Protection of the given worksheet
Unprotecting of a given Worksheet:Now if in case, we want to unprotect the given sheet, we can does it by just selecting out the Unprotect Worksheet option from the given Review tab, and if we have specified any kind of the password while protecting out the sheet, Microsoft Excel will ask us to enter the same to unprotect the sheet effectively. Workbook-level Security: It was well known that the particular workbook-level security will help us in order to prevent other users from doing the following things which are as follows:
Step 1: And from the Review tab, we are required to select Protect Workbook option, and we will be seeing out the following dialog box as well: 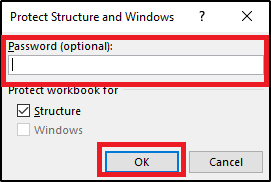
Step 2: Now, after that, we will be entering out some of the passwords of our own choice, and we will click on OK (As this is an optional one, and if in case we do not enter any password, then in that particular case, anyone can unprotect our workbook respectively). Step 3: Now, after that, we will be Re-entering out the password, and then we will click on the OK option. And when our respective workbook is being protected, then we will be seeing that the Protect Workbook option will be get highlighted as depicted -below: 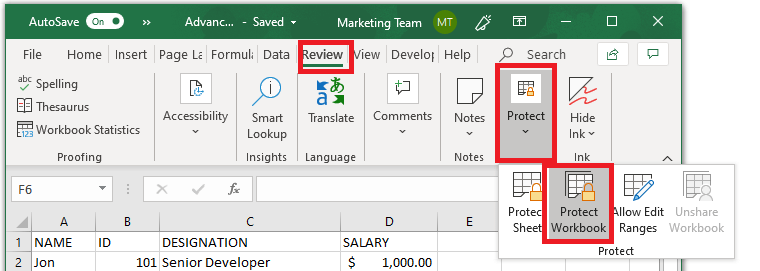
If in case when we are right-clicking on any of the respective sheets, we will see that all the options, such as Hide, Insert, Rename will not be available anymore. 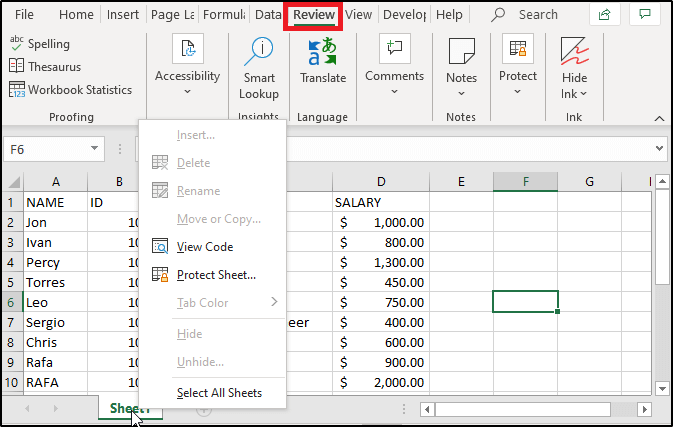
What are the important Microsoft Excel themes which are available in Advanced Excel?It is well known that Microsoft Excel provides a number of document themes that helps us to create formal documents by making use of this particular themes, it will be very easy for us to harmonize the different fonts, colors, or graphics. And also have an option which efficiently helps us choose to change the complete theme, font, etc in accordance to our requirements.
How can one make use of the standard color themes in Advanced Excel? Now to choose a standard theme, we can perform the following steps respectively: Step 1: First, we will also select the Page Layout tab from the Ribbon. Step 2: Now, from the Themes group, we will click on the Colors option. Step 3: After that, we also need to select any color of our own choice. 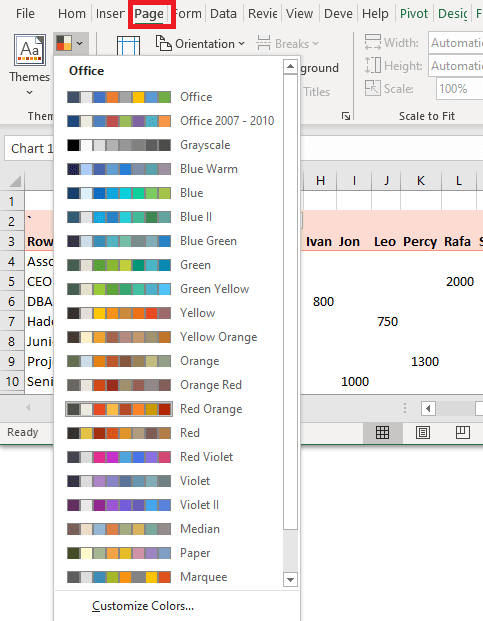
And the first groups of colors we see are the default Microsoft Excel colors as well. Creation of our theme: Suppose in case we want to customize our colors. In that case, we will click on the Customization of the Colors option, which is present at the end of the dropdown list as depicted in the below-mentioned image, and we will be encountered a dialog box respectively: 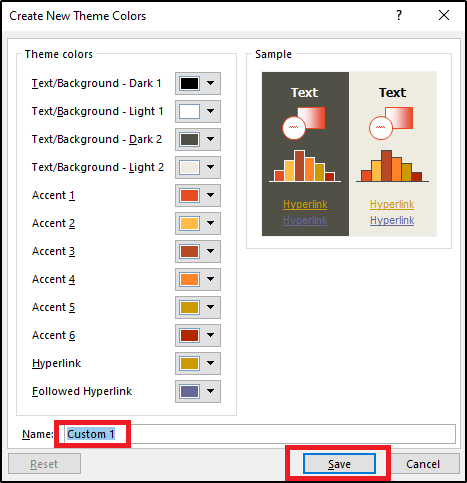
And from the above dialog box, we will select any color of our choice for the Accents, Hyperlinks, etc. And we can also create our own color by just clicking on the more colors option, and we will be able to see all the respective changes which we have made in our Sample pane, that are effectively present on the right side of the dialog box as Not only this, we can also give a name to the theme that we have created in the Name box and save it respectively. And if we do not want to save any of the changes we have made, then we are required to click on the Reset and then click on the save option. Modifying the font of the themes: Just like that, how we could change the theme colors, as Microsoft Excel allows us to change the font of themes; we can achieve this with the help of the below-mentioned steps: Step 1: First of all, we will be clicking on the Page Layout from the Ribbon tab. Step 2: Now after that, we will also open out the dropdown list of Fonts. Step 3: Then, we will select any font style we like. 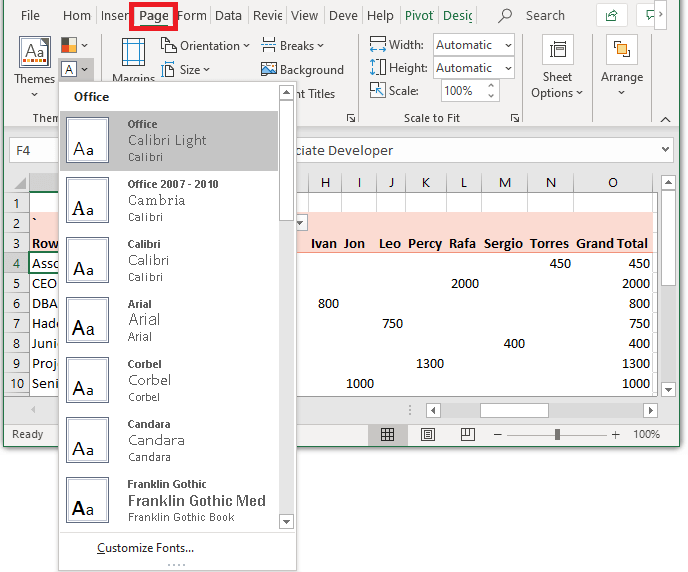
Moreover, we can also customize our font styles by just clicking on the Customize Fonts option, and when we will on that, the following dialog box will get appears on the screen respectively: 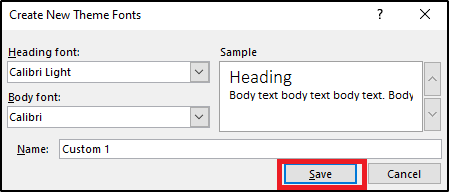
And also, we will be giving any Heading as well as the Body font of our own choice and then giving it a name. Once we finish this, we will click on the Save option respectively. Change of the Effects in Advanced Excel: Now in this, Excel will be providing a huge set of theme effects like lines, shadows, reflections, etc., which we can add on efficiently, and to add out the effects, we will be clicking on the Page Layout, and then after that, we will be opening out the Effects dropdown list from the Themes group. We will select any effect according to our requirements: 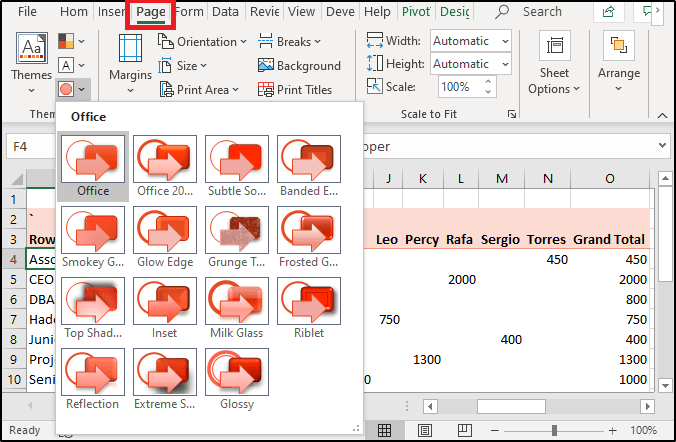
How can we save our customized theme in Advanced Excel? We can easily save all the changes which we have made by just saving the current theme as follows: Step 1: First, we will click on the Page Layout, then select Themes. Step 2: After that, we will choose the Save Current Theme option. Step 3: And now in this step, we will be giving a name to our theme in the Name box Step 4: We will last click on the Save option respectively. 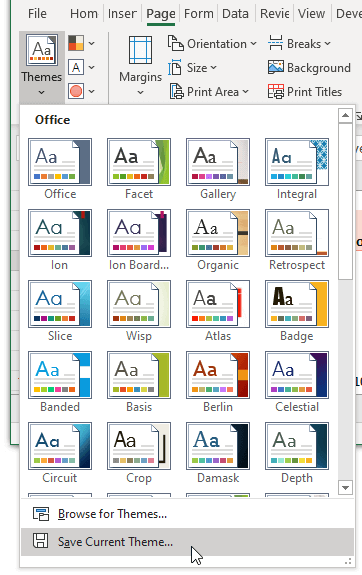
Important Note: It should be noted that the theme that we have saved will be getting saved in the Document Themes folder on our local drive that is in the .thmx format respectively. What are the essential Templates which are available in Advanced Excel?It was well known that the Template, in general, is a pattern or a model that will form the base of something efficiently. And the Advanced Excel templates help to increase our production rates as they help us save time and effort in creating our documents. And to use the Excel templates, we are required to click on the File and then we will select New. Moreover, here we will be able to see several Excel templates where we can choose for any document according to our choice like as Weekly reports, Simple invoices, etc., and we can also get Template from various online websites respectively: What do you mean by Graphics in Microsoft Excel?We all know that Advanced Excel does not just allow us to play around with the given amount of data and helps us add graphics to it. And to add the graphics, we are required to click on the Insert tab and we will be able to see a number of the options like adding images, shapes, PivotTables, Pivot Charts, and Maps. Insertion of the Images: Now, we will show how one can add images to our Excel documents. First, we will click on the Insert, then open the Illustrations list and select the Pictures. 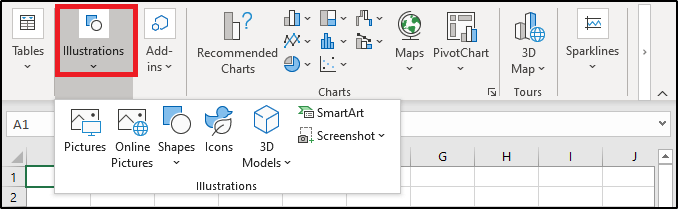
And then, after that, we will select any picture we wish to add to our respective document. In the image shown below, as in this, we have added the logo of Microsoft Excel: 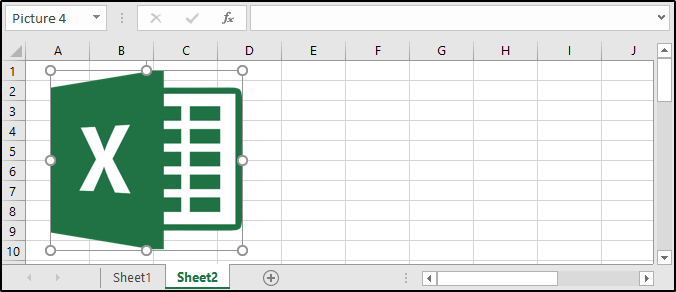
Similarly, we can add shapes, icons, SmartArt, etc., to our documents. What do you mean by printing options available in Advanced Excel?Now for printing our Microsoft Excel Worksheets, we will click on the File and select the Print option. As we will see a number of options before printing out the document, which allows us to print our document in different patterns and layouts, and we can change page orientations, adding of margins, changing of the printers, etc. What are the available Data Tables in Advanced Microsoft Excel?And it was well known that the Data tables in Advanced Excel are created to conduct various experiments with different values for a formula. Moreover, we can easily create either one or two variable Data tables in Microsoft Excel. Data tables are one of the three types of What-if analysis tools available in Excel. In this Advanced Excel Tutorial, we will be showing how to create both one-variable and two-variable Data tables. Creating a One-Variable Data Table in Advanced Excel: Let us assume that we have purchased 16 glasses at $20 each. And in this way, we will have to pay a total of $320 for 16 glasses respectively. Now, in this case, we want to create a data table that will show us the prices for various quantities of the same item; we can do as follows: Step 1: First of all, we are required to set up the data as follows: 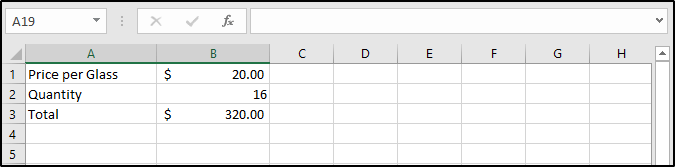
Step 2: Then after that, we are required to copy down the results which are present in B3 to another cell as well: 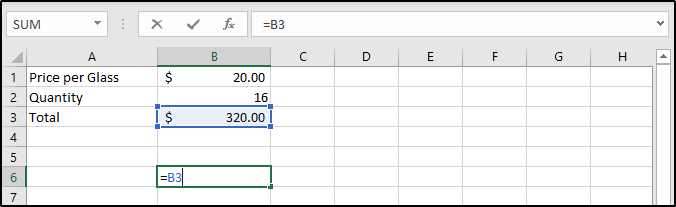
Step 4: After that, we will write down all the different quantities of items as shown below: 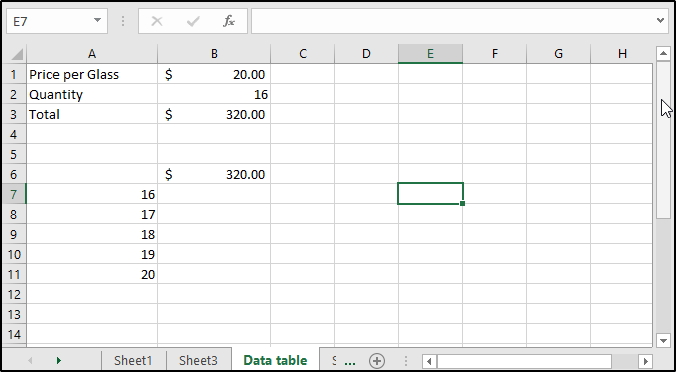
Step 5: Then, we will select the newly created range, click the Data tab, and select What-If Analysis from the Forecast group. Then we will be selecting the Data Table option respectively: 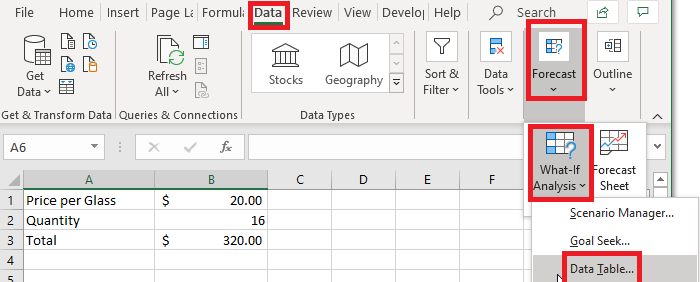
Step 6: We will specify the column input cell from the dialog box below. (It is because of the reason that the new quantities are specified in columns). 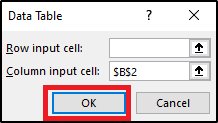
Step 6: Once we are done with this, we will see all the resultant values. And selecting all the cells with the output values and specifying out the $ symbol to them: 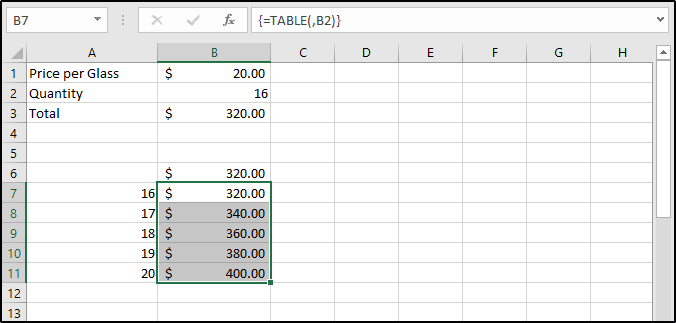
Two-variable Data Table: To create a two-variable Data Table for the same data that was taken in the previous example, we need to follow the given steps as well: Step 1: First of all, we are required to copy down the result, which is present in cell B3 to some of the cells and specifying out the test row and column values as shown below: 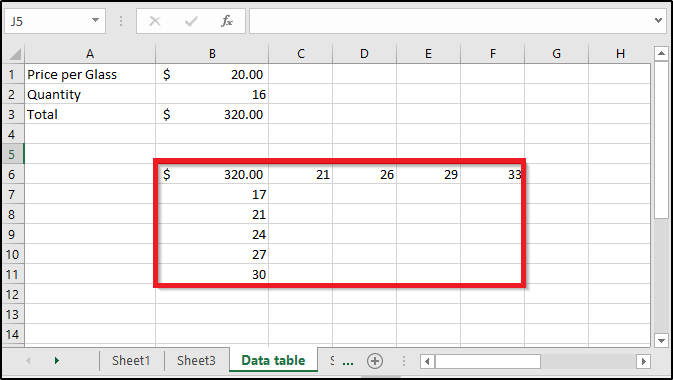
Step 2: After that, we need to select the range and will click on the Data tab Step 3: And then we need to select a What-If analysis from the Forecast group Step 4: In the window that appears on the screen, enter out the Row as well as the Column input cell as shown below: 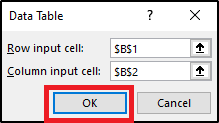
Step 5: Once we click OK, we will see the result for the complete table. Step 6: After that, we must select all the output cells and specify the $ symbol. 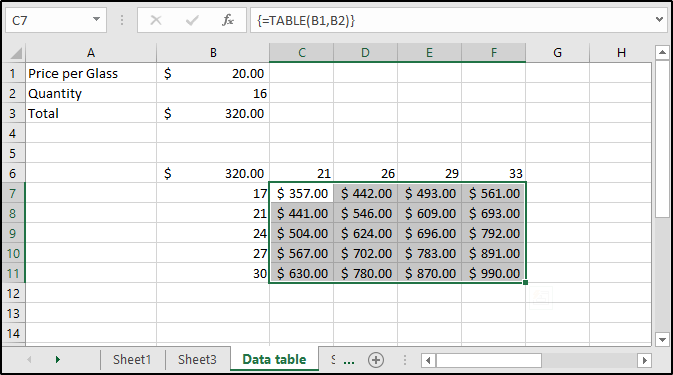
Next TopicExcel Formulas List
|
 For Videos Join Our Youtube Channel: Join Now
For Videos Join Our Youtube Channel: Join Now
Feedback
- Send your Feedback to [email protected]
Help Others, Please Share