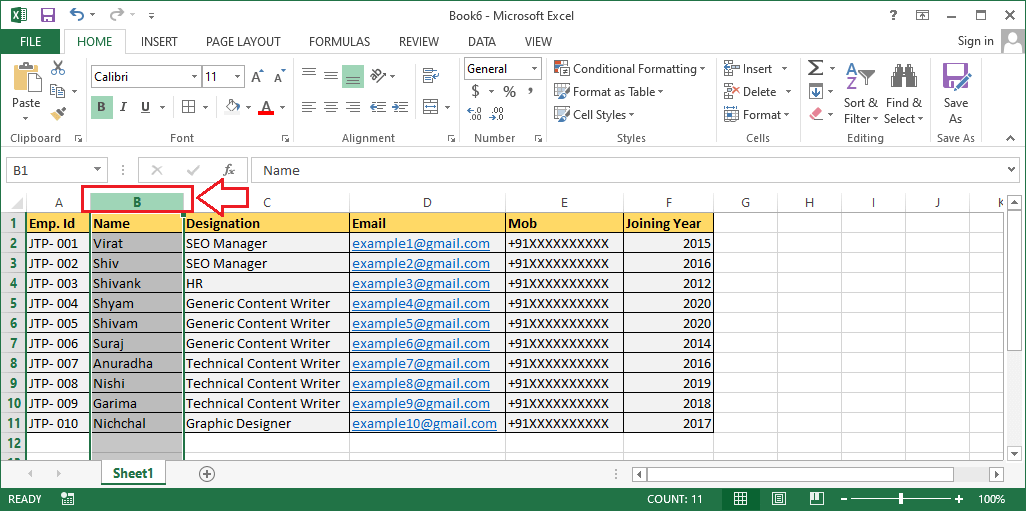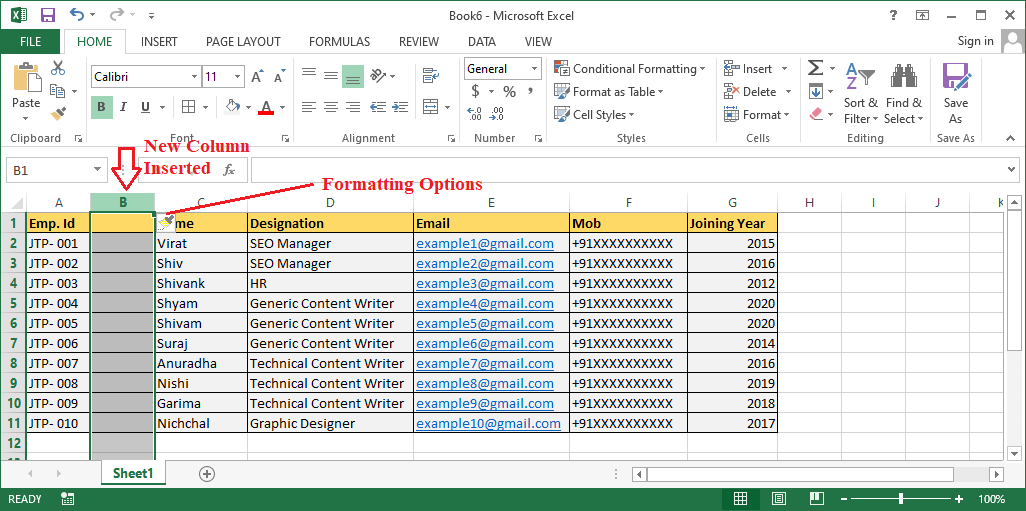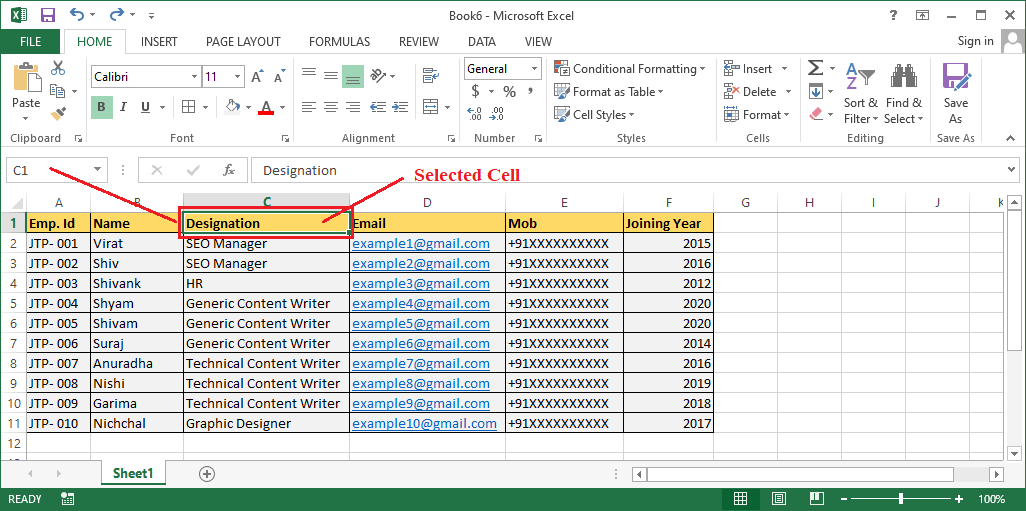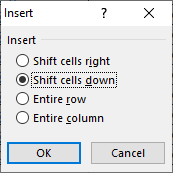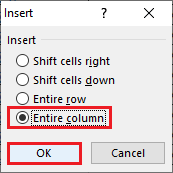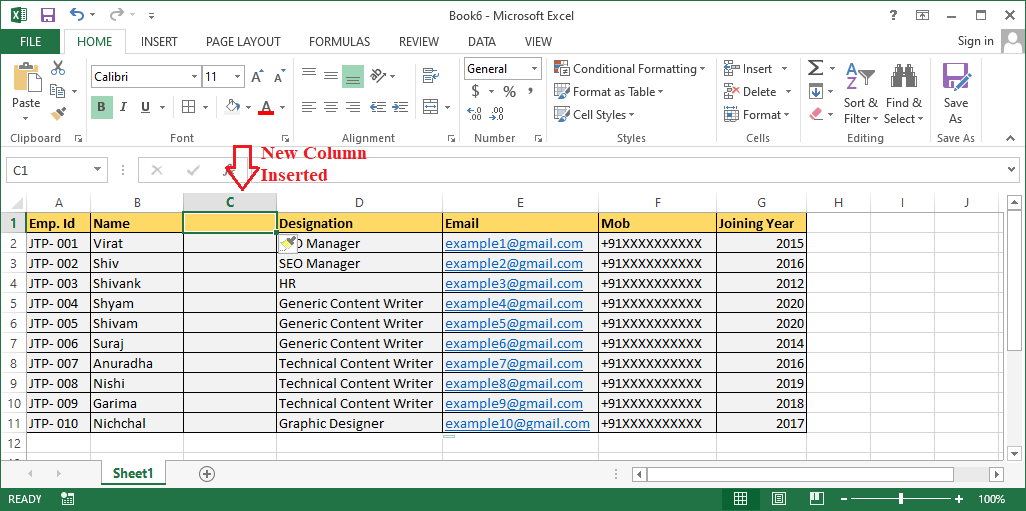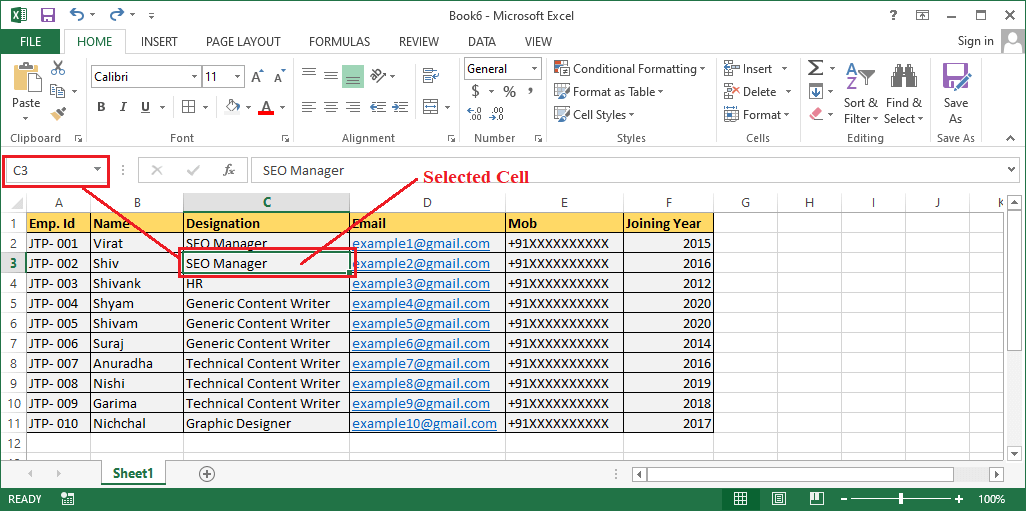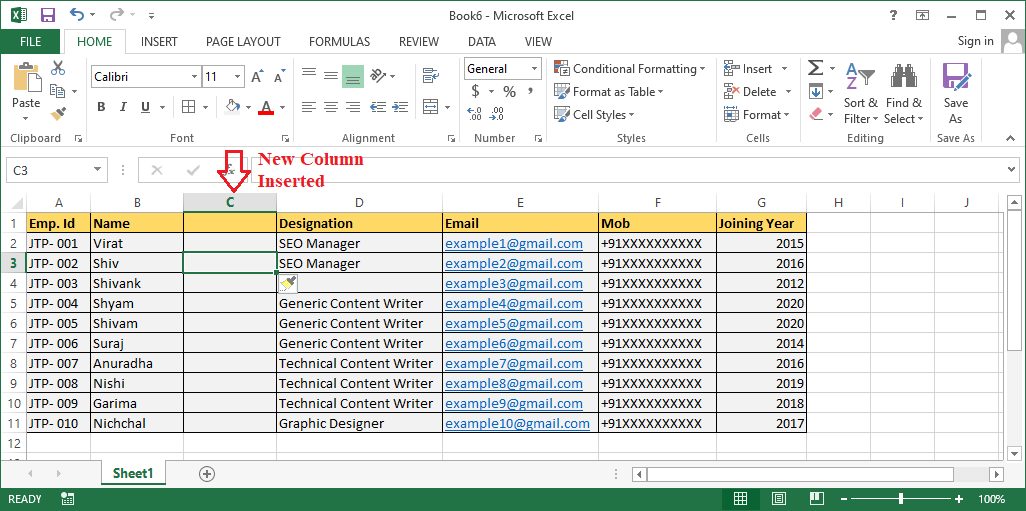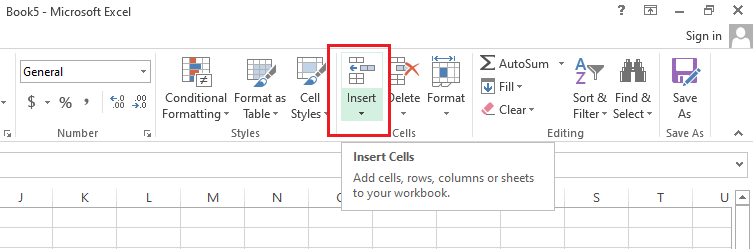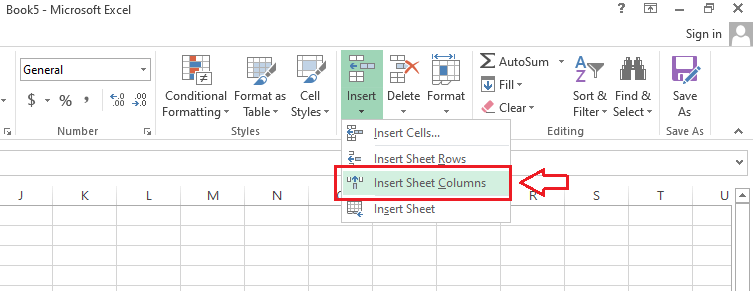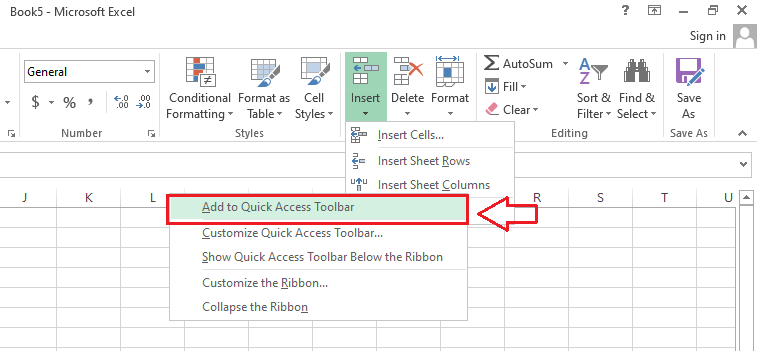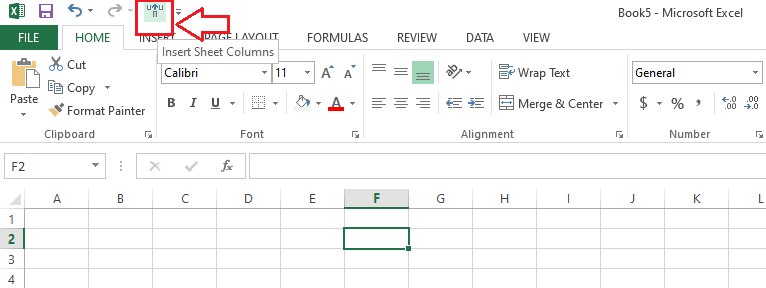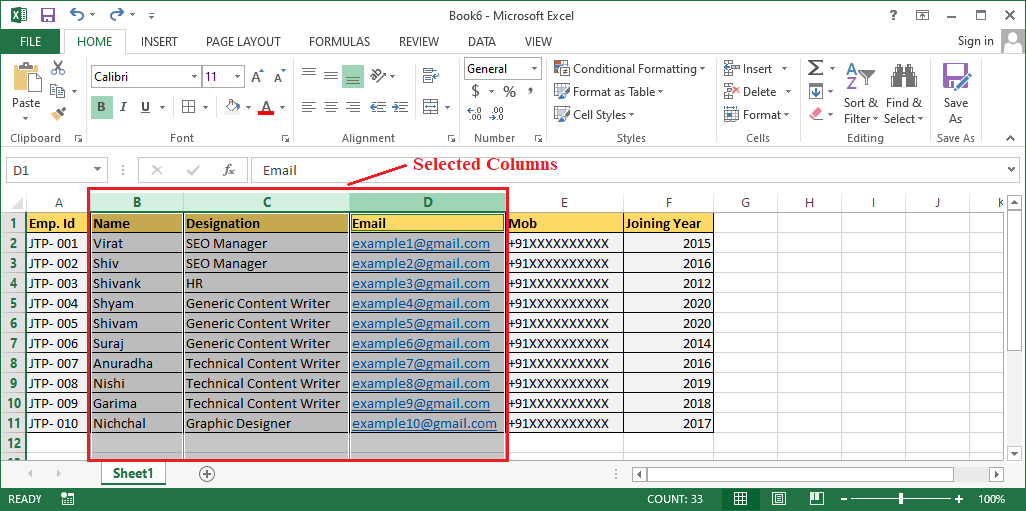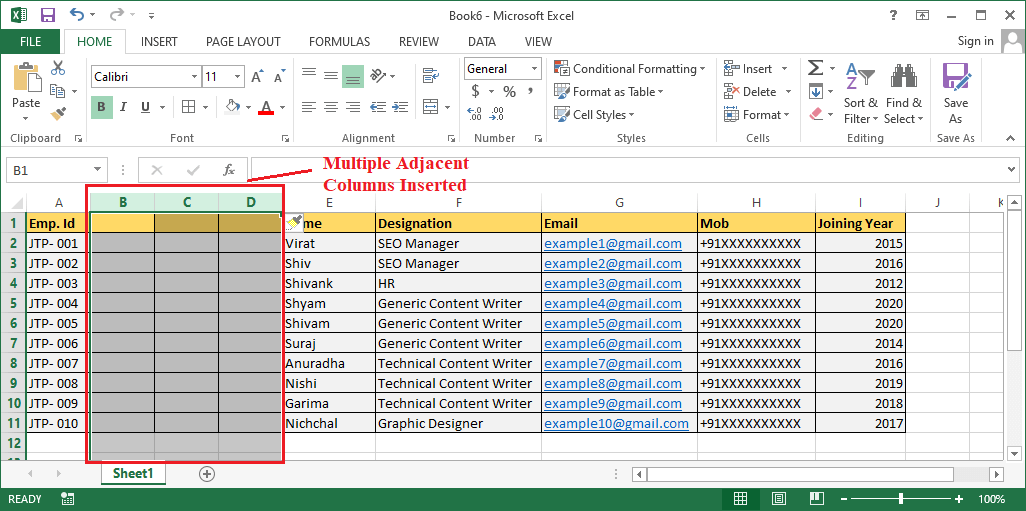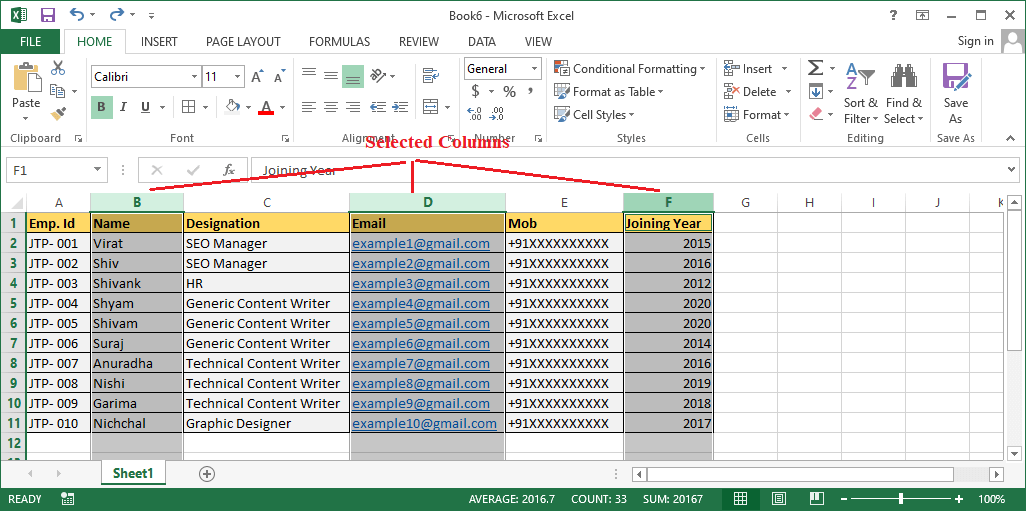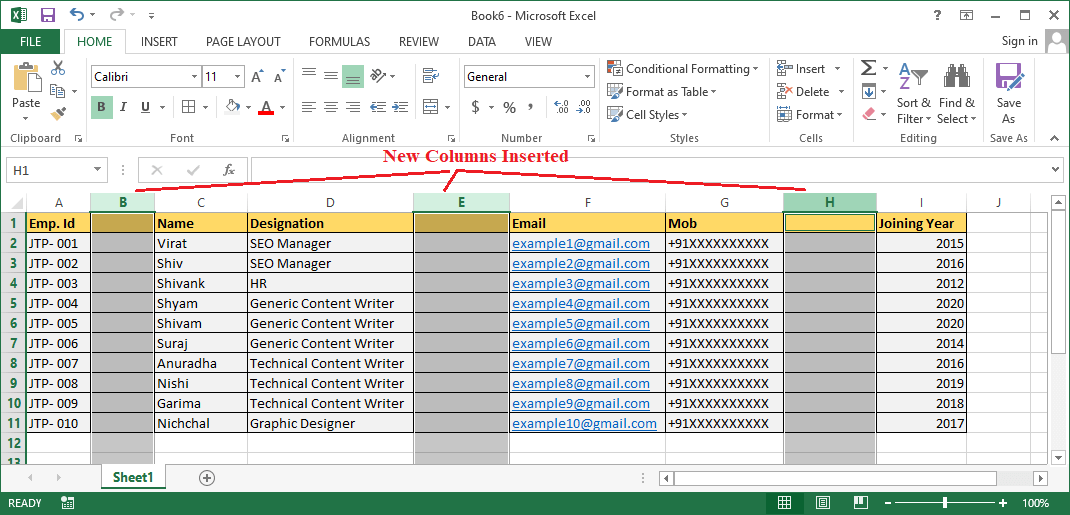Insert Column Excel ShortcutExcel allows us to work with vast amounts of data. We often need to insert a new column to add more and more data to our worksheet. Additionally, inserting a new column in the existing Excel sheet also helps us add new or missing data between the existing columns. There are many shortcuts in Excel, including the Insert Column shortcut, which helps make our work fast and convenient. Although we can easily insert a column(s) in Excel by using the ribbon options or by right-click menu, it is always better and faster with the shortcuts. Therefore, we must learn the Insert Column Excel Shortcuts to speed up the overall work process and increase the overall productivity of Excel. This article discusses some common shortcuts that help us know how to insert a column in Excel quickly. We use Excel 2013 for example purposes during this article; however, the shortcuts also work in other Excel versions accordingly. 'Insert Column' Shortcuts in ExcelSome of the essential shortcuts for inserting a column in Excel are listed below:
Let us understand each shortcut in detail, including the example: Inserting a Column using the shortcut 'Ctrl + Space'.This is one of the most common methods of inserting a column in Excel with the help of shortcut keys. According to this method, we first have to select the entire column we want to shift or before which we want to insert a column by using the shortcut 'Ctrl + Space', and then press the combination of the Ctrl and the Plus key. Let us understand this with an example. Suppose we have the following sheet, and we want to insert a new column at column B by shifting the existing columns to the right side. 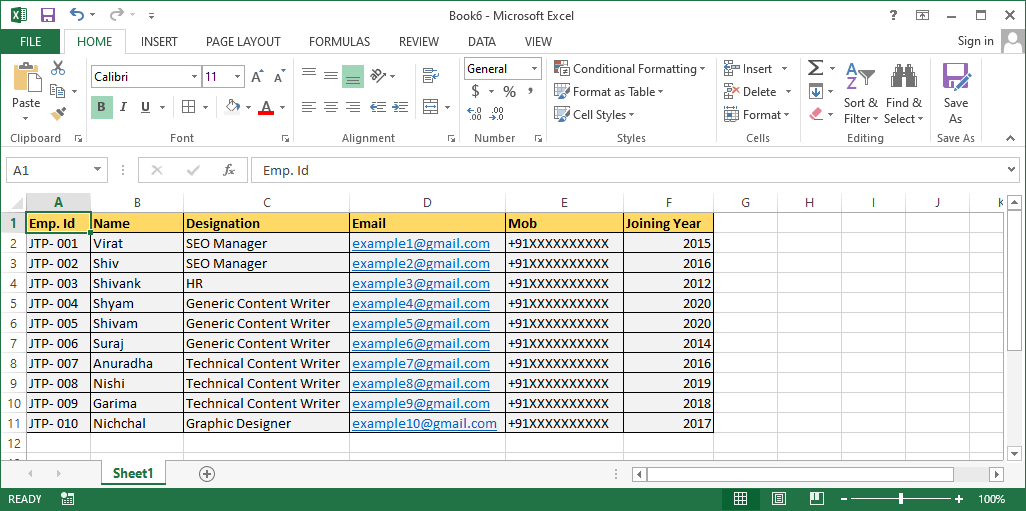
Similarly, if we want, we can also insert a new column in place of other existing columns. Inserting a Column using the shortcut 'Ctrl +' and a 'Dialog Box'.This is another useful method that helps us insert a new column in Excel using the shortcut. However, it is different from the previous shortcut because we get some options after using shortcut keys, and then we must choose a desired option from the Insert dialog window. Since we want to insert a new column, we must select the option 'Entire Column' from the list. After that, a new column will be inserted left to the selection. For example, if we have the following Excel sheet and we want to insert a new column at column C by shifting each existing column after column B to the right side. 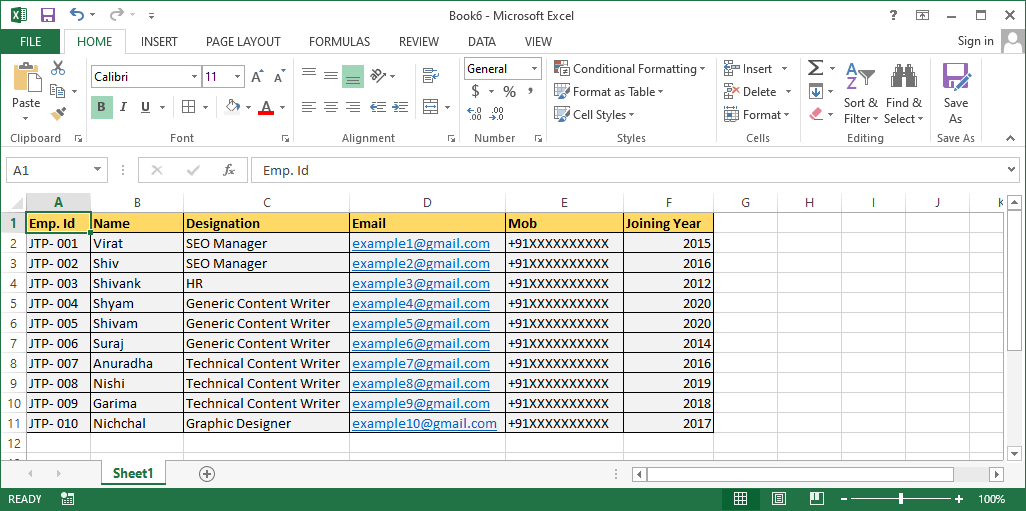
We can perform this job using the following steps:
Inserting a Column using the shortcut 'Alt + I + C'.Another shortcut to insert a new column in Excel involves using an Alt key, which typically enables the advanced shortcuts in Excel. That means, if we press the Alt key on the keyboard while working in Excel, there will be specific keyboard buttons in the ribbon associated with the corresponding options/ commands listed there. We are only required to press the associated key to perform the respective function immediately. We can also press specified keys in a sequence to perform functions from the sub-menu of the ribbon options. This way, we can use the shortcut 'Alt + I + C' and insert a new, blank row left to the selection. For example, suppose we have the following excel sheet, and we need to insert a new column at column C. In other words, we need to insert a new column after column B by shifting the existing column C one column to the right side. 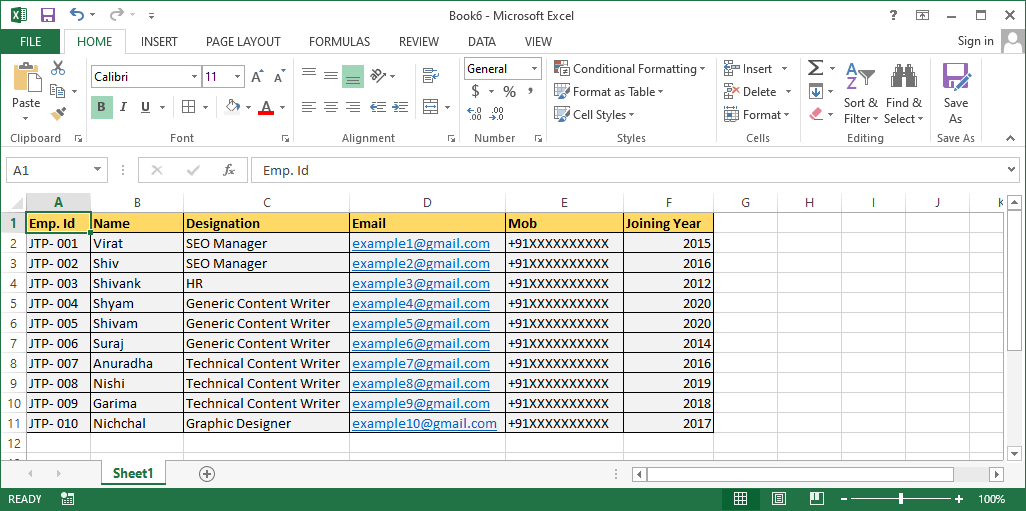
Inserting a Column using the shortcut in Quick Access ToolbarQuick Access Toolbar is an excellent feature of MS Excel. This feature mainly allows users to customize the toolbar accordingly and add/ modify the shortcuts in it. The quick access toolbar is located on the top of the Excel window or above the ribbon. If we need to insert a column in MS Excel very often, we can easily add a shortcut in the quick access toolbar. We only need to add a shortcut once, and it will be available whenever we open MS Excel. This shortcut is helpful for people who prefer using a mouse over the keyboard. We need to follow the steps discussed below to configure an insert shortcut in the quick access toolbar and further use it when desired:
How to insert multiple columns by using Excel shortcuts?Although we can insert multiple columns by using any of the above shortcuts several times for each column, there is a quick, alternate way to add multiple columns at once. The alternative method usually involves using the above-defined shortcuts, but only after selecting the required numbers of columns. According to this method, we need to follow the steps discussed below to insert the desired number of columns in Excel using the Excel shortcuts: For Inserting Multiple Adjacent Columns
For Inserting Multiple Non-Adjacent Columns
In this way, we can insert multiple columns in Excel by using the shortcut once instead of using it repeatedly. However, we must select the same number of columns that we need to insert in our worksheet before using any shortcuts. Furthermore, we can immediately press the 'F4' function key to insert the same number of columns again that we added just now.
Next TopicExcel not equal to operator
|
 For Videos Join Our Youtube Channel: Join Now
For Videos Join Our Youtube Channel: Join Now
Feedback
- Send your Feedback to [email protected]
Help Others, Please Share