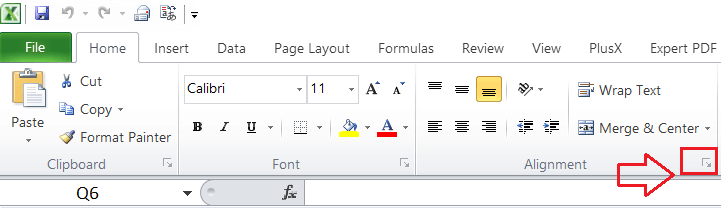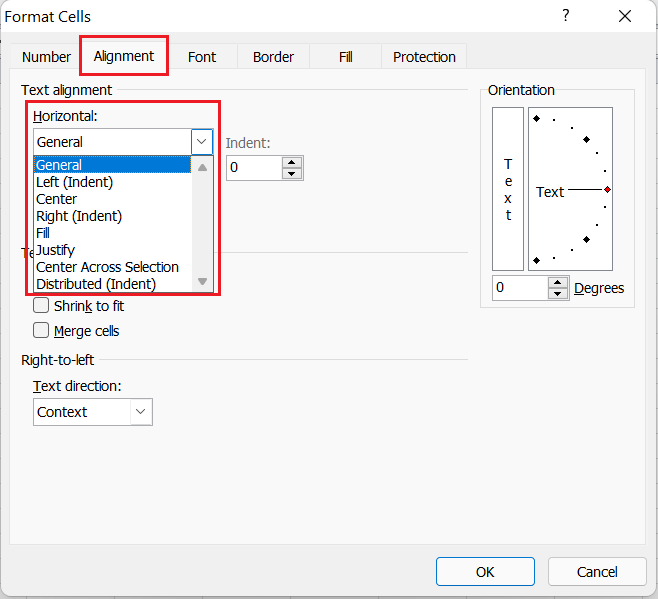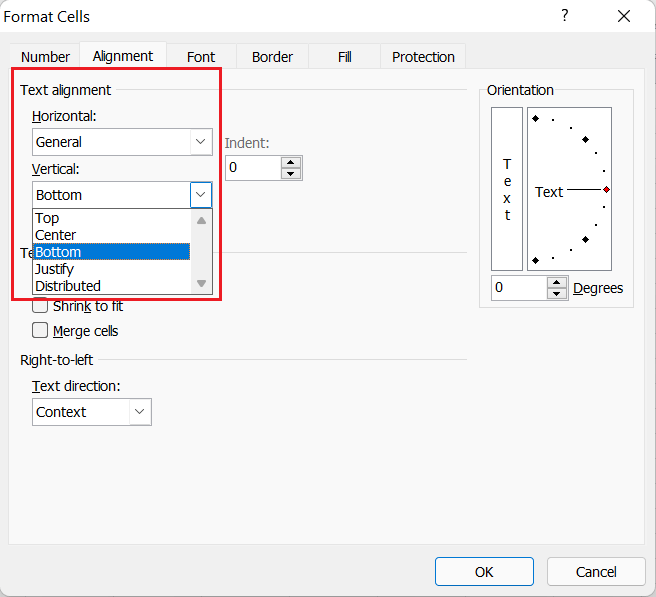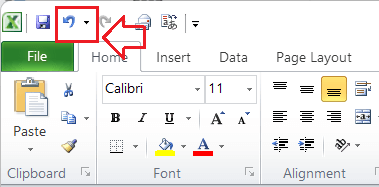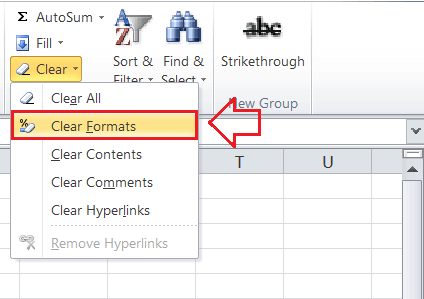Text Alignment in ExcelMS Excel or Microsoft Excel is currently a powerful and efficient spreadsheet software with various features or tools. It allows users to record values within cells generated by the intersected rows and columns. We can enter values using text, numbers, symbols, and/ or other data types and apply desired functions when necessary. Excel also allows us to manage the formatting and styles of data within cells. 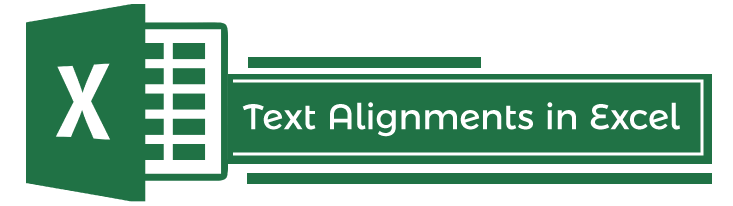
Since we can record values using text, Excel also allows us to adjust text alignment within cells. This article discusses Excel's various text alignment options and a step-by-step tutorial to use the desired alignment option. Before we discuss the text alignment options and how to use them, let us understand the text alignment feature in a brief introduction. What is Text Alignment in Excel?Text alignment is a word processing software feature that helps users to align text within worksheet cells. It enables the composition of text documents with various text positions or alignments on one or more cells within the Excel document. The text alignment feature mainly places the cursor or aligns the text along the various margins of the document. 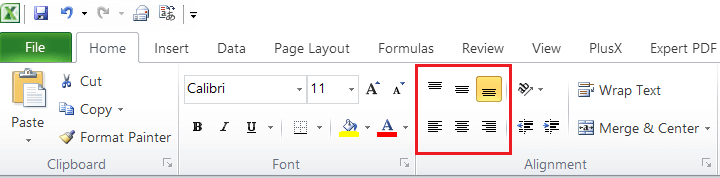
What are the alignment options in Excel?If we do not want to use the default alignments in an Excel cell, we can make changes in the alignments of the cell. There are following two ways to adjust text alignments in Excel:
Let us now discuss both in detail: Horizontal AlignmentThe horizontal alignment tools allow users to adjust the text alignments in a horizontal axis, such as left, right, center, etc.
Vertical AlignmentThe vertical alignment tools allow users to adjust the text alignments vertically, such as the top, middle, bottom, etc.
Aligning Text in ExcelAs we discussed above, Excel allows us to align text horizontally and vertically. Similarly, we have several methods to implement the desired text alignment in Excel cells. We can easily change the default alignment using the Ribbon Tools, Format Cells dialog box, or keyboard shortcuts.
Let us now discuss the above methods in detail: Change Text Alignments from RibbonThe easiest and straightforward way to access text alignment options in Excel is to use ribbon tools. Both horizontal and vertical alignment options can be accessed by going to the Home tab and using the alignments from the Alignment group. 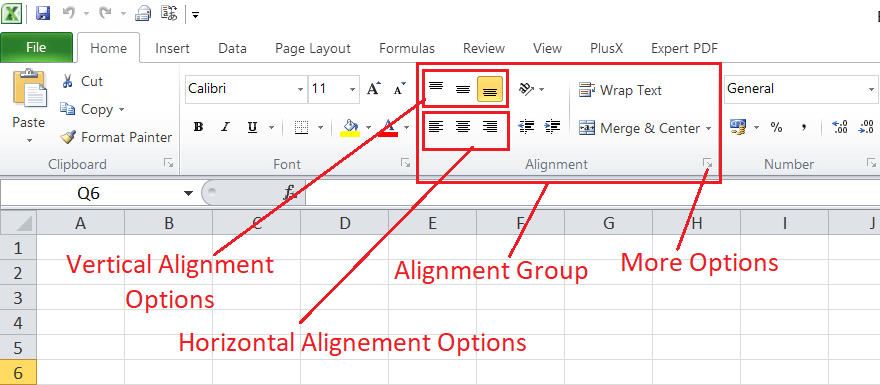
By default, Excel automatically aligns entered text contents to the left position of the cell and numbers to the right position. We can use alignment options from the Alignment group and change them accordingly.
Change Text Alignments from Format CellsThe Format Cells dialogue box is another efficient way to change text alignments in Excel cells. According to this method, we need to perform the following steps:
Change Text Alignments using Shortcut KeysExcel allows users to use keyboard shortcuts for most of the Excel features or operations. Likewise, we can also align text using the keyboard buttons without lifting our fingers off the keyboard. The following table consists of handy keyboard shortcuts for text alignment in Excel:
Since Excel has many keyboard shortcuts, it is not easy to remember alignment shortcut keys. However, there is a simple way to memorize all the shortcuts displayed in the above table. The first key, 'Alt', activates quick shortcuts in Excel. Once we activate the quick shortcuts by pressing the Alt key, Excel displays specific keys to use the displayed options within the Excel window. The first key combination, 'Alt + H', allows us to access the Home tab, while the second part of keys (the remaining keys) activates the desired alignment option. For instance, after pressing the 'Alt + H', 'Alt + T' denotes 'align top', 'Alt + B' denotes 'align bottom', 'Alt + L' denotes 'align left' and so on. 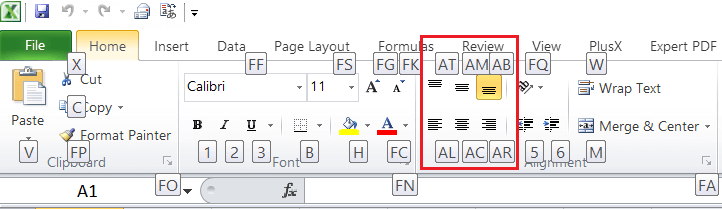
Text Alignment ExamplesWe can select the cells to align and use the above methods to align text within the cells. The example of the horizontal alignments can be seen in the following sheet: 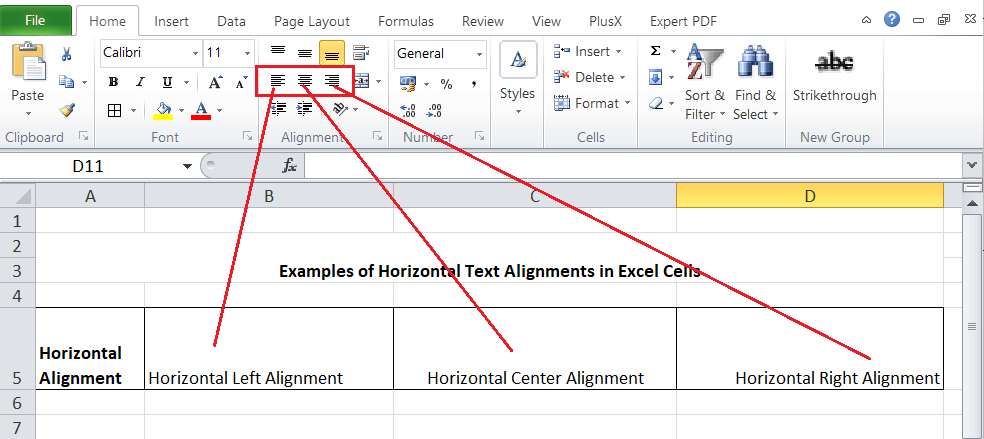
The recorded text is shifted to left, center, and right positions in the above image. The example of the vertical alignments can be seen in the following sheet: 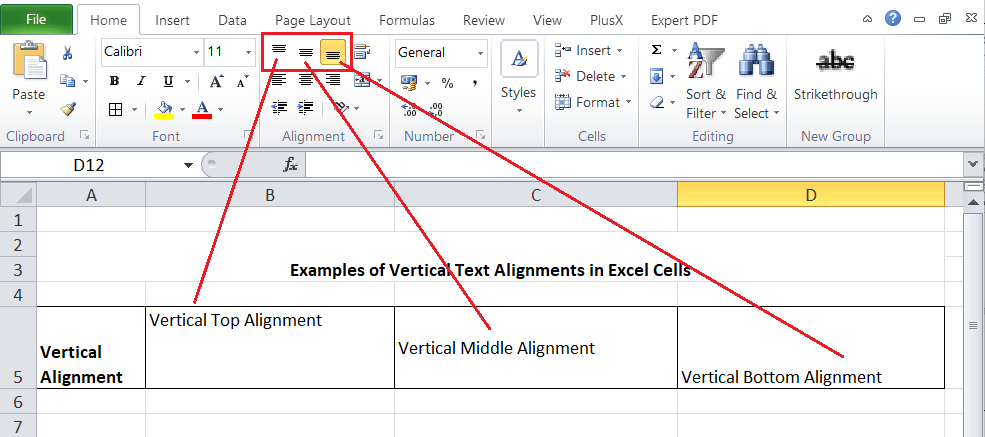
The recorded text is shifted to the top, middle, and bottom positions in the above image. Undo the AlignmentsThere are two ways that we can use to undo the alignments changes within the sheet, such as:
Important Points to Remember
Next TopicParts of MS Excel Window
|
 For Videos Join Our Youtube Channel: Join Now
For Videos Join Our Youtube Channel: Join Now
Feedback
- Send your Feedback to [email protected]
Help Others, Please Share