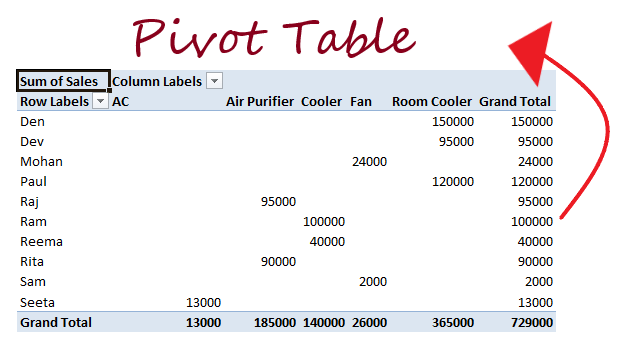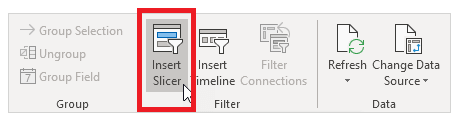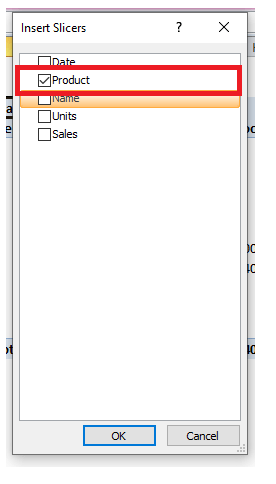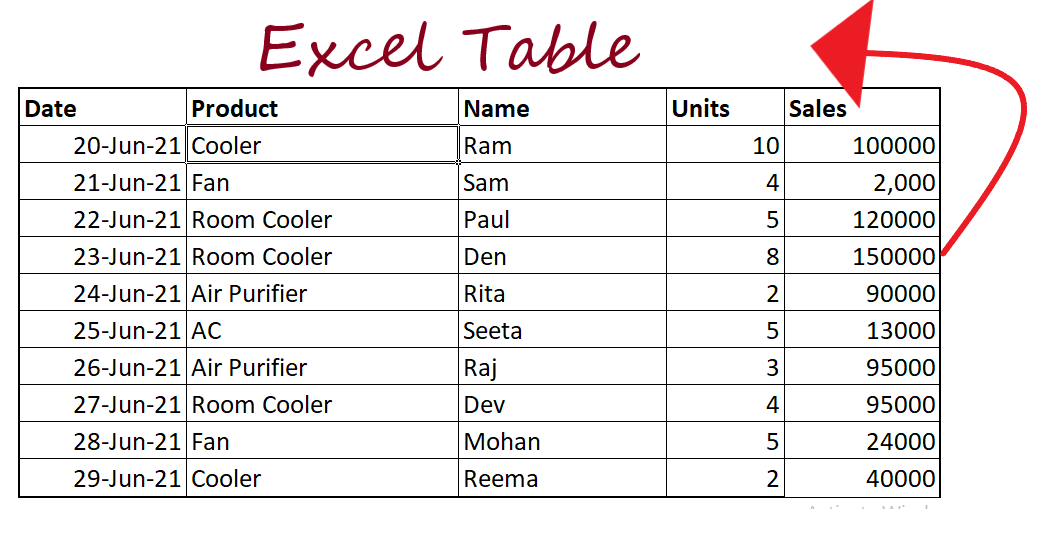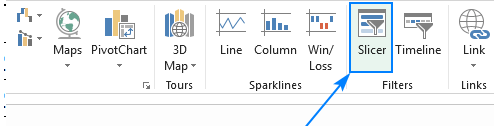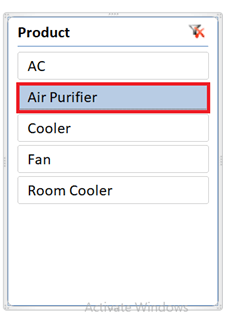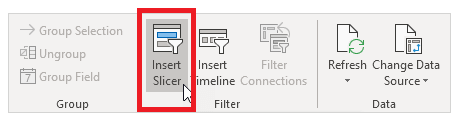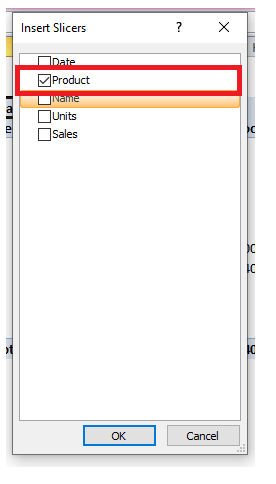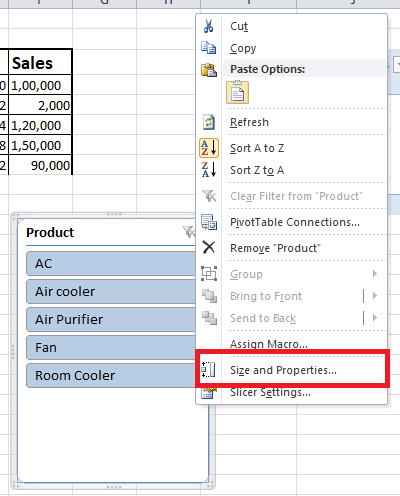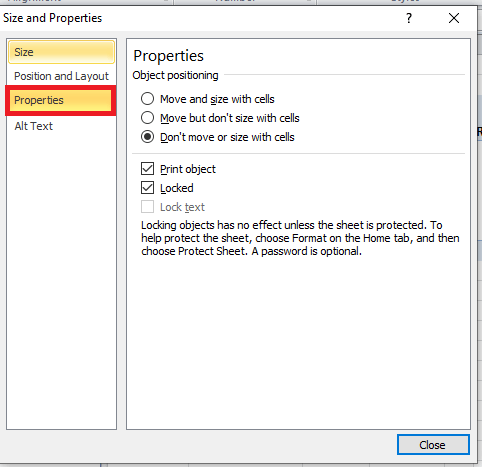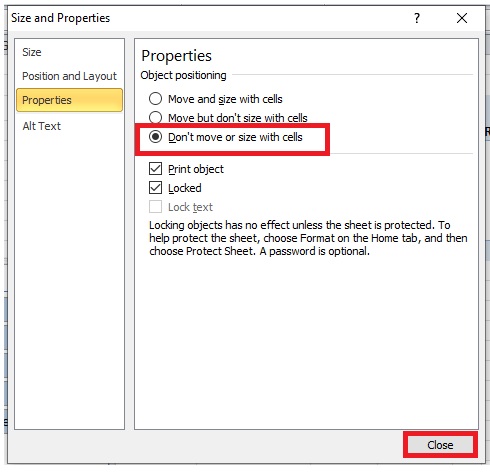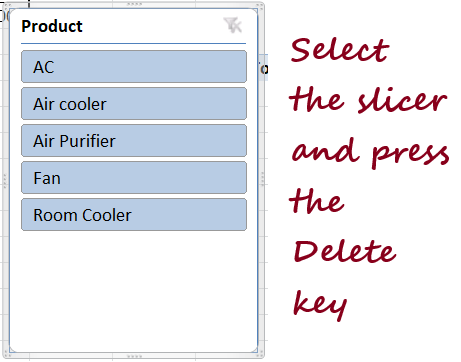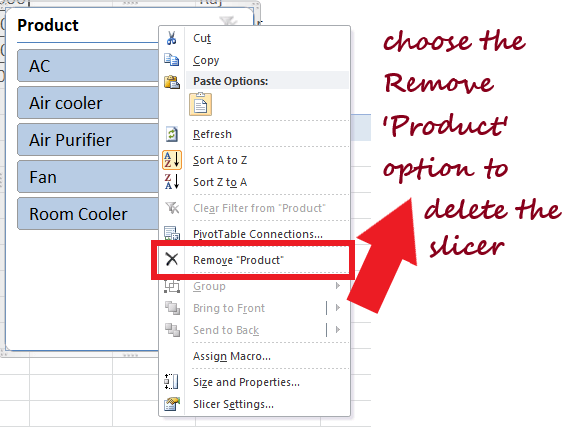Excel SlicerWhat is an Excel slicer?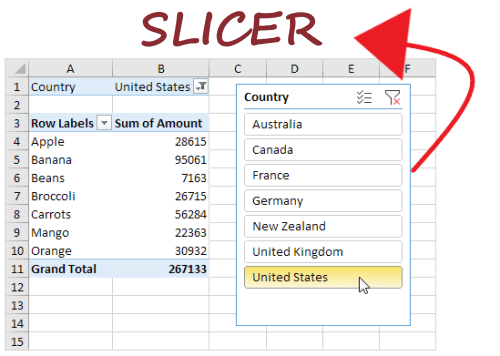
Excel Slicers are powerful for applying filters for Excel tables, pivot tables, and pivot charts. They are widely used to create attractive dashboards and summary reports because it is effortless to create, is visually pleasing and the users can use them anytime anywhere to filter their data faster and easier. Slicer's feature was not available in the early versions of Excel. They were initially introduced in Excel 2010 and became available in Excel 2013 and all the later versions. Difference between Excel slicers and PivotTable filtersSlicers and pivot table filters perform identical operations, i.e., display some data and hide others. The difference between Excel Slicers and Pivot Table filters is as follows:
Insert slicer in ExcelSlicers can be easily inserted into your Excel Tables, Pivot Tables, and Pivot Charts. Follow the below step-by-step implementation to add Slicer to your Excel worksheet. Add slicer to your pivot tableFor implementing slicer in your Excel, firstly you need to create a pivot table and follow the below given steps:
Result: As an example, we have added only one slicer to filter our pivot table, i.e., by Product: We can filter the product fields and can visualize the data of any particular. For instance, in the below screenshot, we have fetched the data for the Air Purifier Product using Slicer. 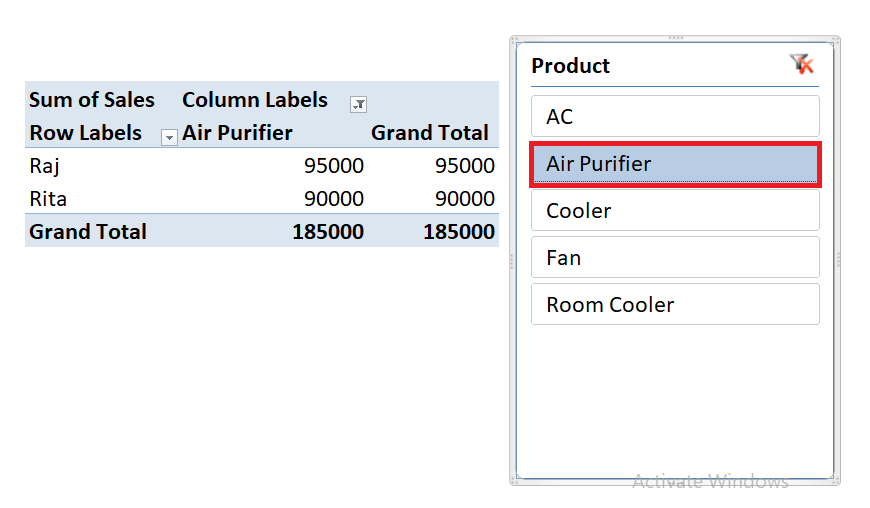
Add slicer to your Excel tableIn the earlier section, we discovered how to create a slicer for pivot tables but do you know the latest versions of Excel allows the user to insert a slicer for an Excel table as well. Follow the below steps:
Add a slicer for pivot chartIn addition to the pivot table and Excel table, you can also insert Sliver to your Pivot chart and can apply a filter to them. Though you can also create a slicer for your pivot table by following the above guidelines and further can use it to filter both the pivot table and the pivot chart. 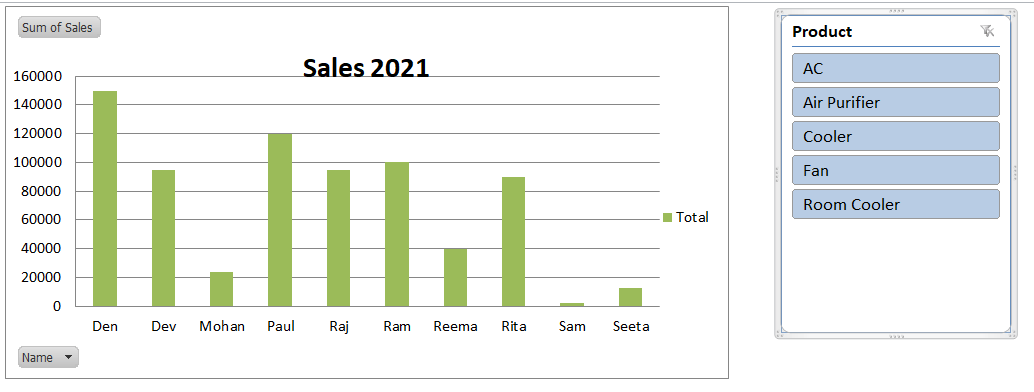
To insert a slicer with your pivot chart follow the below steps:
Result: This will integrate the slicer window in your worksheet: Please note that you can customize the appearance of the slicer box in your pivot chart. For example: you can locate the slicer window within your pivot chart area as shown below. 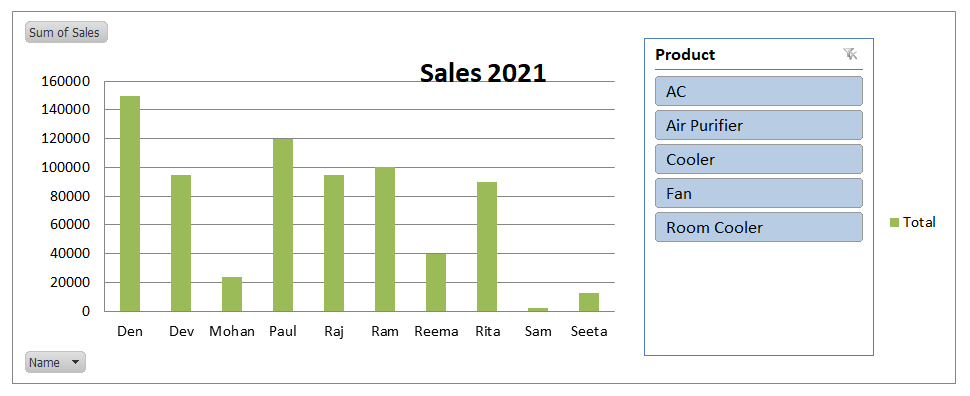
To incorporate the Slicer box inside the chart area, we need to increase the overall chart area and need to decrease the plot area by dragging the borders, and finally drag and drop the slicer window to the empty space: How to Move a slicer inYou can easily move and position your Slicer to place in Excel within the same worksheet. Place your cursor on the top of the slicer unless the cursor changes to a four-headed arrow. 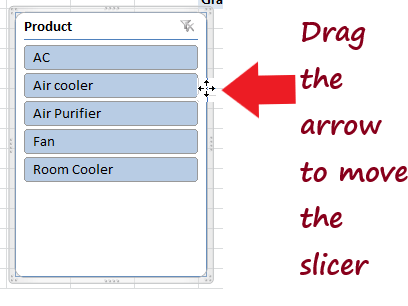
Using the arrow drag the slicer to your preferred position. Resize a slicerUnlike Excel Tables, pivot tables, and pivot charts, you can resize the size of Slicer as well. The most common way to change the size of the Slicer is by dragging the edges of the Slicer. The second way is by changing the Position and Layout setting and setting it to the required height and width for your Slicer. Right-click on the top of your Slicer. The window will appear. Select the Size and Properties option. 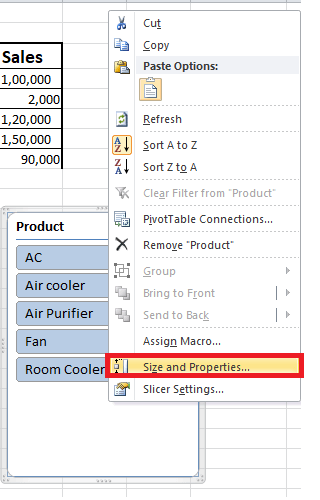
Again the Size and Properties window will be displayed. From the side pane, choose the 'Position and Layout' option. Set the various fields as per your requirement. 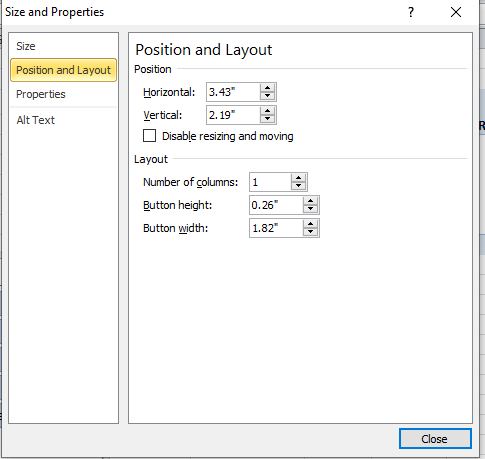
That's it! The slicer will be set to the specified position in your Excel worksheet. Lock the slicer position in ExcelSometimes we need to fix the place of a slicer in your Excel worksheet. To fix the Slicer, you need to lock it in Excel. Follow the below steps:
After doing this, the position of your Slicer will be locked. Even if you add or delete a new row or column or add more fields to your pivot table, the position of your Slicer will remain intact. How to remove a slicer from a worksheetThere are two ways to delete a slicer permanently from your Excel worksheet. Method 1
Method 2
Next TopicExcel Difference Between Two Dates
|
 For Videos Join Our Youtube Channel: Join Now
For Videos Join Our Youtube Channel: Join Now
Feedback
- Send your Feedback to [email protected]
Help Others, Please Share