How to insert image in excel?MS Excel is a tool used to store data in sheets (a combination of rows and columns) and perform the calculation on data. Basically, Excel is used for the calculations like mathematics, logical, financial, text, and other operations on data. Most of the time, you have inserted imaged in a Word file while preparing notes or documents. MS Excel is actually not for this, but sometimes the user needs to insert an image in Excel. While preparing an Excel sheet, the users may require to insert the image along with data in some situations. 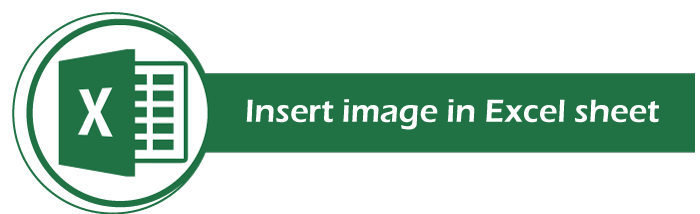
Inserting the image in Excel is as simple as inserting an image in a Word document. In this chapter, you will learn to insert the image in an Excel sheet. Insert image in ExcelMS Excel allows the users to insert the image from local storage as well as from web in an Excel sheet. All versions of Microsoft Excel have the same procedure to insert the image from the system to an Excel sheet. You can insert an image from anywhere (from the same or another computer) in an Excel sheet. The Excel users can insert image to Excel from different sources, like from local storage, from another computer connected to it, or from the web. Hence, we will show you different processes for it -
The Excel users find the option to insert the image inside the Insert tab of Excel ribbon. When does it need?Sometimes, the Excel users want to insert the image along with data in their Excel sheet. The situation could be like the user need to insert the employee's photo along with their details. Inserting company logo with company name in its adjacent cell. Similar to this scenario, there are some other cases where you need to insert the image in Excel. Insert image from local storageWe take an example to insert the image into Excel from a local computer. It means we will insert the image that is stored on local system where the Excel file is. You have to perform three simple steps for it, i.e., Step 1: First of all, open the Excel sheet where to insert the image and switch to the Insert tab. Step 2: Inside the Insert tab, click the Pictures and choose This Device to browse the image in local storage. 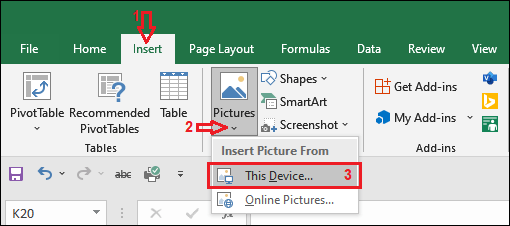
Step 3: Select the image from your computer and click the Insert button on this panel. 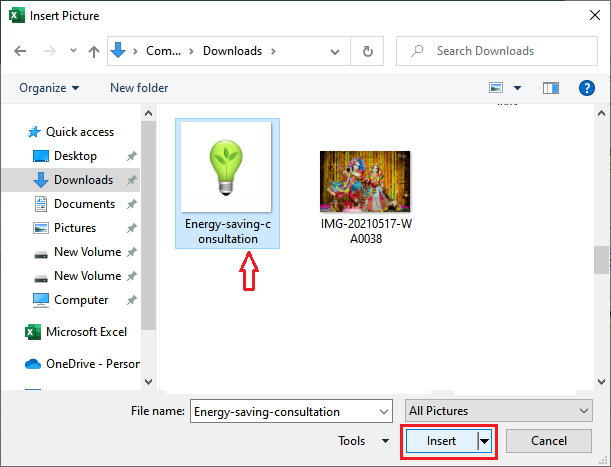
Step 4: Your selected image has been successfully inserted into the Excel sheet. You can resize the image after inserting it to the sheet. 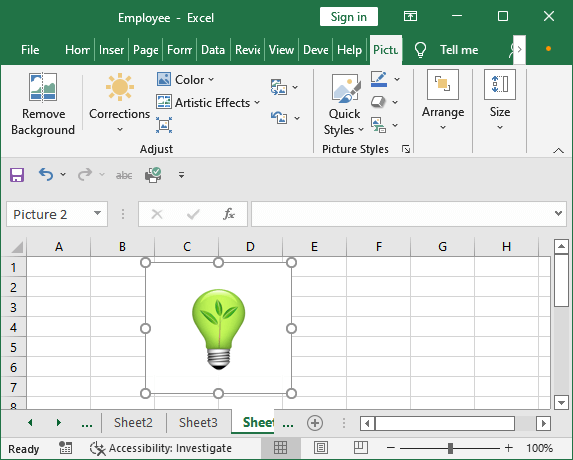
Insert image from webRather than inserting an image from your local system that is stored in your computer, you can also insert an image directly from the internet. We take an example to insert the image into Excel from the web. You have to perform the simple steps for it just like the above ones, i.e., Step 1: First of all, open the Excel sheet where to insert the image and switch to the Insert tab. Step 2: Inside the Insert tab, click the Pictures and choose Online Pictures to browse the image on the web. 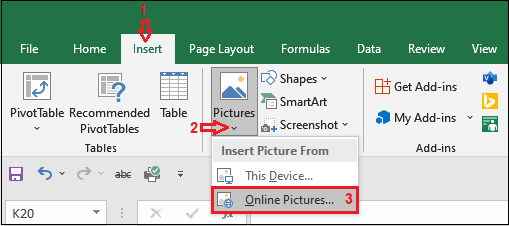
"Your system should be connected to internet or WiFi connection to search the image from the internet." Step 3: You can either select the image from Bing (browser) or OneDrive. Here, search for the image inside the Bing Image Search browser field and press Enter key. 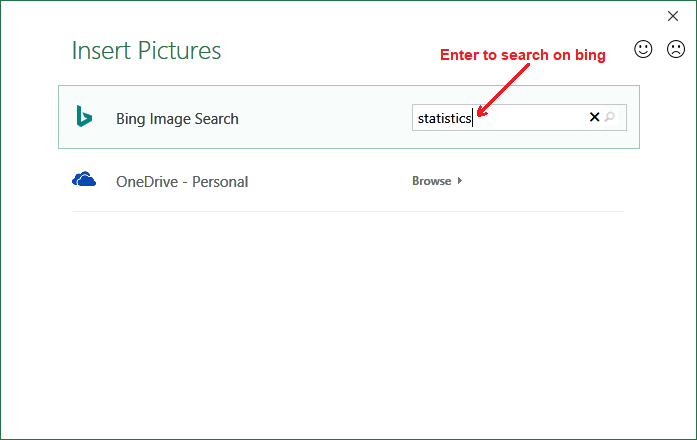
Step 4: Select the image from the browser and click the Insert button on this panel. You can select one or more images too. Currently, it is one. 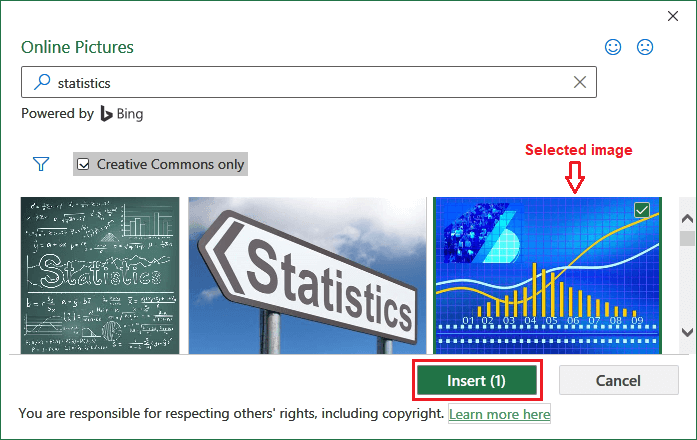
Step 5: Your selected image has been successfully inserted into the Excel sheet. 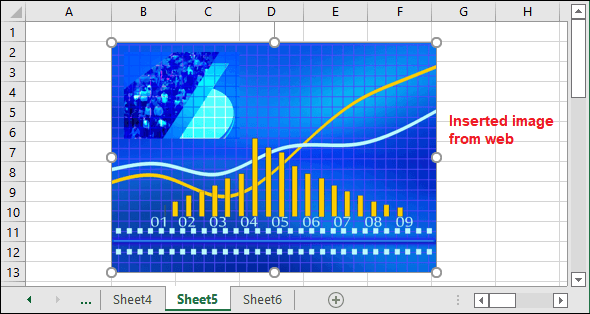
After insertion, you can resize the image and move it anywhere on the sheet. Also, a Picture Format tab will open automatically from which one can format the image. 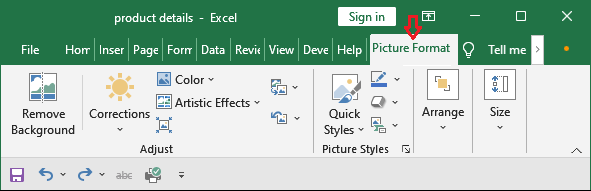
Insecure ImageInserting an image using Bing is called an insecure image. This image is considered an insecure image because of the following reasons:
Till now, you have seen two examples for inserting images: one from local storage and another from the web. In both examples, the inserted image covers a large sheet area, i.e., more than one cell. Now, we will insert an image into a single Excel cell rather than multiple. Insert image into a cellWe will take an example to insert the employee photo with the employee detail. Using this example, we will insert an image into a cell. Following are the steps for it - Step 1: Select a cell where to insert the image on the Excel sheet. 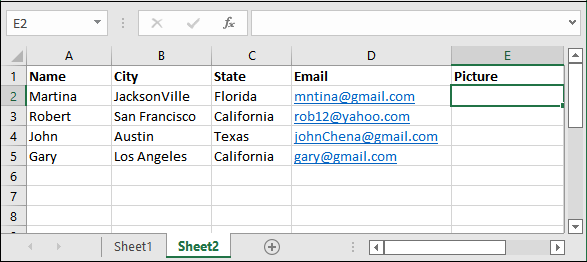
Step 2: Switch to the Insert tab, click the Picture and then select This Device. 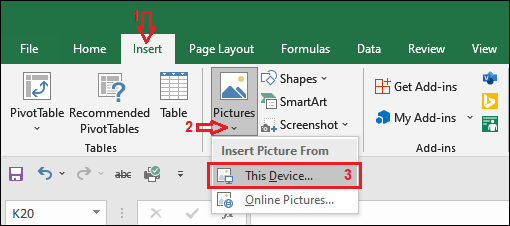
Step 3: Locate the employee image on your computer and click the Insert button to insert it into the cell. 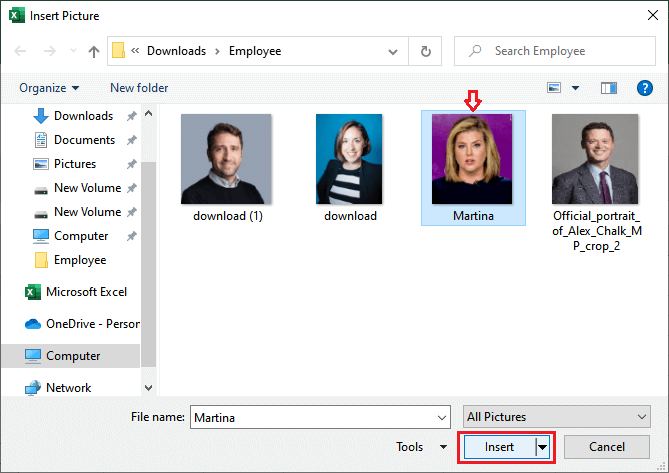
Step 4: You see that the image has been inserted but does not fit in the cell you have selected in the first step. 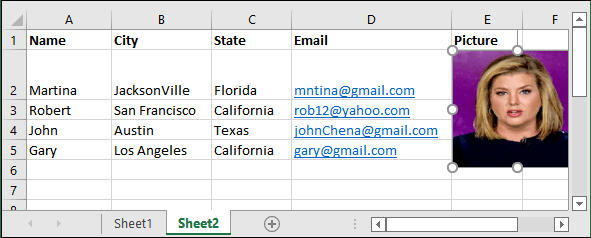
Step 5: Resize the image as well as increase the cell size according to you that perfectly fit in it or you want to display. Now, place the inserted picture in the cell. 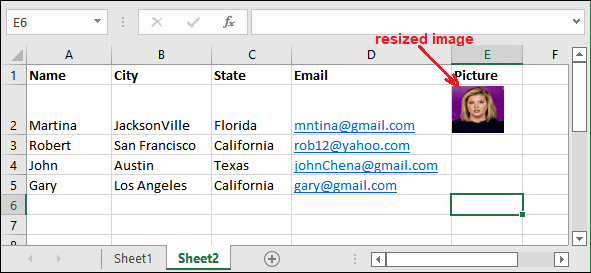
Insert images of other employees in the corresponding cell of their data. How to replace image in Excel cell?Suppose that you have placed the wrong picture in an Excel cell. You want to replace it with another image. You think that - first, we will remove the image and then insert the correct image into the Excel cell. You can do it too. We will suggest another way. Excel allows replacing the inserted image from the Excel cell. You can replace the image without explicitly removing the existing image. When you replace an image with another, the previous image will be removed automatically. Steps to replace an image Step 1: Select the targeted image you want to replace and right-click on it, then select Change Picture. Select the source from where you want to insert the image. Either from a system or an online source. 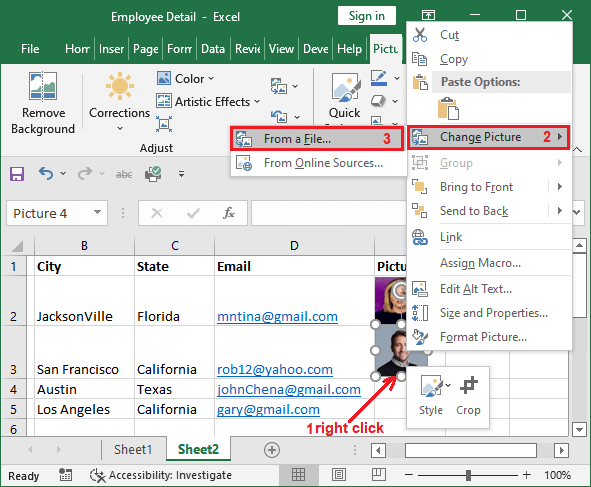
Step 2: Select a picture for replacement and click Insert. 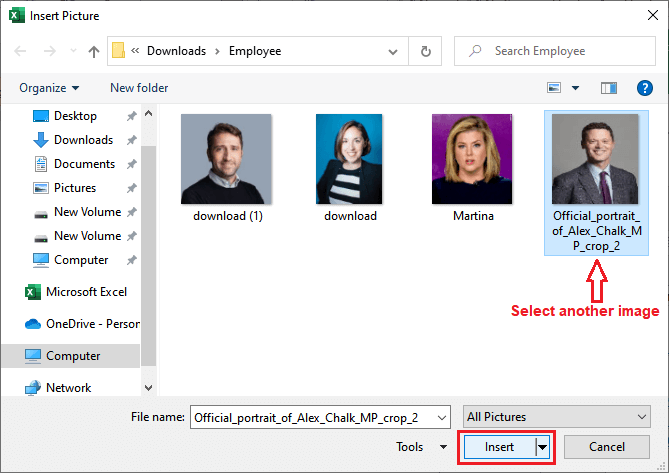
Step 3: A new image is inserted in place of previous image and taken the previous image size automatically. It means the targeted image has been replaced. 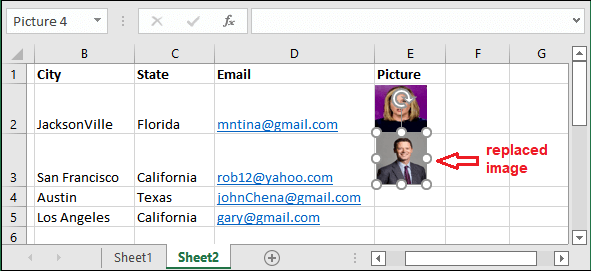
The image is automatically fitted in the cell and takes the size of the previous image that was inserted in the cell. Delete image from Excel sheetWhen you insert the image in an Excel sheet, you always never need that image to be kept all the time. You may need to delete the inserted image from the sheet/cell. It is not a difficult task to remove the image from the Excel sheet. Just select the image you want to remove from Excel sheet or cell and press the Delete key on your keyboard. By processing this step, you can delete the inserted image very easily. You can also delete multiple images at once by holding the Ctrl key and selecting multiple images.
Next TopicMerge columns in excel
|
 For Videos Join Our Youtube Channel: Join Now
For Videos Join Our Youtube Channel: Join Now
Feedback
- Send your Feedback to [email protected]
Help Others, Please Share










