Quick Methods to Insert Multiple Rows in ExcelExcel WorksheetExcel Worksheet is a spreadsheet document created using Microsoft Excel, a popular software application for organizing, analyzing, and visualizing data. It consists of rows and columns that allow the user to input data perform calculations, and present data in various forms, such as charts, tables, and graphs. Rows and Columns in ExcelThe Rows and Columns in an Excel Worksheet serve as the basic building blocks for organizing and structuring data. The row provides a horizontal space for entering data, while the column provides vertical data for categorizing the data. This structure allows easy data manipulation and analysis, such as sorting, filtering, and performing calculations on specific data sets. A row and column intersection form a cell, where individual pieces of data can be entered and manipulated. Why insert Multiple Rows in Excel?The purpose of inserting multiple rows in Excel is to add extra space in the worksheet as follows,
How to insert Multiple Rows in Excel?Insert multiple Rows in Excel, and Excel provides various methods and functions which are it easier to insert rows. The user can opt for the shortcut method or the quick context menu. Inserting Rows using Right-Click Menu optionTo insert multiple rows, using Right-Click option, the steps to be followed are, Step 1: Open the spreadsheet and enter the specified data, such as A1:C6.Select the number of rows to be added. In the worksheet, five rows are selected; hence, five new rows are added above the existing ones. 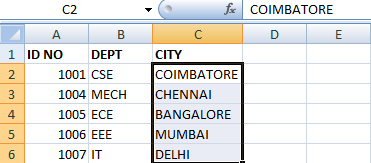
Step 2: Right Click any of the selected rows. There display several options. In that, choose the option called Insert. 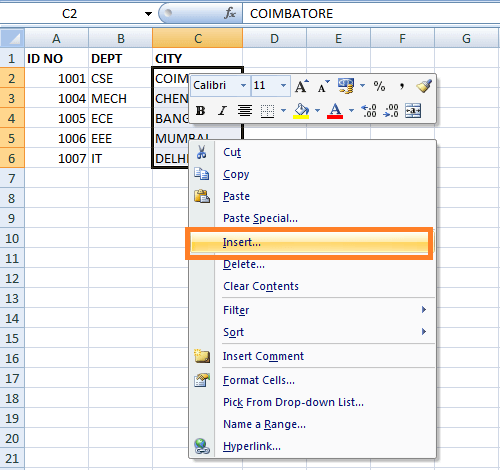
Step 3: After clicking Insert, several options are displayed. In that, choose the option called "Entire Row." 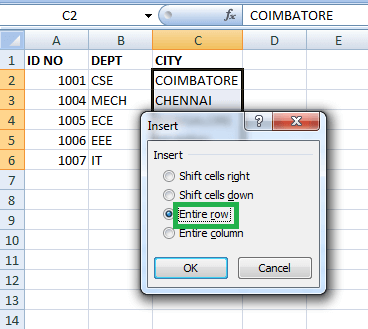
Step 4: Enter Ok. The five new rows are inserted above the existing row. 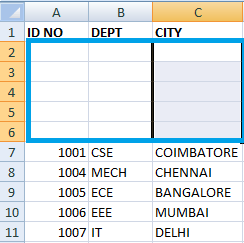
Step 5: To remove the newly added rows in the worksheet, press Ctrl+Z. This Shortcut removes the newly added rows. Inserting Multiple Rows using keyboard ShortcutsUsing a Keyboard Shortcut is one of the quick and effective methods. The steps to be followed are as follows, Step 1: Open the spreadsheet and enter the specified data, such as A1:C6.Select the number of rows to be added. In the worksheet, seven rows are selected; hence, five seven rows are added above the existing ones. Step 2: When the number of rows is selected, press Ctrl+Shift+Plus (+ sign). It displays the Insert dialog box, choosing the "Entire Row" option. 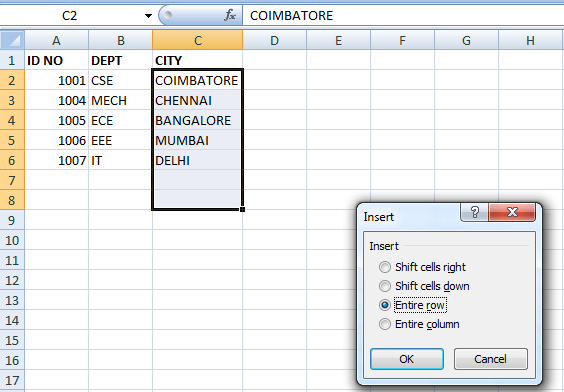
Step 3: Choose the option called Entire Row option. The new seven rows are inserted above the existing rows. 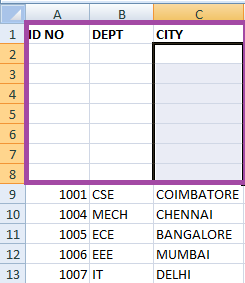
Step 4: The selected number of rows is added to the worksheet. Method 2 Here is another shortcut method to insert multiple Rows using Alt+I and Alt+R. The steps to be followed are, Step 1: Enter the data in the worksheet, namely A1:A10 Step 2: Select the cell to insert the required number of new cells. In this example, cell A5 is selected to insert five new cells. Step 3: Press Alt+I and Alt+R. Here Alt+I is pressed and holds the Alt key and press the R key. The new cell is inserted below the existing cell. 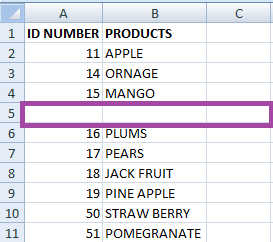
Here the new row is inserted using the Excel Shortcut Key. Method 3 Excel provides multiple shortcut methods to insert the rows quickly. The steps to be followed are, Step 1: Enter the data in the worksheet, namely A1:B10. Step 2: Select the cell to insert the required number of new cells. In this example, cell A5 is selected to insert five new cells. Step 3: Cell A5 is selected, and press Alt+I+E. The Insert dialog box will open. In that, choose the required option, as the Shift cell down option is selected. 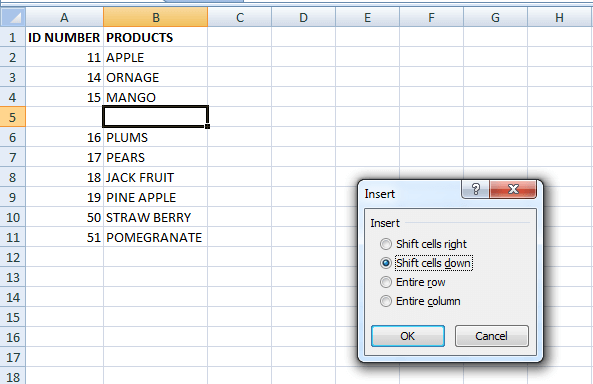
The required cell number is inserted using the required option in the Insert dialog box. Insert Multiple Rows using Ribbon Tab.To insert the multiple Rows in the worksheet, using Ribbon Tab, the steps to be followed are, Step 1: Enter the data in the worksheet, namely A1:B6. Step 2: To select multiple rows, select a cell in a row and press Shift + Spacebar. The entire row will get selected. To select multiple rows, press Shift + Down Arrow. The required number of the row will be selected. Step 3: Choose the Insert option in the Home Tab. There display the several options in that choose "Insert Sheet Rows." 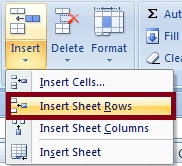
Step 4: This option inserts the required number of new rows into the existing rows. Here five new rows are added. 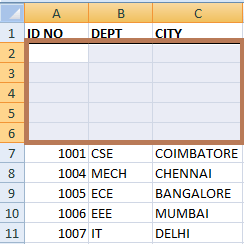
Insert Multiple Rows using the Repeat Shortcut.The repeat shortcut is performed using the Shortcut called Ctrl+Y. It is used to repeat the previous action. If the specified number of new rows is added while pressing Ctrl+Y, it again adds the specified number of new rows. The steps to be followed are, Step 1: Enter the data in the worksheet, namely A1:B6. Step 2: Insert two new rows using the insert function in the Home tab. The two new rows are added to the worksheet. Step 3: Now, to add two more rows, Press Ctl+Y. It adds two more new rows in the existing row. Inserting Multiple Rows by dragging border SelectionExcel provides one of the quickest methods to insert Multiple Rows by dragging border Selection. It is one of the easiest methods, and no shortcut is needed. The steps to be followed are, Step 1: Enter the data in the worksheet, namely A1:B10 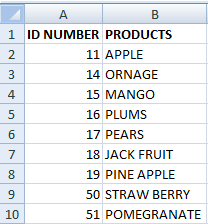
Step 2: Select the required range to insert new rows in the data. Step 3: Here, cell B5 is selected, and press the Shift button, the pointer change into a point with the upward and downward arrow. Step 4: Drag the selection down toward the required number of cells. In this example, five new cells are inserted. 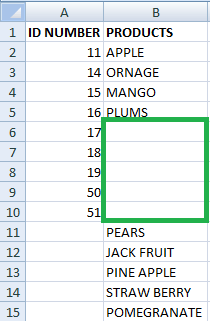
Here in the worksheet, five new cells are inserted in the data. Similarly, based on the data requirement, the new cells are inserted. SummaryIn a large set of data, there requires adding of new rows or columns for adding data. Excel provides various shortcuts and functions to insert the row or columns, such as the "Insert" Function, using right-click option, "Ctrl+Shift++," and VBA code. These shortcut methods quickly and effectively insert the required number of rows in the table. This tutorial explains the methods and Shortcuts to insert multiple Rows in Excel quickly.
Next TopicExcel COUNTIF and COUNTIFS Function
|
 For Videos Join Our Youtube Channel: Join Now
For Videos Join Our Youtube Channel: Join Now
Feedback
- Send your Feedback to [email protected]
Help Others, Please Share









