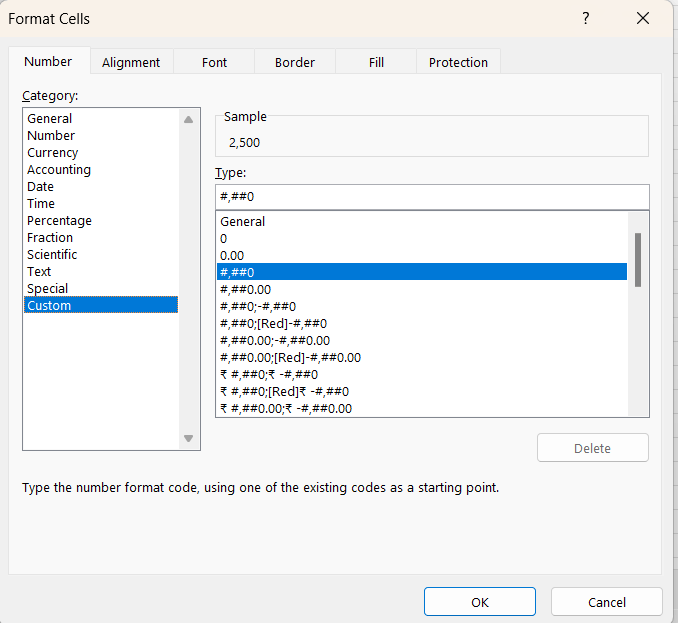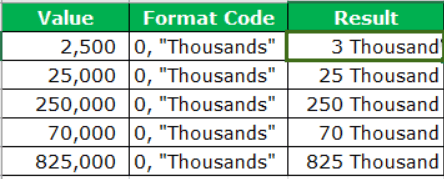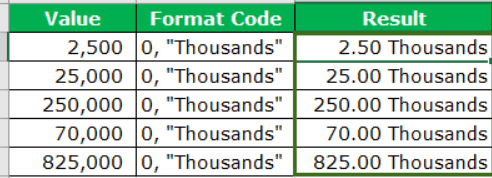How to Convert 1000000 to 1.00 in ExcelWhat Is Format Numbering?Excel formatting of numbers is an essential component of information display that enables users to properly and clearly communicate mathematical data to others. Selecting the cells with the numbers will bring up the Configuration Cells dialogue box, where users can view a variety of pre-made designs or alter them to suit their preferences. Excel provides a range of options to satisfy diverse organizing requirements, whether it is displayingvalues, rates, dates, or other mathematical data. From indicating decimal spots to adding thousand separators and cash images, clients can fit the presence of numbers to improve intelligibility and understanding. Also, Excel offers easy routes and instruments like the Arrangement Painter to smooth out the designing system and apply steady organizing across numerous cells or reaches. Generally speaking, becoming amazing at organizing numbering in Excel is vital to introducing information in an expert and understandable way, working with better navigation and examination In the present tutorial, we will focus on formatting the large numbers in a more limited structure in Excel so users can comprehend them quickly without any difficulty. In the Arithmetic field, each number has various wordings. Example:For instance, one thousand (1,000) is addressed as 1k, and one lakh (100,000) is depicted as 100k. Key Focal points
Constructing a Custom Number Format in Excel:Before moving ahead further, let me briefly explain how Excel's custom number formatting functions. Excel can hold the four categories of data listed below in a cell by design:
Although Excel can efficiently handle dates as well. All the date and time values are kept as numbers, falling under positive integers. You can specify how each of these data types should be displayed in a cell in an Excel worksheet. The syntax for specifying this format is given below: Note: Semicolons (;) are used to separate each of them.Any data entered in an Excel cell will fall into one of these four categories, so you can specify a custom format for it. If you simply mention:
Excel Format Numbers:First and foremost, we will understand how to format numbers in thousands and K's. Keep in mind, both thousand and K are similar, yet need different designing strategies in Excel. Suppose we have the following set of numbers in the Excel sheet. 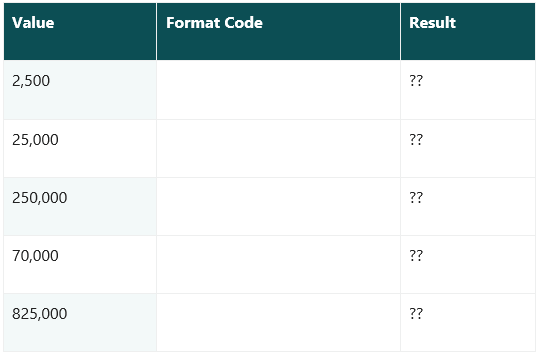
Presently, we need to format these numbers in thousands. For instance, rather than mentioning it as 2500, we can also write it as 2.5 thousand. To change the appearance of the numbers, follow the below steps:
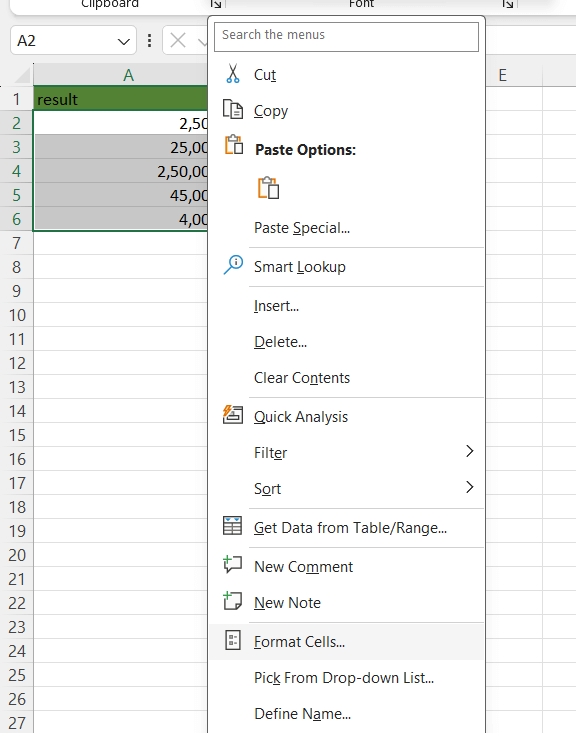
Note: We can also press the "Ctrl + 1". Its an alternate way to open the "format Cells."
Design Code: 0, "Thousands". 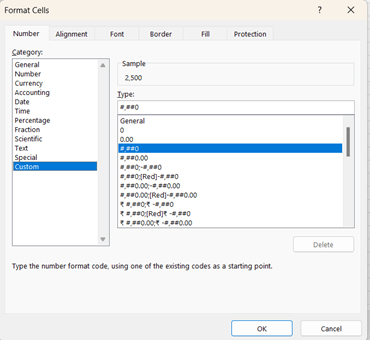
#2 - Unconventional Method of Showing Thousand Values:Step #1 - This offbeat strategy shows 1,000 qualities. Here we aim to divide the number by 1,000 and append "Thousand" by using the ampersand (and) symbol. Step #2 - Formatting numbers in K's values. To show 1,000 numbers in K's, we need to replace "Thousand" to "K." In the "Type:" area, select the following formatting code. Design Code: 0.00, "K". 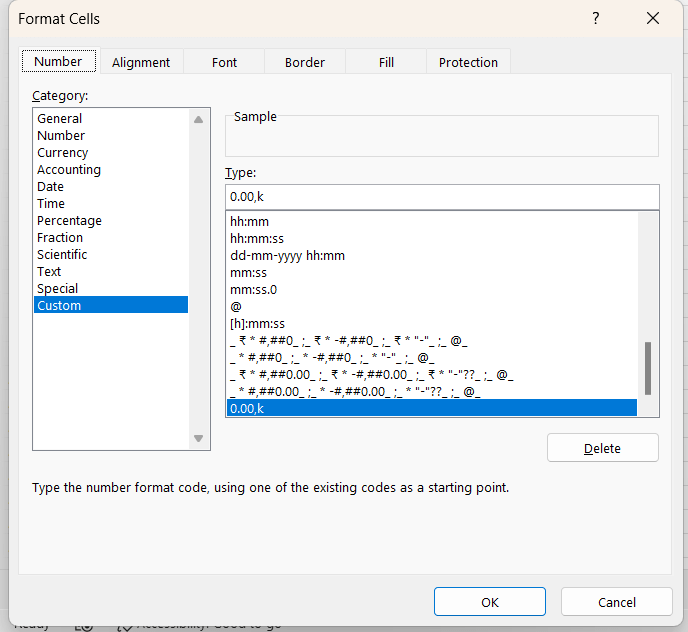
Step #3 - As a result, you will have the desired output: 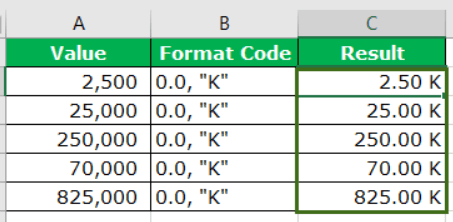
#3 - Formatting Numbers in Millions:In the previous section, we learnt how to format numbers in thousands. Now's, let's see how to format numbers in millions. Step #1 - The past organizing code would show "10 lakhs" as "1000 K," "25 lakhs" as "2500 K," and so on. We all know that 10 lakh is equivalent to 1 million. In this way, we can format the number in millions rather than in thousands. Step #1 - In the "Type:" area, select the following formatting code to format the number in millions. 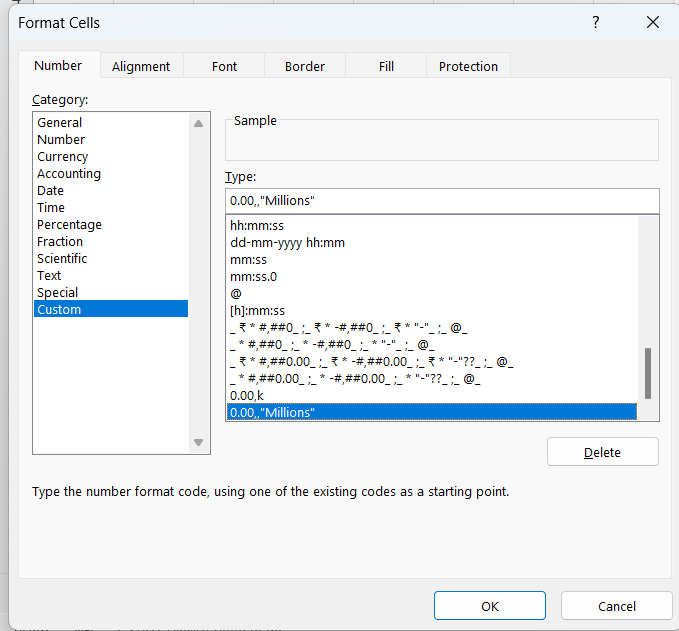
Step #3 - As a result, it would show the numbers in "Millions.". Refer to the below output. 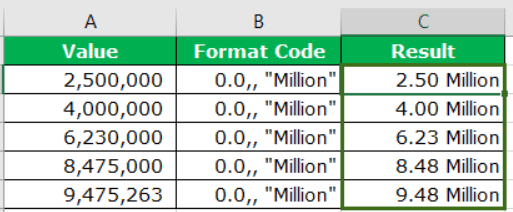
The example applies specifically to millions. What if we have numbers that are under 10 lakhs. For instance, 2.5 lakh would be displayed as "0.25 Million" rather than "2500 K." This is a common issue with a single referring format code. In any case, we can adjust the code to show the outcome based on the cell values of numbers. For example, if the value is under 10 lakhs, the output should be in K's. If the value is greater than 1000,000, the outcome should be in "Million." Points to Remember:
Frequently Asked Questions:1. What is the use of formatting numbers to thousands and millions in Excel? We all know that Excel is used to manage and store colossal datasets. While using Excel, if the data contains long values, such as millions and thousands, it will be easier to understand if the values are in words rather than numbers. This technique of formatting numbers to millions and thousands assists us in converting numerals into thousands and millions easily. 2. Explain formatting numbers to thousands and millions method in excel with an example? For instance, consider the following that contains items and the quantity of items sold in a year. 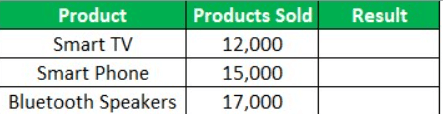
As we can see, the data in section B (Products Sold) contains lengthy number that are difficult to peruse. If we format these numbers to millions and thousands in Excel, we can convert the numbers into words. Stage 1: Select the cells we need to arrange and press the shortcut keys, Ctrl + 1. Stage 2: The Format cell window will open. Go to the Custom choice and type the code - 0, "Thousands". We can see the values in column B is formatted into Thousand in column C. 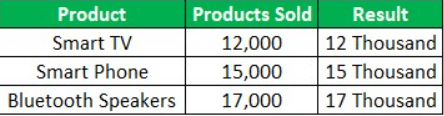
3. What are the moves toward design numbers to thousands? We can organize numbers to message in a couple of steps utilizing Excel's Configuration numbers to thousands and millions technique. Stage 1: Select the cells we need to arrange. Stage 2: Press the shortcut keys, Ctrl + 1. Stage 3: The Format Cells window will appear. Stage 4: Go to the Custom choice and type the code - 0, "Thousands" The numbers will be formatted into thousands and millions. Conclusion:In Conclusion, number formatting in Excel is a strong tool that allows users to customise the presentation of numerical data in Excel worksheets. It enables the users to display numbers in a variety of formats, including money, percentages, dates, times. |
 For Videos Join Our Youtube Channel: Join Now
For Videos Join Our Youtube Channel: Join Now
Feedback
- Send your Feedback to [email protected]
Help Others, Please Share