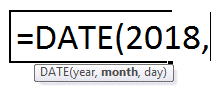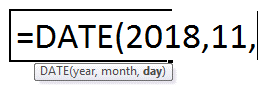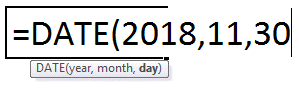Excel Date Function in Microsoft ExcelIntroduction to DATE Function in Microsoft ExcelIn Microsoft Excel, the date function is very helpful for the purpose of creating the dates while considering the Month, Year, and the Day. And we can type any particular number and the Date function will then able create the date with respect to the value or the number which we have provided in the sheet. Besides all this, the particular function is very helpful and they are much useful for the purpose of structuring out the date standards when we are incorporated with the multiple dates in multiple formats as well. What do you understand by the term DATE Function in Microsoft Excel?The DATE Function in Microsoft Excel is categorized under the Excel Date/Time Function, which is the main function usually used to calculate the dates in Microsoft Excel. And the particular DATE function is very useful for the financial analysts it is because the financial modeling requires specific time periods.
Step 1: First of all, we will enter the number that is 43434, in the Microsoft Excel sheet and after that we will define the format for the date we want: DD-MM-YYY. 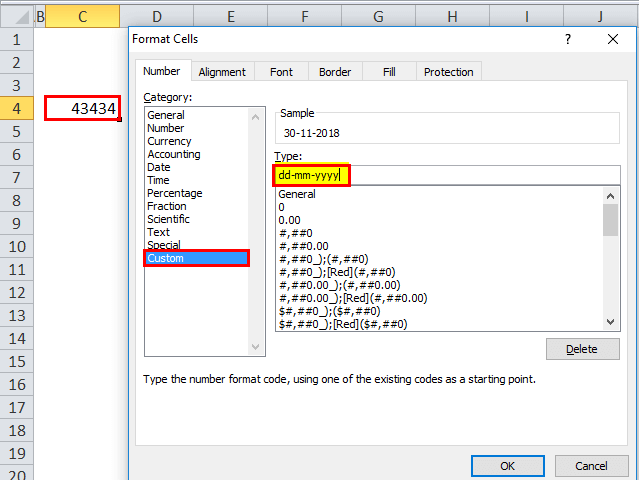
Step 2: And once we mentioned the respective format, then we will be looking at how excel will shows up the given number in the used cell. 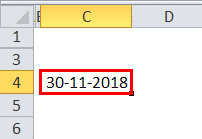
Step 3: Now, after that we will give the format as [hh]: mm: ss, and then it will display the result as: 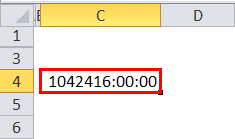
Microsoft Excel is working on the different integers (numbers) and their formats. And by making use of the DATE Function in Excel, one can easily create an accurate date.
DATE Formula in Microsoft ExcelThe Formula for the DATE Function, which is extensively used in Microsoft Excel, is as follows: Formula: The above Formula of the DATE function includes 3 arguments, which are as follows: Year, Month, as well as the Day.
How an individual can make use of the DATE Function in Microsoft Excel?The respective DATE Function in Microsoft Excel is a simple and easy-to-use functionality for any individual. So, let us now see how to make use of the DATE Function in Microsoft Excel with the help of the various examples effectively. # Example: 1 Use of the DATE Function From the below-mentioned data, we can efficiently create full date values. As in the first column, we have days; we have Month mentioned in the second column, whereas we can have Year and in the third column respectively. We will combine all the three in a single one: 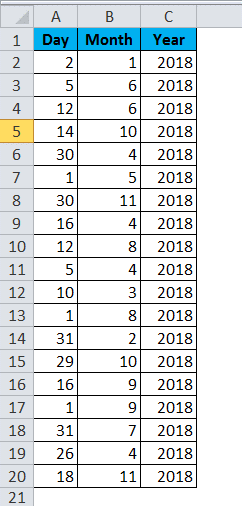
Now we will be then entering out the above data into an excel sheet by apply the below Formula to get the full date value. Formula: 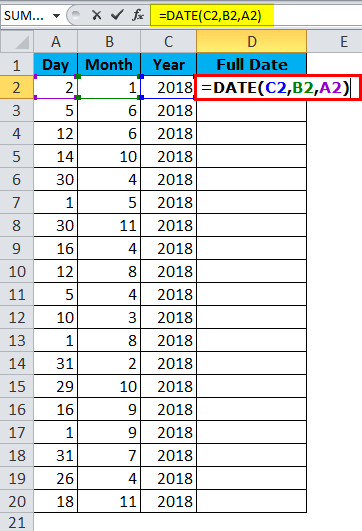
And after entering the above Formula in the respective cell, we will get the Full Date as in the form of the output. 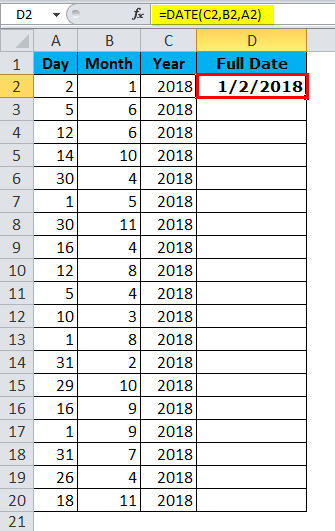
# Example: 2 How to find the difference between the two days in terms of Total Years, Total Months, as well as the Days To find out the difference between the two days in terms of Total Years, Total Months, and Total Days, we will be using the DATEIF Function.
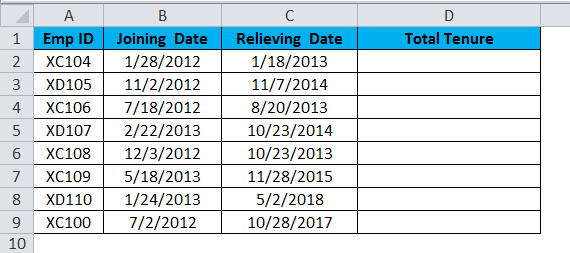
Here in the figure mentioned above, we will be making use of the DATEDIF function in order to get the result in accordance to our choice. And the DATE function alone cannot do the job for us. So if, in case, we deduct the relieving date from the joining date, then we can get the only number of days the particular employee has worked; we bring in detail respectively: 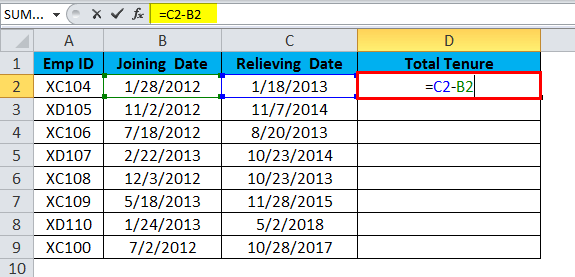
And to get the full outcome, i.e. Total Tenure, we are needed to make use of the DATEDIF function. 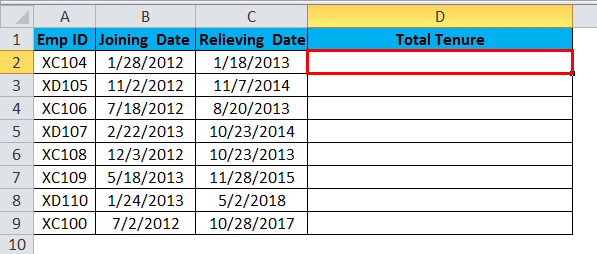
And we know that the: DATEDIF function is an undocumented formula for which there is no IntelliSense list. 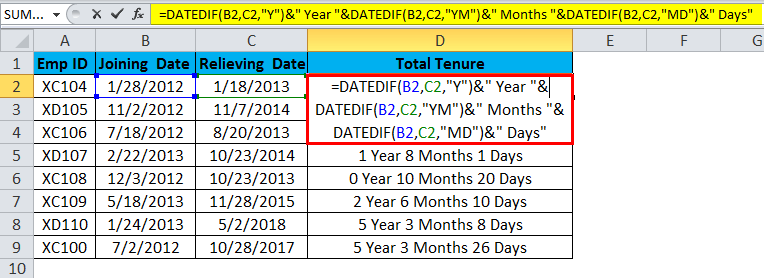
Now it can be seen that the given Formula primarily looks lengthy. So we can effectively break it down to get the detailed description of it:
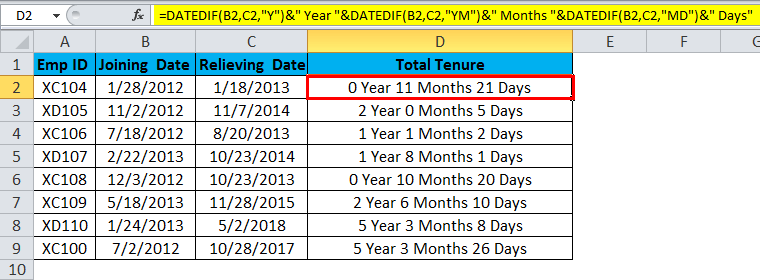
# Example: 3 Now in this example, we will explain the different date formats available in Microsoft excel. There are many date formats in Microsoft excel, and each of them will shows up the result. 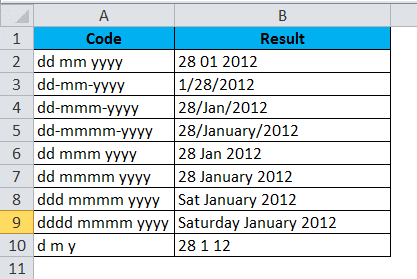
VBA (Virtual Basic for Application) Example with Date in Microsoft Excel: Let us assume that we are in the company's welfare team and in that we need to send birthday emails to our respective employees if there are any birthdays. However, sending wishes to every employee is bit a toughest job. So to overcome this, we can develop a code in order to auto-send the birthday wishes to each and every employee whose birthday is coming. This data will show the employee name and their date of birth: 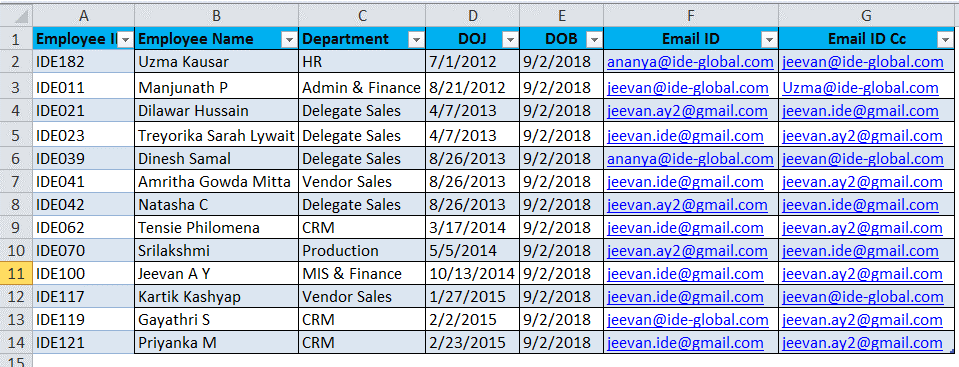
And in these, we have written a code for the purpose of sending the birthday emails to everyone on their birthday. 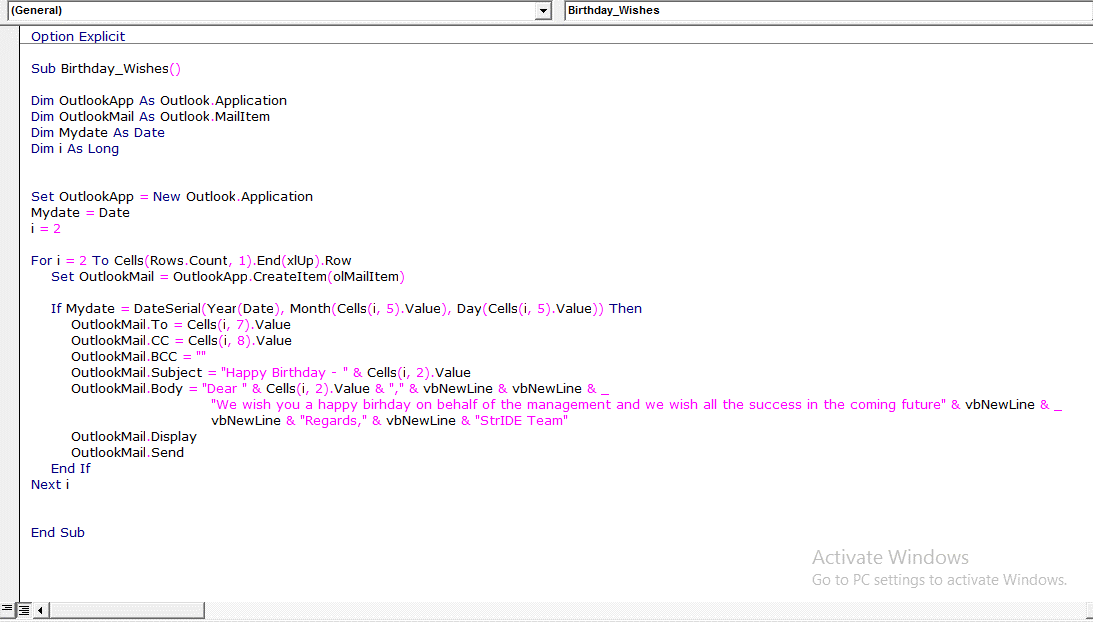
Once the code is written on the VBA module, we will save the workbook. And it is needed to add our data to the excel sheet and then run the code every morning coming to the office. What are the important that needs to be remembered by an individual in Excel?The important thing that needs to be remembered by an individual in Microsoft Excel while working with the Date Function is as follows:
Next TopicExcel VLOOKUP from Another Sheet
|
 For Videos Join Our Youtube Channel: Join Now
For Videos Join Our Youtube Channel: Join Now
Feedback
- Send your Feedback to [email protected]
Help Others, Please Share