COUNTIF Not Blank Cell in Microsoft ExcelIn the realm of spreadsheet manipulation, the respective Microsoft Excel primarily stands as the unrivalled champion, offering an array of the functions in order to streamline the effective analysis of the data and the management of the task. Among these formidable tools lies the COUNTIF function, which is mainly termed to be the versatile command that helps empower the respective users to tally the occurrences that are based upon specific criteria. Whether we are novice or seasoned Excel lovers, mastering the COUNTIF function in Microsoft Excel usually unlocks a wealth of analytical potential, and thus enabling the efficient aggregation of the data, identification of trends, and decision-making process. This comprehensive guide mainly aims to demystify the COUNTIF function, empowering users to wield its capabilities with confidence as well as precision. Understanding the Core Concept of the COUNTIF's FunctionMore often, at its essence, the respective COUNTIF operates on a straightforward principle: counting cells within a specified range that will eventually meet a given condition. This particular condition can easily vary widely, from the numerical thresholds to the text strings as well as the logical expressions in an efficient manner. The syntax for the COUNTIF function in Microsoft ExcelThe syntax of the COUNTIF function is quite straightforward: it mainly consists of two main components: the range as well as the criteria. The "range" refers to the group of cells that we actually want to evaluate, while the "criteria" establishes the condition that must be met for a cell to be included in the count as well. This condition is capable of taking out various forms, which will include the following ones: numerical values, logical expressions, etc. 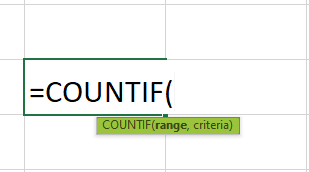
More often, if in case we have a range of cells which are containing some of the numerical data, and here in this, we wish to determine how many of those cells contain values that are greater than the value 20, then it would make use of the COUNTIF function as follows: `=COUNTIF(range, ">20")`. Despite all this, the versatility of the COUNTIF functions primarily makes it an invaluable tool for a wide range of applications, such as financial analysis, statistical reporting, and inventory management. By just providing a simple yet effective means of summarizing data based upon the user-defined criteria, the COUNTIF function mainly empowers the respective users to extract meaningful insights. It helps an individual to make informed decisions in an effective manner. What is meant by COUNTIF NOT BLANK Function in Microsoft Excel?It was well known that the respective COUNTIF function in Microsoft Excel is termed to be a powerful tool that, in turn used for the purpose of counting out the cells that usually meet the specific criteria within a given range. And while making use of the criteria "<>", it essentially means "not equal to empty" or "not blank". This will allow us to count out all the cells within a given range of the data that may contain any data like numbers, text, or dates-excluding all the empty cells. However this function is just like asking Microsoft Excel to scan through a range of the cells and then effectively count how many of them have something in them, regardless of what that something is respectively. So, whether a cell contains a number, a word, a date, or even a formula that may result in any of those, it will be counted effectively. Despite of all this, we can also combine this particular function with logical operators such as <, >, or =, which can be efficiently used for the purpose of counting all the cells that are based upon the specific conditions as well. For instance, we can also count all the cells with values that are greater than 10 (COUNTIF (range,">10")) or also the cells with dates before a certain date (COUNTIF (range,"<02/04/2022")). More often, this versatility makes the COUNTIF function more invaluable for the effective analysis of the data and its reporting tasks, as it allows us to quickly and accurately summarize all the relevant information which are based upon the various criteria whether we are dealing with the financial data, survey responses, or with the inventory lists effectively. Basic Usage: Counting OccurrencesIt was well known that, for beginners, the respective COUNTIF's primary function is basically used to tally out the instances of the particular value as well as the expression within the given dataset in an effective manner. We now have a list of the sales figures available in column C and are seeking to determine the number of transactions which are exceeding $3000. By just employing the COUNTIF function, we would be constructing a formula like as =COUNTIF (C: C, ">3000"), instructing Microsoft Excel to count out all the values in column C that are greater than the value $3000, respectively. Despite of all this, we can say that beyond the simple comparisons, the respective COUNTIF function usually thrives in scenarios that usually demand nuanced criteria as well, and by just utilizing all the available operators such as "<>", "<", and ">" that mainly facilitates out the inclusive as well as the exclusive filtering, while the wildcard characters like as "*" and "?" accommodate out the pattern matching for the text strings. Let us imagine a scenario where we actually need to count the cells which are containing out the specific substrings and the meeting multiple conditions; COUNTIF's flexibility empowers users to adapt with ease. Microsoft Excel is quite dynamic and more often necessitates formulas that are capable of adapting to the shifting of the data ranges. COUNTIF function accommodates this fluidity through the absolute as well as the relative references. Employing absolute references ($A$1:$A$10) ensures fixed evaluation ranges, while relative references (A1:A10) adjust dynamically when copied across cells. Mastery of all these referencing techniques empowers users to craft robust, scalable formulas tailored to diverse datasets. List out the important characteristics of the COUNTIF NOT Blank function in Microsoft Excel?The various important characteristics that have been possessed by the respective COUNTIF Not Blank function in Microsoft Excel are as follows: 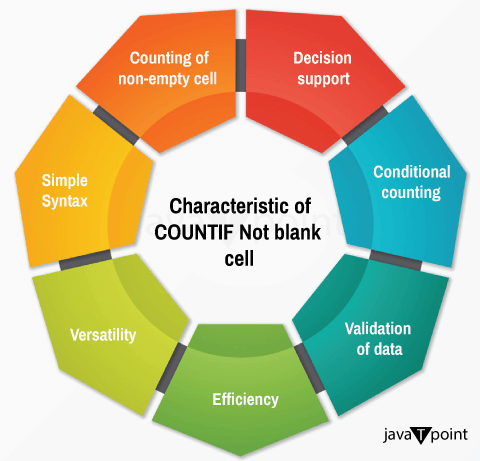
Moreover, it could be well said that, the respective "COUNTIF not blank function" in Microsoft Excel primarily offers users a powerful and the flexible tool that, in turn used for counting of the non-empty cells that will satisfy the specific criteria effectively. Its simplicity, versatility, as well as efficiency, makes it an invaluable asset for the analysis of data and its decision-making tasks in the various fields as well as industries. Whether users need to perform basic counts and the complex conditional analyses, the "COUNTIF not blank function" provides a reliable solution for the purpose of extracting out the meaningful insights from their data effective How one can easily make use of the COUNTIF NOT BLANK function in Microsoft Excel?The basic step that an individual can use to make use of the COUNTIF NOT BLANK CELL in Microsoft Excel is as follows:
More often, by just following all these steps, we can easily utilize the COUNTIF function for the purpose of counting the non-blank cells in the Excel sheet. This can be particularly useful for effectively analyzing the completeness of the data, summarizing the responses in the surveys, or evaluating the quantity of the items in an inventory where empty cells may indicate stock shortages or data entry errors in an efficient manner. Example 1: With the Numerical ValuesThe steps that can be used for the purpose of counting out the non-empty cells with the help of the COUNTIF function are listed below: Step 1: In the Microsoft Excel sheet, first of all, we are required to enter the following data that contains both the data cells as well as the empty cells, respectively. 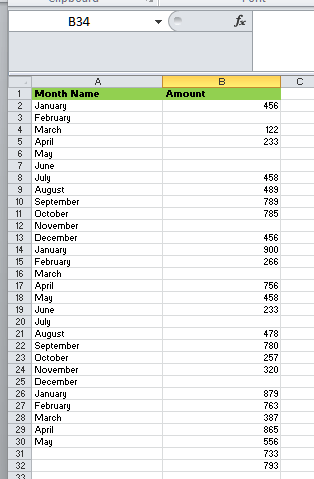
Step 2: Now, after that, we need to enter the following formula to count the data available in the selected cells. "=COUNTIF(range,"<>"&"")" And more often, in the range of the argument, we are required to type B2:B30. Alternatively, we can easily select the range that is ranging from cell B2:B30 in the formula, as was clearly depicted in the following image. 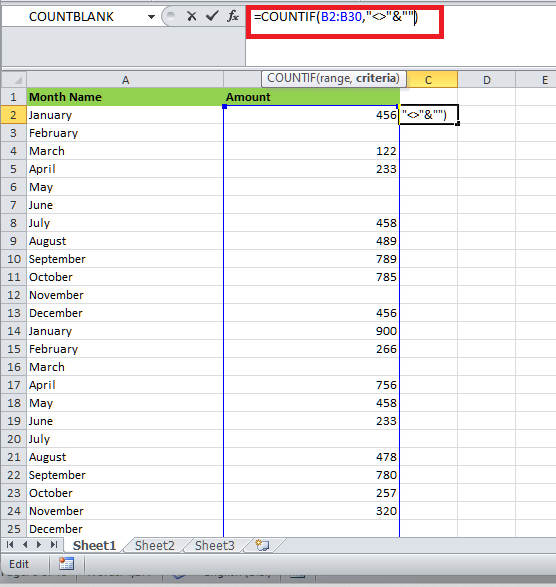
Step 3: And now in this step, we are required to press the "Enter" key from our respective keyboards. The number of the non-blank cells in the range B2:B30 appears in cell C2. The output is 22, as it was clearly depicted in the succeeding image. This implies that there are 22 cells in the given range that contain a data value. This data can either be a number, text, or any other value respectively. 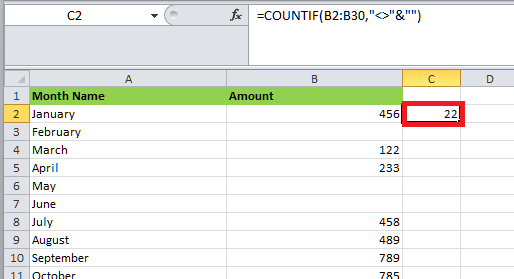
Example 2: By making use of the Text ValuesThe steps that can be used for the purpose of counting out the non-empty cells within the text values are listed below respectively: Step 1: First of all, in Microsoft Excel, we are required to enter the data as clearly depicted in the image below. 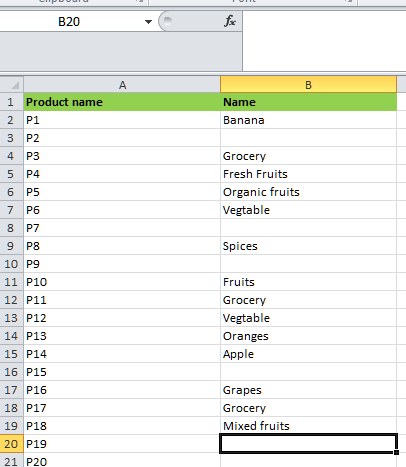
Step 2: In this particular step, we need to select the range within which the respective data needs to be checked for the non-blank values. Then, we will be entering out the formula as it was clearly depicted in the succeeding image. 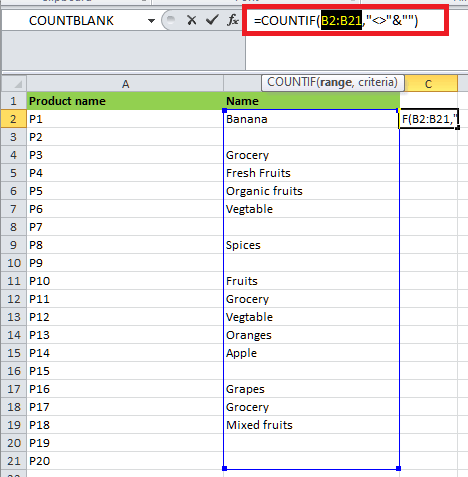
Step 3: After proceeding with the image mentioned above, we are required to press the "Enter" key from our respective keyboards. The total number of the non-blank cells in the range that is ranging from cell B2 to cell B21 appears in cell C2. The output is 14, as it was clearly depicted in the below mentioned image. And hence, the COUNTIF not blank formula works with the text values as well. 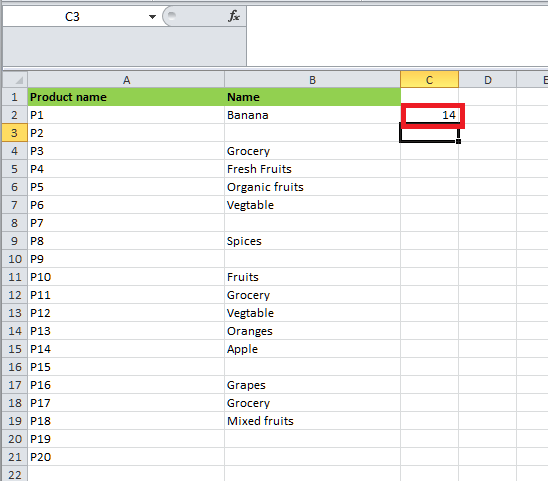
Example 3: By considering the Date ValuesHere in this example, we will be seeing the steps that can be used for the purpose of counting out the non-empty cells when the data usually consists of the dates, and the steps are as listed below effectively: Step 1: First of all in the Microsoft Excel sheet, we are required to enter the data as it was clearly depicted in the following image. After that, we need to select the range whose data needs to be checked for the non-blank values, and then we need to enter the following formula. "=COUNTIF (B2:B21,"<>"&"")" 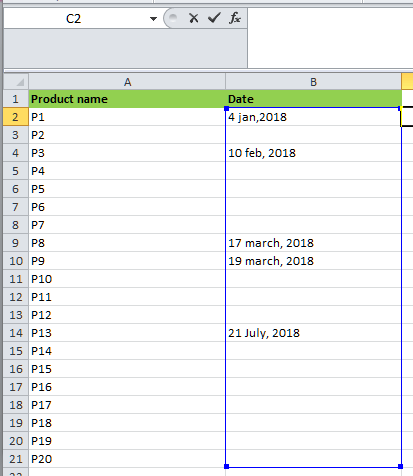
Step 2: And just after proceeding with the above steps, we need to press the "Enter" key from our respective keyboards. The number of the non-blank cells in the range B2:B21 appear in the cell C2. The output is 5, as it was clearly depicted in the succeeding image. Hence, the respective COUNTIF, not blank, formula works with the data that mainly consists of the date values. 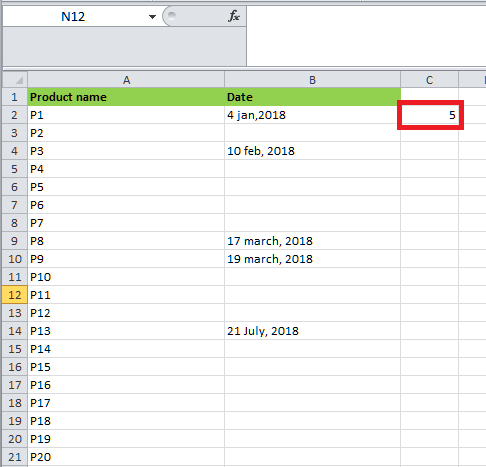
Example 4: COUNTIF Not Blank in Excel with another methodIt was well known that there is another method of using COUNTIF, not blank, which counts all the selected cells but not the blank by directly editing out the cell. Step 1: For this, first of all, we need to go to the edit mode of any cell and then press out the equal "=" sign, enabling all the built-in functions of Microsoft Excel. Type COUNTIF and select it there, as shown in the screenshot below. Step 2: After that, pressing out the "=" (Equal sign) in any of the cells enables all the functions that are efficiently available in Microsoft Excel. And even if we are typing out the selective words (Let us say "Count"), as it was clearly depicted in the screenshot mentioned below, it will give all the possible functions available as well. From there, we can also select the function as per our requirements respectively. 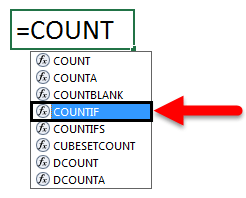
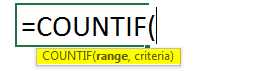
As we can see in the above screenshot, the respective COUNTIF function has a range as well as the criteria that need to be assigned, which was also there in the previous example. So we will be assigning the same range as A2 to A7 and criteria as "<>" &", as shown below. Step 3: After proceeding with the step mentioned above, we will press the "Enter" key from our keyboard. After pressing the "Enter" key, we will encounter the count of cells with the value "6", but we selected 7 cells, including cell A6, which is blank. Here also, the respective COUNTIF functions will be counting the total cells that are not blank. But if in case we put incorrect criteria to the cell, then in that particular scenario, we may get an error message, which will explain the problem, as was clearly depicted in the screenshot below. Here, we have removed " (Inverted Commas) from the Criteria and got the error for testing. 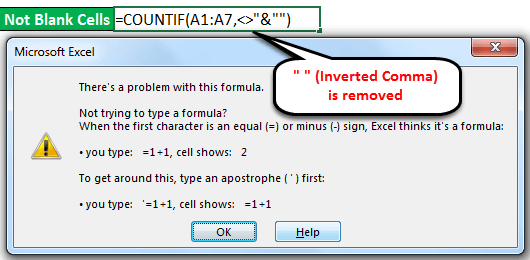
Step 4: Now, for the purpose of resolving an error, if unsure, then we need to click on the Help button, as it was clearly shown in the screenshot below, and efficiently access the Microsoft Excel Help window for guidance on correcting function arguments. 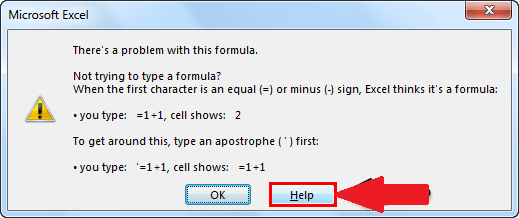
Important Note:
List out the various advantages associated with the use of the COUNTIF NOT BLANK function in Microsoft Excel.The various advantages that are efficiently associated with the use of the "COUNTIFF NOT BLANK Function" in Microsoft Excel are as follows:
However, it could be concluded that the respective "COUNTIF not blank function" in Microsoft Excel mainly offers numerous advantages, which include accuracy, efficiency, versatility, as well as simplicity, thus making it an indispensable tool for effective data analysis and its decision-making tasks in the various fields and the industries effectively. Discuss the various frequently asked questions for the COUNTIF not blank function in Microsoft Excel.The various frequently asked questions for the COUNTIF not blank function in Microsoft Excel are as follows: 1. What is the definition of the COUNTIF not blank function in Microsoft Excel? It was well known that the respective "COUNTIF not blank function" in Microsoft Excel is a powerful tool that can be used for the purpose of counting the number of the non-empty cells within a given specified range that is usually based upon the certain criteria. And despite of all this, it mainly allows users to effectively analyze the datasets while excluding all the empty cells from their calculations. 2. How can one easily make use of the COUNTIF, not blank, function? It was well known that making use of the COUNTIF, not blank, function is relatively straightforward. The users now specify the range of the cells that they purposely want to evaluate and the criteria for the purpose of counting all the non-empty cells. The syntax typically involves the COUNTIF function that is more often followed by the range as well as the criteria for the counting of the non-empty cells. For instance, "=COUNTIF (range, "<>")" will then count all the non-empty cells in the specified range. 3. Can we easily combine the COUNTIF not blank with other conditions? Yes, the respective COUNTIF not blank function can be easily combined with other conditions by just making use of the various logical operators, which are none other than the AND or OR, and more often, this will allow users to easily create more complex criteria for the purpose of counting all the non-empty cells. For example, users can now make use of expressions like "=COUNTIF (range, "<>") AND COUNTIF (range, ">30")" to count non-empty cells that are also greater than 30. 4. What happens if there are blank cells in the range I'm counting? Blank cells in the range being counted will be excluded from the respective count while making use of the particular COUNTIF, not the blank function. Only cells that contain data will be included in the final count as well, thus ensuring accuracy in the analysis task. 5. Can we make use of the COUNTIF not blank with filtered data in Microsoft Excel? Yes, the respective COUNTIF not blank function in Microsoft Excel can be efficiently used with the filtered data. It will help in counting out the non-empty cells within the visible range just after applying filters. This feature is particularly helpful while analyzing the filtered datasets without including hidden as well-filtered-out cells. 6. Does COUNTIF not blank count cells with the formulas that return empty values? No, the COUNTIF not blank function in Microsoft Excel can only count the cells that are visually not empty. The cells with the formulas that return empty values will not be counted unless they contain any visible data, as this will ensure that only cells with visible data are included in the count respectively. 7. Is there any difference between COUNTIF not blank and COUNTA? Yes, there exists a difference between the COUNTIF not blank and COUNTA functions. While the COUNTIF not blank function in Microsoft Excel is responsible for counting all the cells that are based upon the specific criteria, the respective COUNTA counts all the non-empty cells, regardless of the criteria. 8. Is COUNTIF not blank function can be used with the dynamic ranges? Yes, one can easily combine the COUNTIF not blank function with the dynamic ranges and this could be achieved by just utilizing out the various Microsoft Excel functions like as OFFSET, INDEX, or named ranges. And despite of this, the respective dynamic ranges usually allow users to automatically adjust the ranges which are effectively based upon the changes in the given dataset, thus ensuring accurate counting even with the evolving data in an effective manner. 9. Does COUNTIF not blank work with the arrays? The COUNTIF not blank function can easily work with the arrays and this could be done just entering out the range as an array of the formula. And the respective users can now typically make use of the Ctrl + Shift + Enter to input the array formulas. 10. List out some of the practical uses for the COUNTIF not blank function in Microsoft Excel. Some of the practical applications which are associated with the use of COUNTIF not blank function in Microsoft usually include counting the number of the non-empty cells in a given dataset, validating the completeness of the data, analyzing responses realted with the survey, and also responsible for the generation of the reports which are based upon the filtered data. |
 For Videos Join Our Youtube Channel: Join Now
For Videos Join Our Youtube Channel: Join Now
Feedback
- Send your Feedback to [email protected]
Help Others, Please Share









