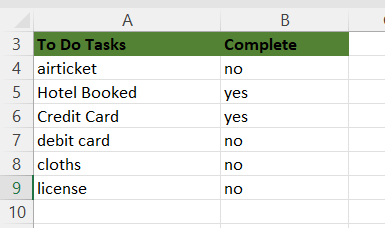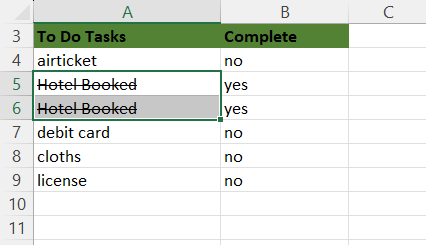STRIKETHROUGH TEXT SHORTCUTSWhat Is Strikethrough in Excel?Strikethrough in Excel is a component that strikes the chose cell values or puts a line between cells. In the event that the cells have a few qualities, the worth has a line mark. It is a configuration in Excel that we can access from the "Organization Cells" tab while right-tapping on it or from the Excel console easy route "CTRL + 1" from the numeric tab of the console. The interaction is no different for eliminating a Strikethrough. Key Focus points
Top 6 Strategies To Utilize Strikethrough In ExcelThe following are the 6 strategies to utilize Strikethrough in Excel.
Strategy #1 - Strikethrough Utilizing the Excel Alternate way KeyThe means for Strikethrough utilizing the Succeed easy route key are as per the following:
Technique #2 - Strikethrough Utilizing Arrangement Cell ChoiceThe moves toward Strikethrough utilizing Configuration Cell Choice are as per the following: Stage 1: Select the cells that need this configuration, right-click on the cell, and pick the choice of "Arrangement Cells". 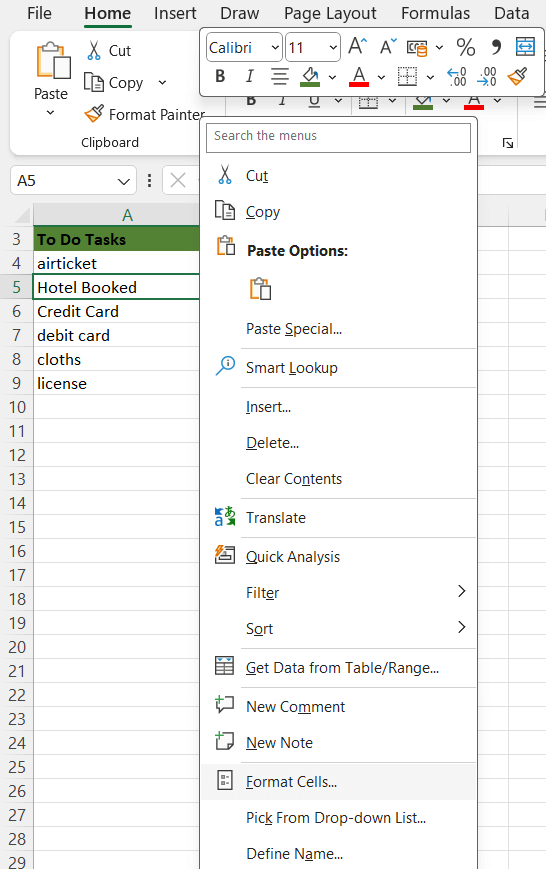
Stage 2: The "Arrangement Cells" window opens. Here, go to the "Textual style" tab, check/tick the "Strikethrough" choice, and snap "Alright." 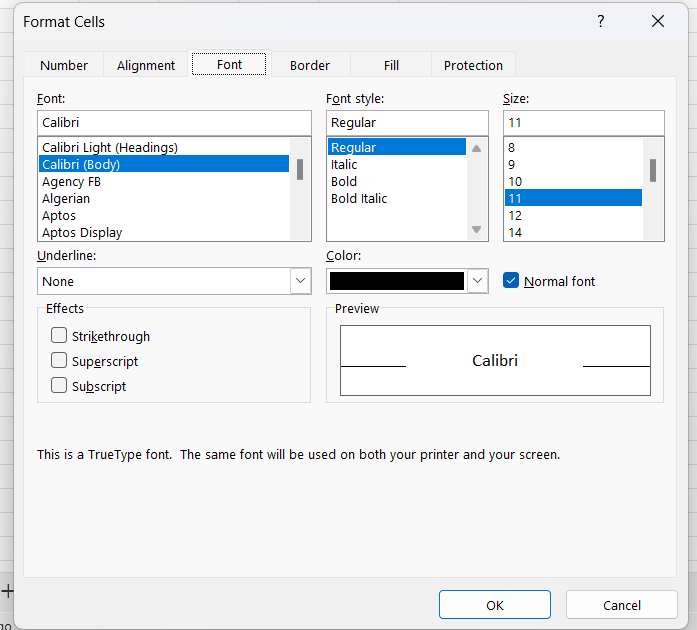
Technique #3 - Strikethrough utilizing from Fast Access ToolbarAllow us to add the choice, as it isn't accessible in the lace and in the Fast Access toolbar. The moves toward Strikethrough utilizing from Fast Access Toolbar are as per the following: Stage 1: Right-click anyplace on the lace, and choose the Tweak Speedy Access Toolbar 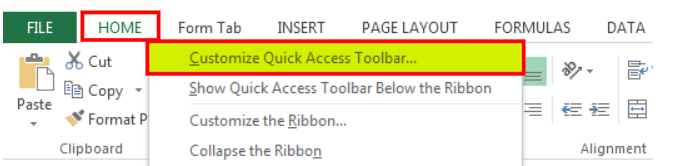
Stage 2: The "Succeed Choices" window shows up.
Stage 3: Next, select the "Strikethrough" order, click "Add," and snap "Alright." Strikethrough Technique 2-2 Stage 4: After the choice is added, it will show up on the "Title Bar", as displayed. Strikethrough Technique 2-3 Stage 5: Select the information you need to Strikethrough, and click the "Strikethrough" choice, as displayed in the screen capture beneath. Strategy #4 - Strikethrough utilizing it from Excel LaceThe moves toward Strikethrough utilizing it from Excel Strip are as per the following: Stage 1: Right-click the "Textual style" tab, and pick the "Redo the Lace" choice. Strikethrough Strategy 4 Stage 2: The "Excel Choices" window shows up.
Strikethrough Strategy 4-1 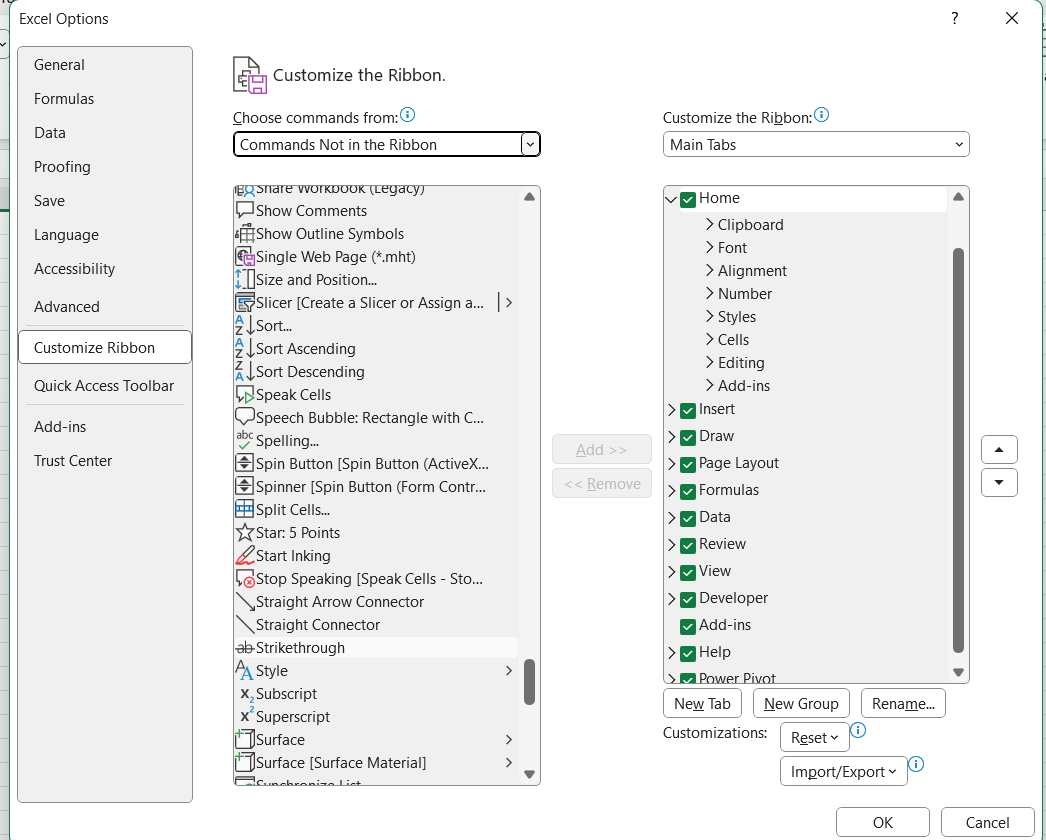
Stage 3: After the choice is added, "Another Tab" tab shows up in the strip, with just the "Strikethrough" bunch, as displayed beneath. Strikethrough Strategy 4-2 Stage 4: At last, select the cells you need to Strikethrough - go to the "New tab" tab - click the "Strikethrough" from the "New Gathering". The result is displayed beneath. 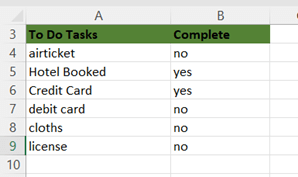
Technique #5 - Strikethrough utilizing Dynamic Restrictive DesigningStage 1: Pick the reach where we need to apply the contingent arranging , click the "Contingent Arranging" choice drop-down in the "House" tab's "Styles" gathering, and afterward click the "New Rule", as displayed beneath. 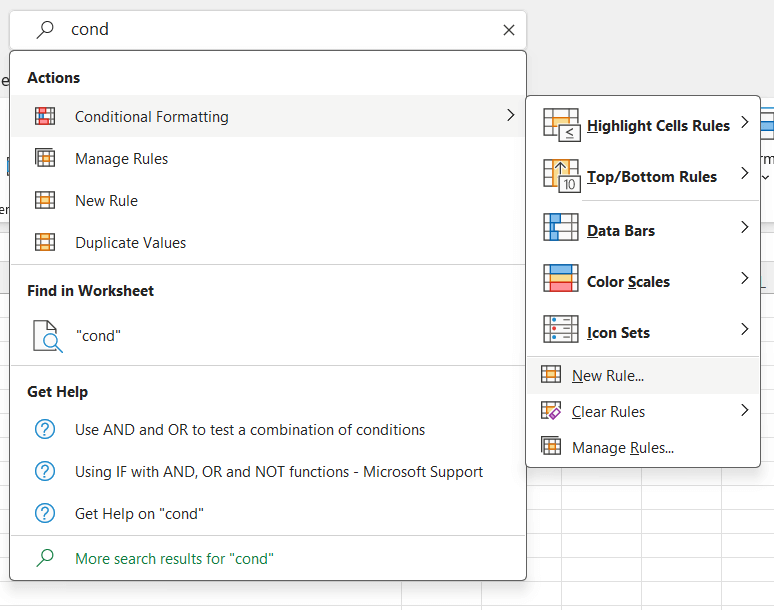
Stage 2: Snap on "Utilize an equation to figure out which cells to design", embed the recipe as (=B2=" Yes"), and afterward click "Configuration." Strategy 5-1 Stage 3: The "Arrangement Cells" window shows up. Here, go to the "Textual style" tab, check/tick the "Strikethrough" choice, and snap "Alright." 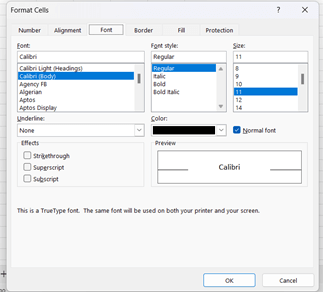
Strategy 5-2 Stage 4: After the Contingent Designing, Excel will naturally strike out the text, as displayed beneath. Strikethrough Easy route Excel Technique 5-3 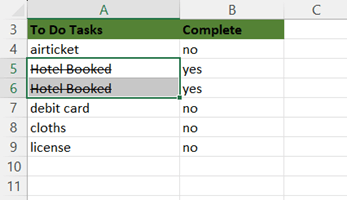
Strategy #6 - Strikethrough Utilizing VBAWe will make a Strikethrough order button utilizing VBA. The moves toward Strikethrough utilizing VBA are as per the following: Stage 1 - Pick the "Order button" from the "Addition" order accessible in the "Controls" bunch under the Designer tab Excel. 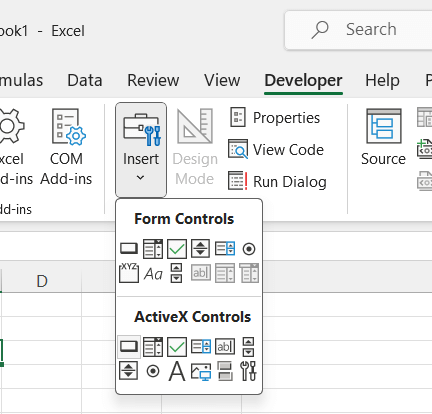
Stage 2 - Make the order button, and change the "Properties", as displayed in the pictures beneath. Stage 3 - Snap "View Code" from the "Controls" bunch in the wake of shutting the properties exchange box. (Guarantee the button is chosen and "Plan Mode" is enacted.) Technique 6 - Stage 3 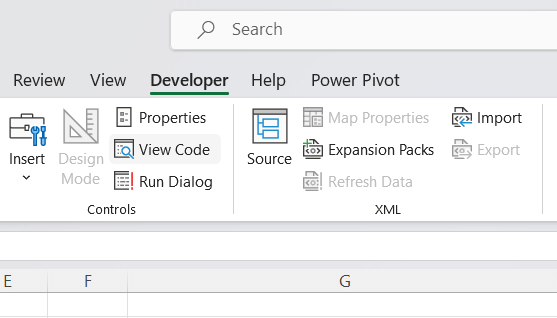
Step 4 - Choose "Strikethrough" from the list. 
Now, paste the following VBA code. 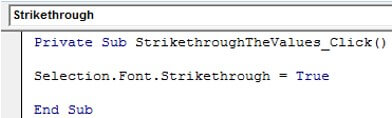
Step 5 - Save the file with .xlsm Suppose we want to Strikethrough two cells (A1 and A2). We can do the same by selecting the cells and pressing the command button (make sure the "Design Mode" is deactivated). 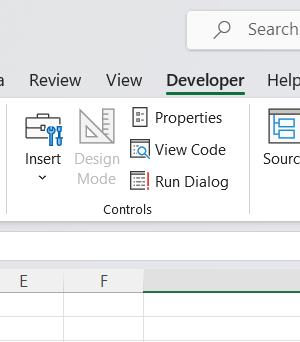
Select the cells, and click the button, to get the following output. Points to Remember
Conclusion:Strikethrough text is a flexible organizing device across different stages, supporting the lucidity of correspondence, record altering, and cooperation. Getting to know the particular easy routes or menu choices in the devices you much of the time use guarantees productive utilization of strikethrough arranging. Whether in plain content managers, word processors, or informing stages, these strategies engage clients to really convey corrections and adjustments.
Next TopicTax Invoice format in excel
|
 For Videos Join Our Youtube Channel: Join Now
For Videos Join Our Youtube Channel: Join Now
Feedback
- Send your Feedback to [email protected]
Help Others, Please Share