BAD_POOL_HEADER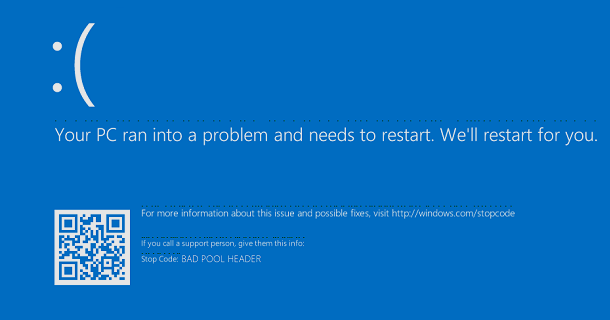
Bad Pool Header with error code 0X00000019 either refers to the stop errors or the BSOD (Blue Screen of Death) that happens when there is an issue with memory allocation in Windows OS. The issue can be due to the failure of a storage device or if the driver corrupts. It can occur due to bad sectors and other issues associated with the hard drives. In certain cases, it may occur due to RAM errors. The system displays a Stop Error or BSOD to ensure the OS is not affected by hardware or software failure. It acts as a safety measure and can happen without sending any prior notification. A BSOD error usually occurs due to hardware failure while using the systems. The hardware is responsible for storing Windows OS. The issues with the hardware may occur due to aging or if it is physically damaged. If the hard drive and RAM are damaged, it can also have a Bad Pool Header. It can occur due to corrupt drivers or if the system is missing system files. If this error occurs, it is usually harmful to the file you are currently using or working on- It could be a Word file, a video, or some important documents the user edited. The system files get corrupted, or the system cannot locate the files. The error may also occur if the user changes the files or the files no longer exist in the system. It can create problems, leading to file system errors or corrupting the device. How to Save Your DataIt can be difficult to retrieve the data from the hard drive as no guaranteed solution can save the data that can be used in all scenarios that may cause bad pool header errors. There are some steps that the user may follow if the error occurs due to a hard drive having bad sectors. Bad sectors refer to the physical location in the hard drive where the data is neither written nor read. Here are steps if you wish to recover data from a hard drive: Be Prepared
Using Data Recovery Software
Clone the Drive:Hard Disk Cloning: If there are any bad sectors in the hard disk, the user should consider creating a clone or disk image of the drive tools like ddrescue. When cloning a hard disk, the data is copied bit by bit. It skips the bad sectors. The user can work on the clone instead of the original drive. Call ProfessionalData Recovery Services: if the data stored in the system is valuable and the above steps fail to recover the data. Then, it is better to take the help of a professional to perform data recovery. They have specialized tools and knowledge that make them more suitable to deal with such scenarios, including bad sectors. Last OptionFreezing the Device: In some cases, people were able to temporarily resolve the issue by keeping the hard drive in an airtight bag and freezing it for a couple of hours. It causes the metal equipment of the hard drive to contract, and the user might be able to use the drive for a brief period. Replace the Electronic Components: It may be possible that the bad sectors are caused in the hard drive because of malfunctioning in the device electronics. Then, it can be corrected by replacing the electronic component of the drive. The user can change the PCB (circuit board) of the drive. However, it isn't easy and needs expertise. Fixing BAD POOL HEADEROnce you have saved the data stored on the hard drive, you can move to the next step, resolving the error. Below are the steps to fix the BAD POOL HEADER 0x00000019 error. Disconnect External Drives and DevicesIf the system crashes, then you should immediately unplug all the USB devices attached to the system. Keep the mouse and the keyboard connected to the computer and try to restart the system. Use the normal settings to start the PC, and if an external device causes the problem, the system will no longer show the BAD POOL HEADER BSOD error. Once the system starts functioning normally, try connecting the USB devices one at a time. It will enable you to determine which device is responsible for the error. You can replace the device to resolve the error once you find the device. Check Drive SMART DataSuppose the hard disks or the storage device were purchased recently. In that case, you can use the Self-Monitoring Analysis and Reporting technology to ensure the storage device works properly. It monitors the storage device based on critical parameters such as the Reallocated Sector Count and Current Pending Sector Count that can lead to a BAD POOL HEADER. You can use different utilities such as Drive Monitor to monitor the SMART status of your storage drive. The utility will show the current condition of the drive based on the parameter attributes RAW value. Scan Disk for Bad SectorsThe most common cause of BAD POOL HEADER error is if the drive has bad sectors. When using the hard drive's SMART status, you should look for any warning sign other than the Reallocated Sector Count attribute. If it shows any other warning, the user should replace the drive, which can cause future errors. It can fail due to the unavailability of space sectors that are used to reallocate the bad sectors. There are some instances when there are no warnings; the user should check the drive for bad sectors to ensure the drive condition visually. To check, you must first use the Drive Monitor utility. Follow the below steps. It requires additional data recovery software. Below, we have used Stellar Data Recovery software.
Test RAMIf the RAM malfunctions, the system can also have a BAD POOL HEADER 0x00000019 error. So, to ensure that the RAM is functioning properly, the user can either use the Windows RAM Diagnostic tool or a third-party application testing tool. Follow the below steps to perform monitor RAM using the Windows Memory Diagnostic Tool:
Check and Update Device DriversIf the drivers are not updated regularly, then it can cause hardware errors. Drivers act as a link between the hardware and the operating system. If the OS cannot communicate with the hardware due to corrupt drivers, then the OS may crash to safeguard other essential components of the system from damage. Follow the below procedure to perform an update or reinstall the drivers:
Check System File IntegrityStart booting the system in Safe Mode and proceed with the steps below to run a SFC Scan
System RestoreIt should be attempted only when you have tried the above-mentioned fixes. System Restore reverts all recent changes performed by the user that could have caused the BAD POOL HEADER BSOD error. If you want to perform System Restore, follow the below steps:
Replace HardwareIf all the above measures don't fix the error, consider drive replacement. It is the last measure that can fix the BAD POOL HEADER BSOD error. The user can buy a new hard drive or SSD. If the system can boot normally or safely, you can clone the existing driver so your data is safe. It doesn't require installing Windows since disk cloning creates a mirror copy of the hard drive with all partitions. Follow the below steps to clone the drive:
ConclusionBSOD errors occur to shut down the system as a precautionary measure. It prevents any harm to Windows OS due to software or hardware malfunction. It ensures that other system components are not affected due to the malfunctioning hardware and software. The problem with BSOD errors is that they occur without prior notifications. It may cause data loss in some scenarios. If the user wants to prevent BAD POOL HEADER errors, the user should perform regular analysis on Windows OS and drivers. The user must disk health and perform regular updates on both Windows OS and drivers. You should also perform regular backups to ensure you don't lose data.
Next TopicINACCESSIBLE_BOOT_DEVICE
|
 For Videos Join Our Youtube Channel: Join Now
For Videos Join Our Youtube Channel: Join Now
Feedback
- Send your Feedback to [email protected]
Help Others, Please Share









