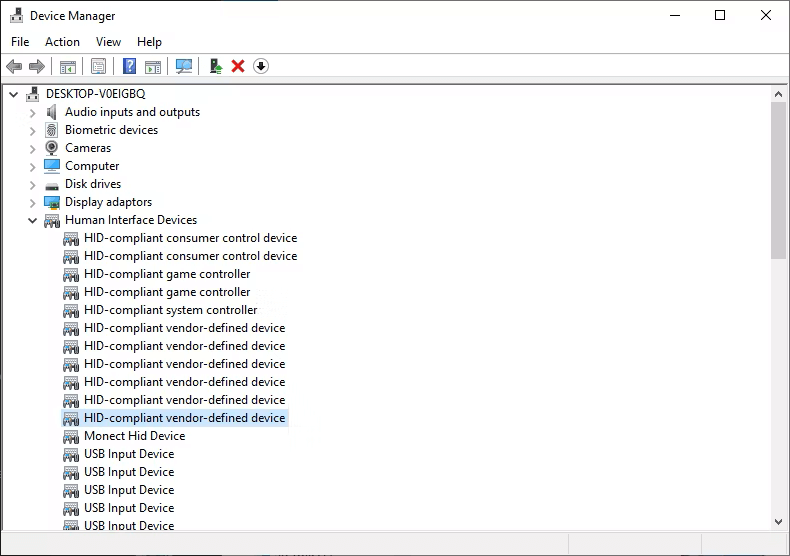Mouse not detected or working in WindowsIf you use a mouse frequently, you may have encountered instances where it would not work. This may irritate work, particularly if the device is necessary for completing tasks quickly. Your mouse might still work, so you can wait to throw it away. If the mouse stops moving or doesn't show up on your monitor, several issues could prohibit it from working properly in Microsoft Windows. 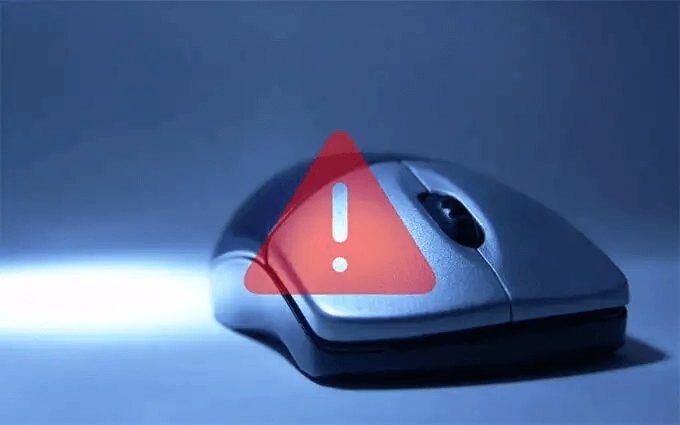
If your laptop's external mouse isn't functioning properly, here are a few options that might assist you in unlocking, rediscovering, or unfreezing your mouse in different situations. 1. Computer frozenSoftware-related issues are the most frequent reason for computer freezing. The mouse no longer responds on the monitor is typically the first sign that a computer has stalled. Corrupt files, such as malfunctioning device drivers, unsuitable software, apps stuck in a loop, malware, viruses, or viruses overwriting sensitive system files or writing to protected system memory, could all be to blame. Here are some solutions to solve this situation.
2. Hardware conflictThe conflict between the new board and your existing hardware can occur when you install a new board on your computer. It's known as hardware conflict. So, this conflict may affect the existing mouse. Here are some solutions to solve this situation.

3. Mouse is not properly connectedThe mouse will only function if it is connected properly. Mice come in two varieties. USB mouse: 
Try using these solutions:
Wireless mouse: 
Make sure the wireless mouse is receiving enough power if it is one. For power notifications, check the power indicator frequently. Light will be the manifestation of this. Replace the batteries and ensure the wireless receiver is in range and unobstructed if the mouse is on but not working after trying that. Make sure the power switch is switched on as well. If it still doesn't work, try unplugging and re-plugging the USB adapter. PS/2 mouse: 
When using a PS/2 mouse, ensure it is plugged into the mouse port, not the keyboard port on the computer's rear. Shut down the computer, unplug the mouse, then re-plug it if it has previously worked properly (i.e., it's not a new mouse). Tip If the keyboard on the computer is functional, shut down Windows correctly by clicking the Windows key, choosing shut down with the arrow keys, and then pressing Tab. Note: While a computer is on, a PS/2 mouse shouldn't be unplugged and re-plugged.4. Incompatible mouse DriversOne of the first places to look for a Windows mouse issue is your system drivers. For most of your hardware, Windows manages driver updates; this also applies to Windows mouse drivers. However, it is only sometimes accurate, and occasionally it fails to detect a driver update after it has been released. That does not imply that a driver update cannot be installed manually.
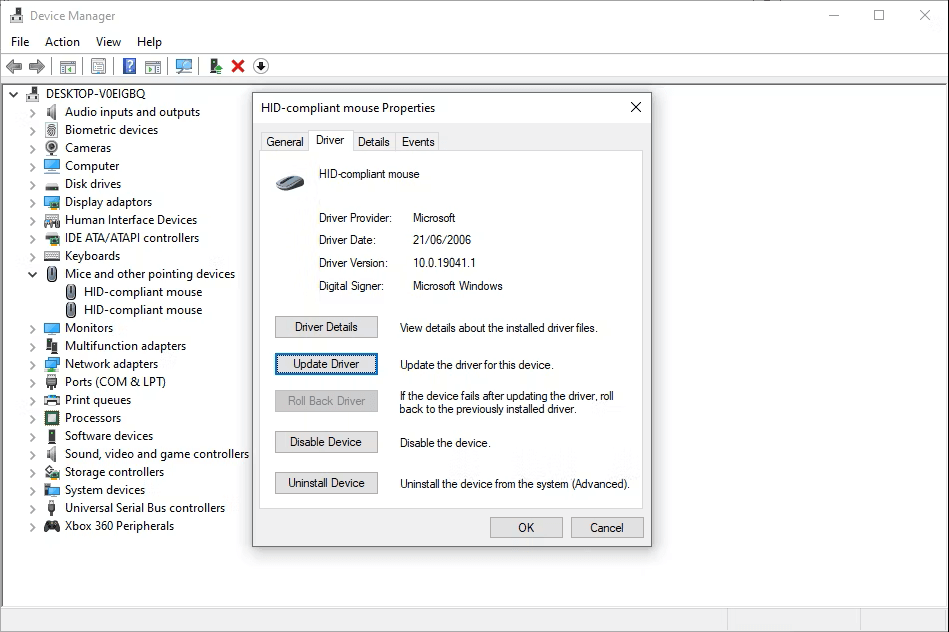
If You're Using the Correct Driver Browse my computer for driver software to see if you have the right driver downloaded. Click Next after using the Browse feature to locate the driver on the following page. It will install the Windows 10 mouse driver. Please restart your computer after it's finished. If You Don't Have the Correct Driver Now, Windows will automatically check the Internet and your computer for any driver updates and install them as necessary. If no updates are available, Windows will inform you. If you still need to download a driver directly from the manufacturer, select Automatically search for updated driver software. The mouse driver is outdated or missing. Verify the installation of a driver on the mouse. You can check the Device Manager for this. Even if Windows already has a standard or default driver, installing a driver for your specific mouse may fix the issue. Please check for an update that has been released since the driver was installed if a mouse driver has been installed. Updates to the driver could fix problems with a damaged mouse. 5. Mouse Issues with the Hardware TroubleshooterYou can try using one of the troubleshooters built into Windows to find and fix mouse problems. Depending on the problem, these troubleshooters may not succeed, so you should proceed by following their advice. For instance, the Wi-Fi troubleshooter frequently offers a full network reset, returning your settings to default if your internet connection is lost, rather than merely recommending turning the router on and off initially. The Windows hardware troubleshooter can be found here:
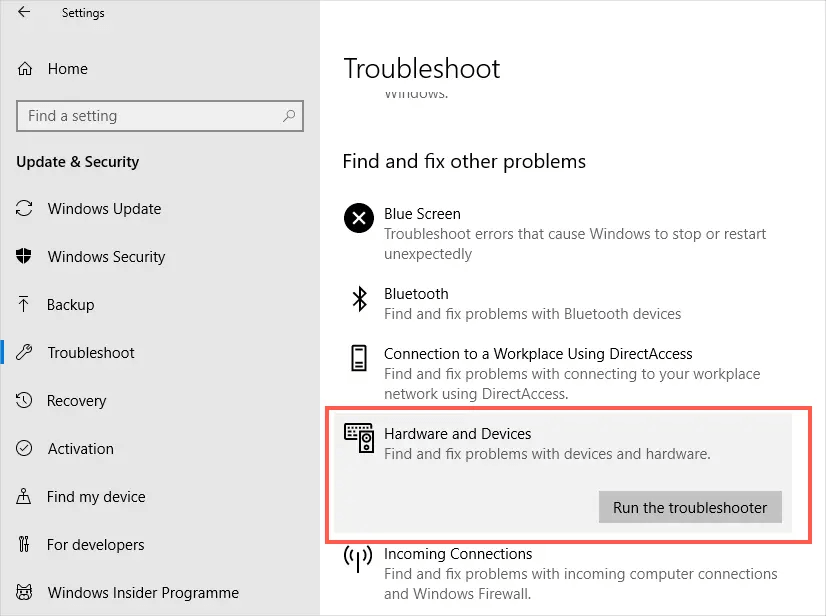
After attempting to identify any mouse problems, Windows will prompt you to install a remedy. 6. Beeping sound and lagging on the mouseYour mouse may occasionally lag and make an odd beeping sound, which is a driver-related problem. If you are encountering some Windows mouse lags, follow the steps below:
Please be aware that depending on the system, the Human Input Device (HID) listing may change. This fix has been demonstrated to work on numerous systems with various hardware configurations. 7. Issue with Mouse AcceleratorWhen mouse acceleration is enabled, the cursor's movement changes according to the mouse's movement speed. Therefore, when you move the mouse quicker on your mousepad, covering the exact distance, you will notice a larger displacement in the cursor location. It would be best if you moved your mouse to aim at titles like CSGO, Battlefield, Overwatch, etc. The game mechanics and aiming speed become muscle memory for a player who has played it for hundreds of hours. However, many experienced players appear to miss the shots because of mouse acceleration. If this feature is enabled, if you flip your mouse quickly enough, you will undoubtedly miss your target.
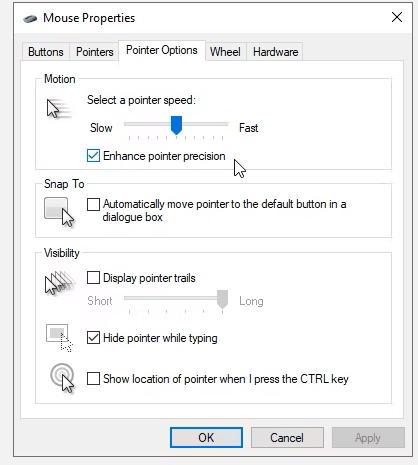
If the smoothness of your cursor movement abruptly decreases, the mouse acceleration has been turned off. 8. Issue with Nvidia Drivers InstallationEvery time Windows receives an update, customers report having mouse problems in particular settings or circumstances. Specifically, the movement stops, but the mouse buttons still function. Or perhaps your left mouse button suddenly stops responding. The use of old Nvidia drivers is a frequent solution to this problem. So, let's see how to update them.
You might also access the desktop app if you utilize the Nvidia GeForce Experience to see whether an update is available. 9. Operating system files corruptedFile corruption typically occurs when there is a problem with the "save" operation. The file that is being saved will probably be corrupted. In some circumstances, the operating system may have a problem with faulty system files that prevent the mouse from working properly. So, if you come across a corrupted file, perform the procedures listed below:
If you have a Windows restore point saved from the time the mouse was working, use it to return your system to that state. 10. Other Hardware problemsSometimes the mouse may not function properly due to certain hardware problems. The issue with Port: If the preceding fixes did not work, try a different mouse. Test the faulty mouse on a different computer to see if that one works. The mouse port is to blame if more than one mouse isn't working properly. Using the PS/2 or USB port on the computer's back may require replacing the motherboard. The mouse issue: If the mouse can no longer be used with any computer and the cable is partially frayed or damaged, the mouse has to be replaced. A new mouse can be bought for less money than trying to fix a broken one.
Next TopicTop 10 Online services and applications
|
 For Videos Join Our Youtube Channel: Join Now
For Videos Join Our Youtube Channel: Join Now
Feedback
- Send your Feedback to [email protected]
Help Others, Please Share