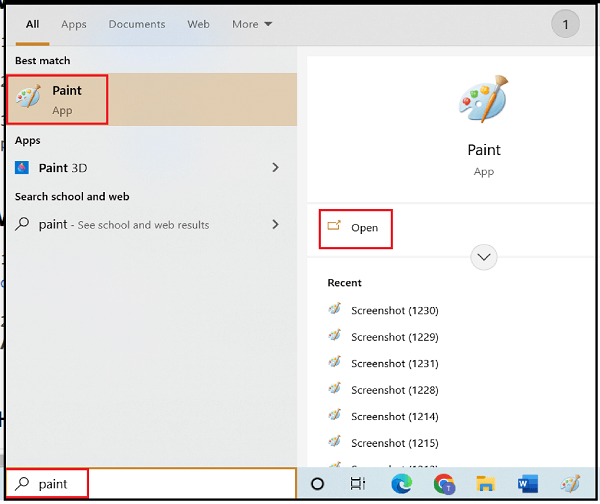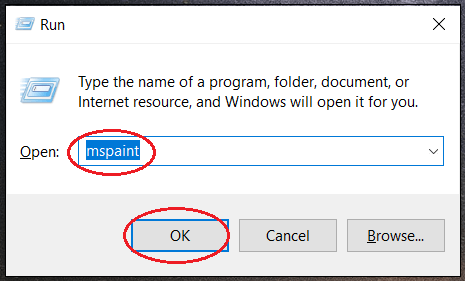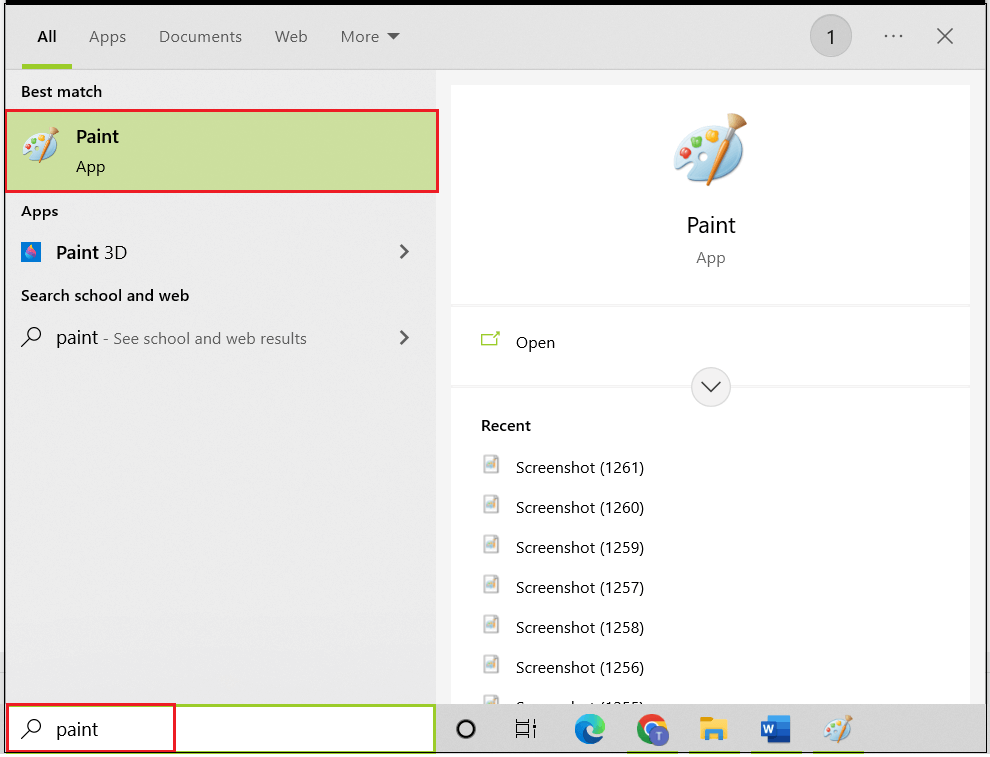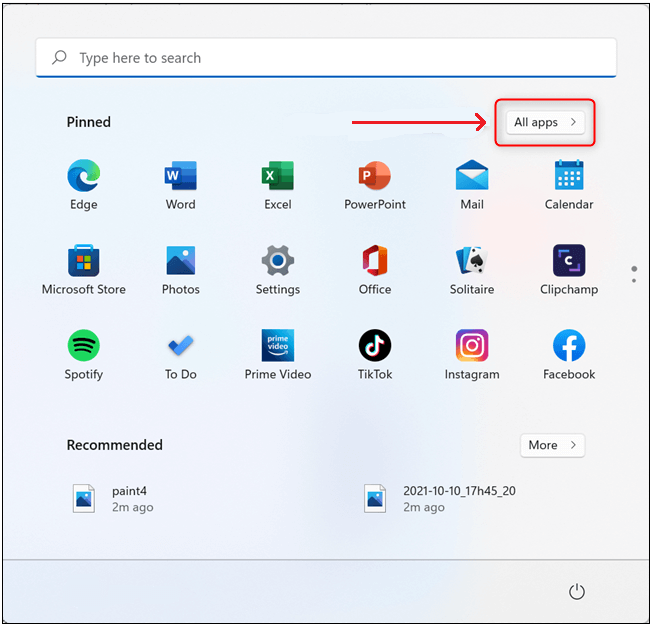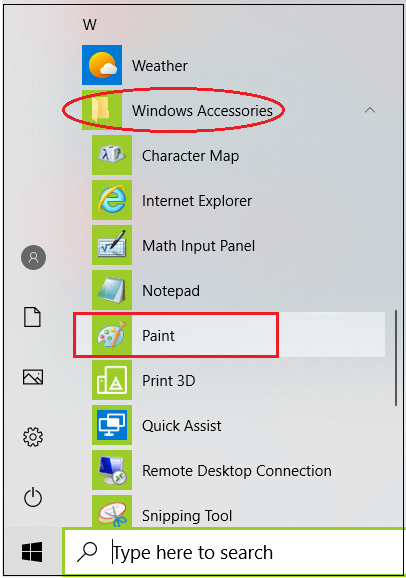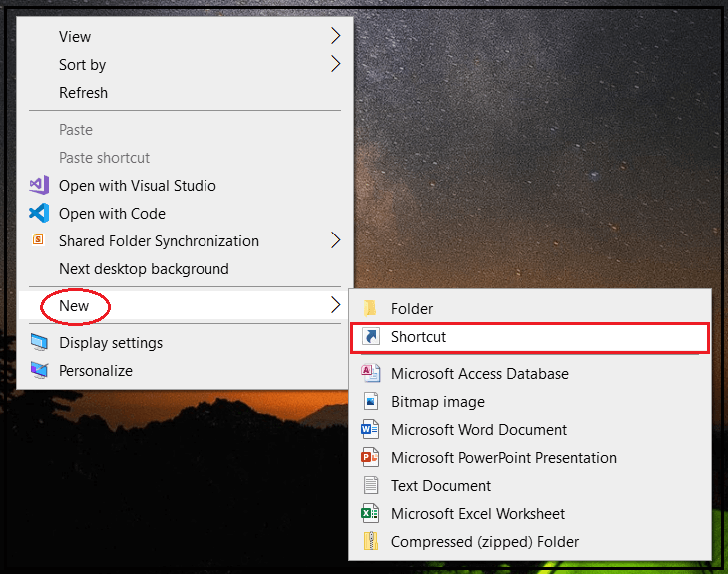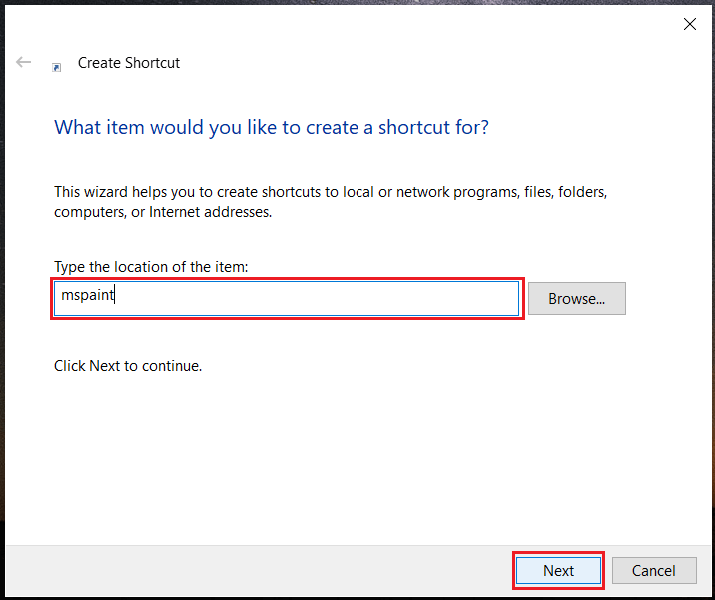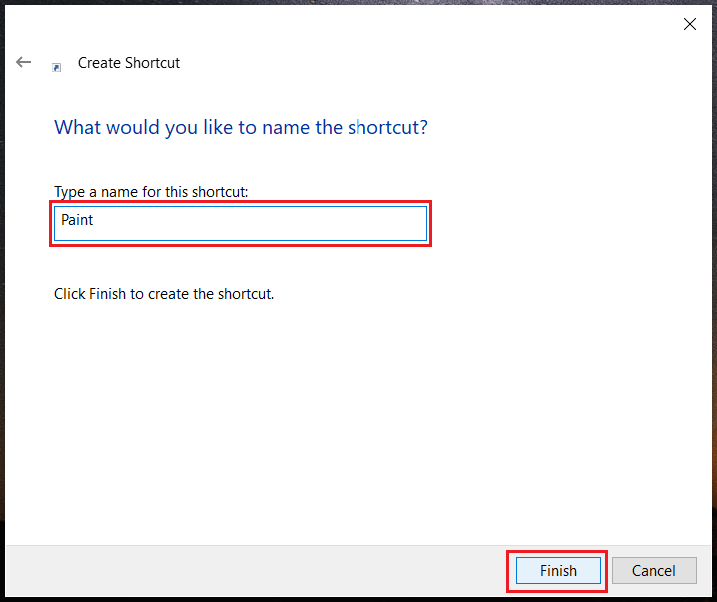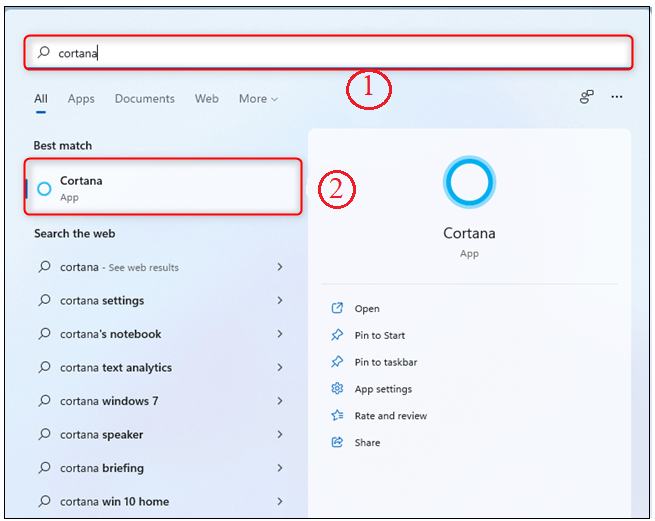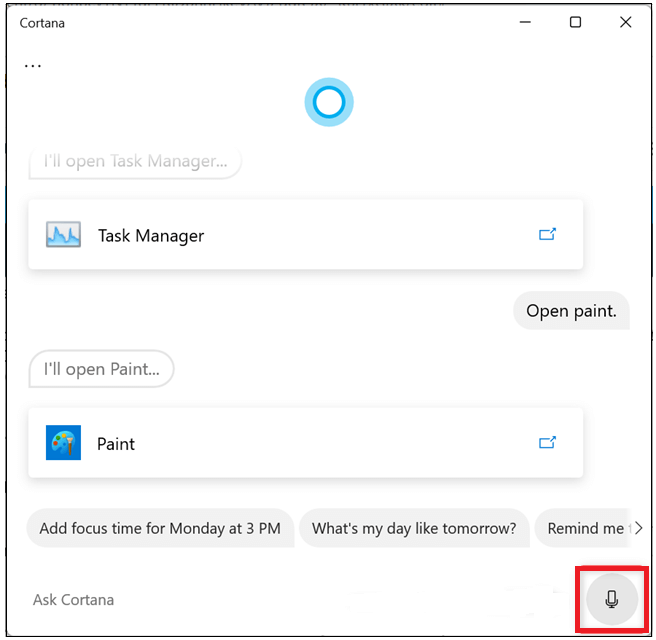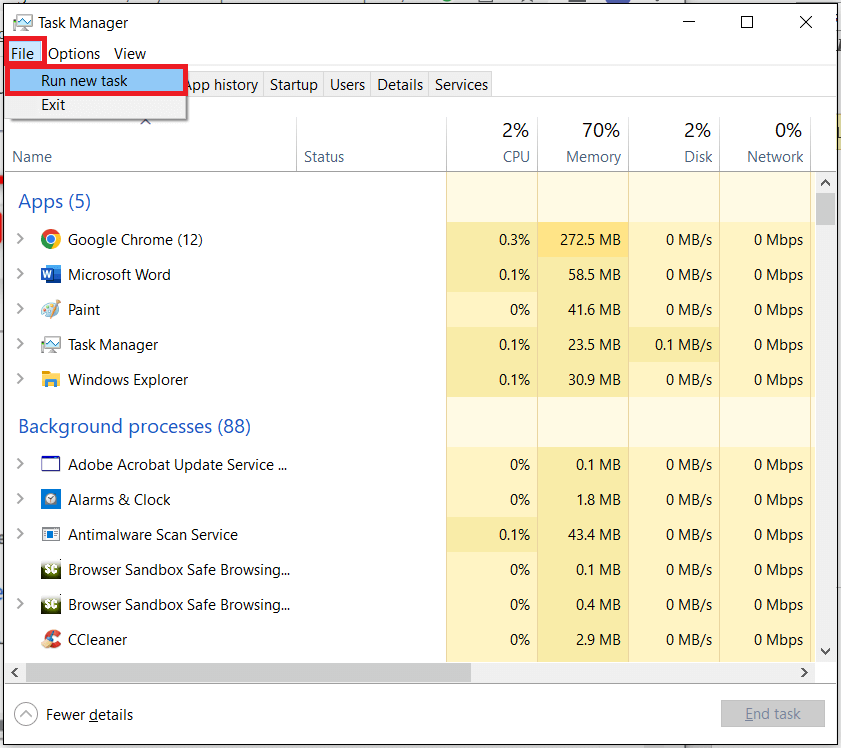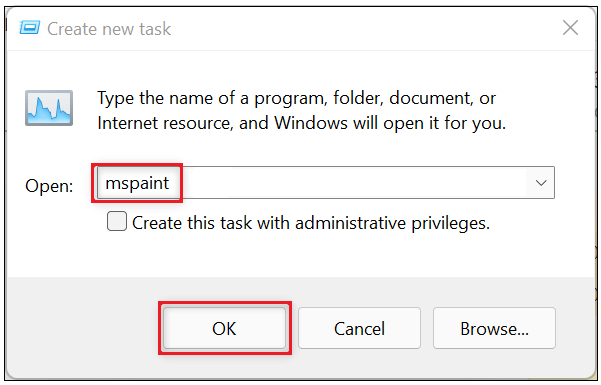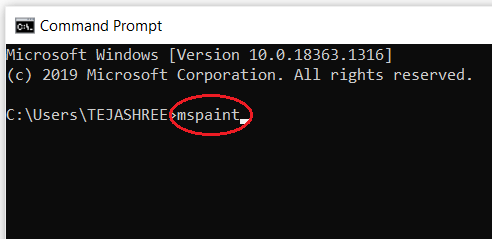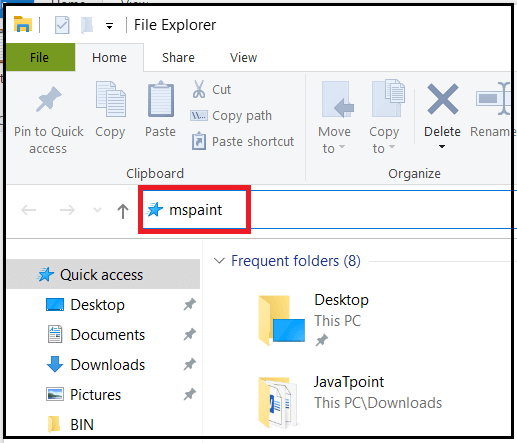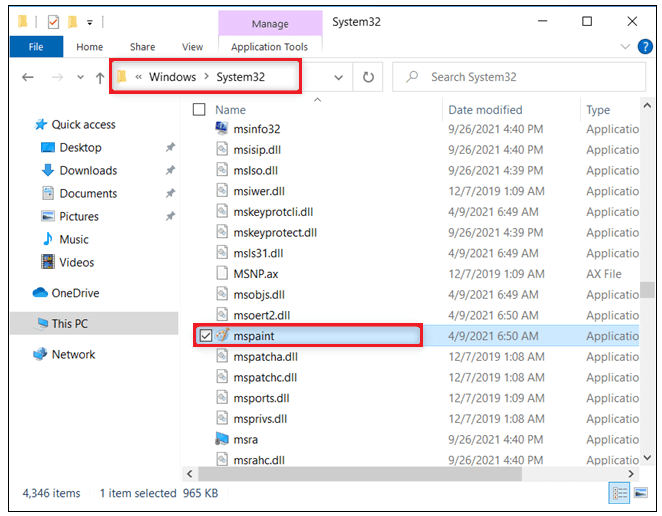How do I open Microsoft Paint?
Microsoft paint is one of the programs provided by Microsoft in every version of windows. It is also called simply as Paint or MS Paint and helps create art with easy steps. The Paint contains symbols, text, and various colors to draw and type according to users' needs.
The Microsoft Paint opening procedure varies according to the Windows version installed in your system. To open Paint, know your windows version and then follow the procedure to open.
Opening the Paint in Windows 11
- Navigate the cursor onto the taskbar and select the magnifying lens icon, as shown in the image below.

- Then the text area above the Search window will open in that type of Paint.
- The paint option will be present in the search results, you can open Paint by clicking on that or pressing enter on the keyboard.
Opening the Paint in Windows 7, 8, 10, and Vista
- Either click on the Windows icon that is present at the bottom left corner of the monitor or press the "Windows" key on the keyboard.

- In the search area, type "Paint".
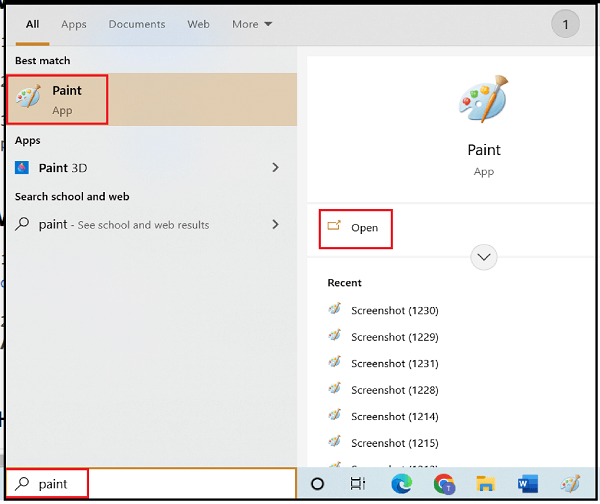
- Then click on the Paint icon to open the paint program.
Opening Paint in Windows XP and earlier versions
- Select the start icon located at the lower left corner of the screen.
- Then the Start menu is opened, select All Programs followed by Accessories and finally, click on the Paint program.
Opening Paint in Mac Operating System
We cannot open Paint in macOS because Paint is only included in the Microsoft Windows Operating System. But if the user requires to edit the picture, use the image editor program.
Different ways to open Microsoft Paint on Windows
The page discusses the nine ways to open Paint in Windows. The user can open Paint using any method according to their convenience.
1. Using the Run Window
- Press the Windows + R key, which opens the Run window.
- Type "MSPaint" in the text area provided next to "Open," as shown in the figure below.
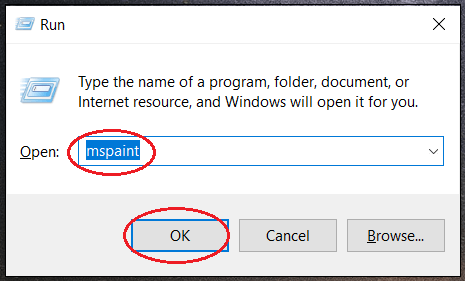
- Finally, either click an "OK" button or press the "Enter" key on the keyboard, which then opens Paint.
2. Opening Paint using Search
- The fastest way to open Paint is through the Search menu.
- Either click on the Start menu on the desktop or press the Windows key on the keyboard which gives the text area to search.
- Now type "paint," which opens the search results, and click on Paint to open the program.
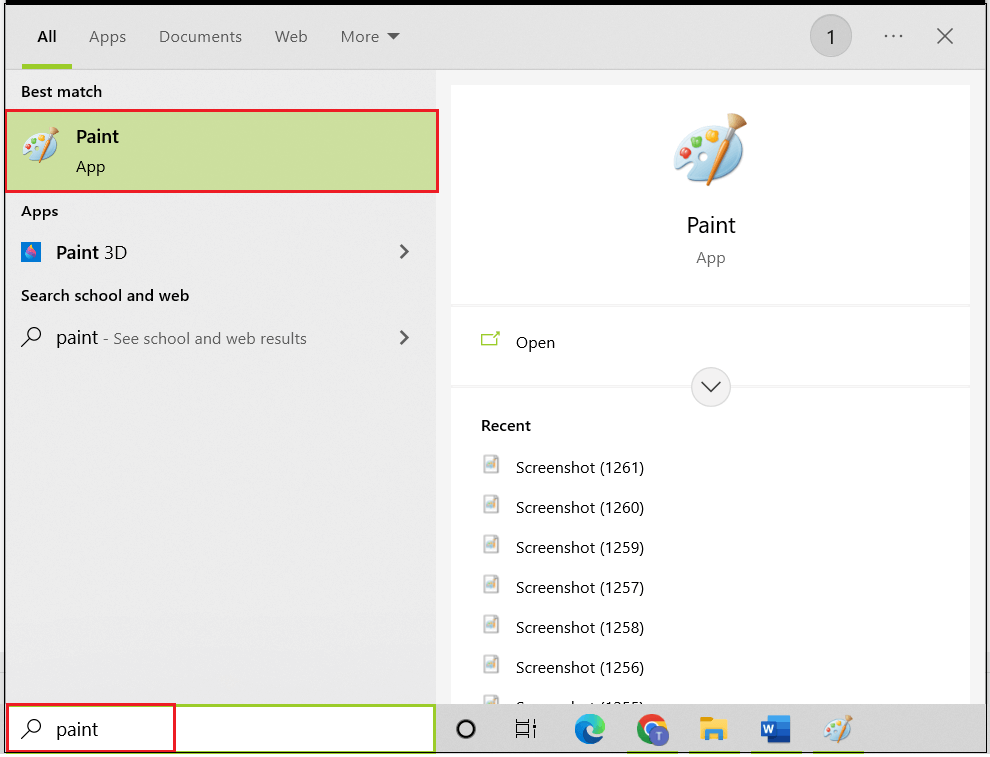
3. Using the Windows Start menu
- To start Paint from the Start menu in Windows 11, either click the Start menu in the taskbar or press the Windows key on the keyboard.
- Click on the "All apps" menu, which opens the app list in that search for Paint, and click on it.
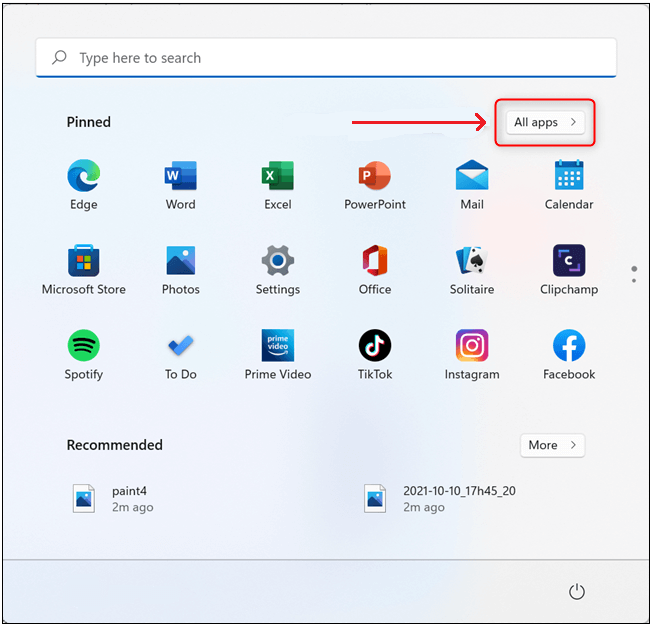
- In Windows 10, open the Start menu and scroll the app list until you find the Windows Accessories folder, then expand it to find Paint and click on it to open.
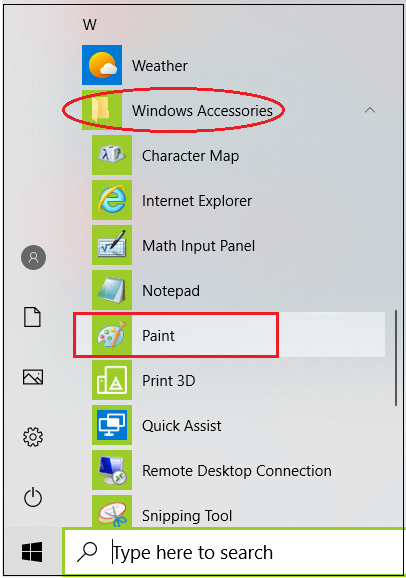
4. By creating the shortcut
- The shortcut creation works in only windows 10 and 11 versions. This is more useful when the user uses Paint frequently, so this shortcut creation saves the time required to open Paint.
- First, right-click anywhere on the desktop.
- Select " New " in the menu and click "Shortcut," as shown in the image below.
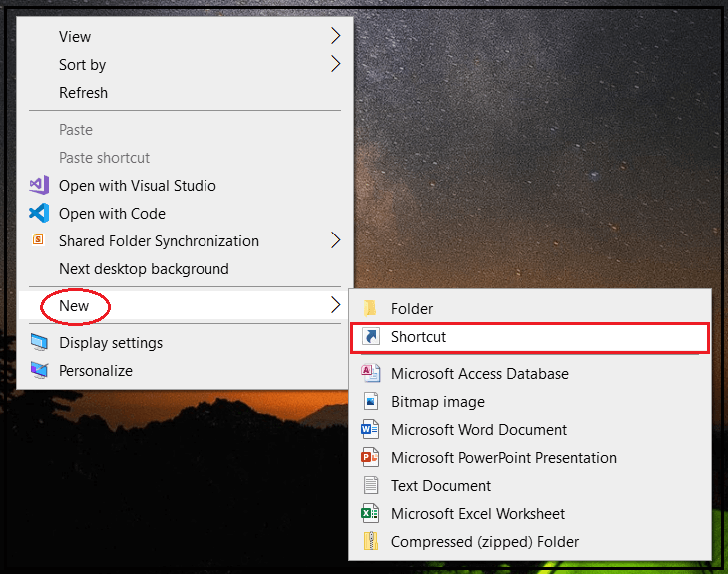
- Now a shortcut window is opened. In the text area provided, type MSPaint and click "Next".
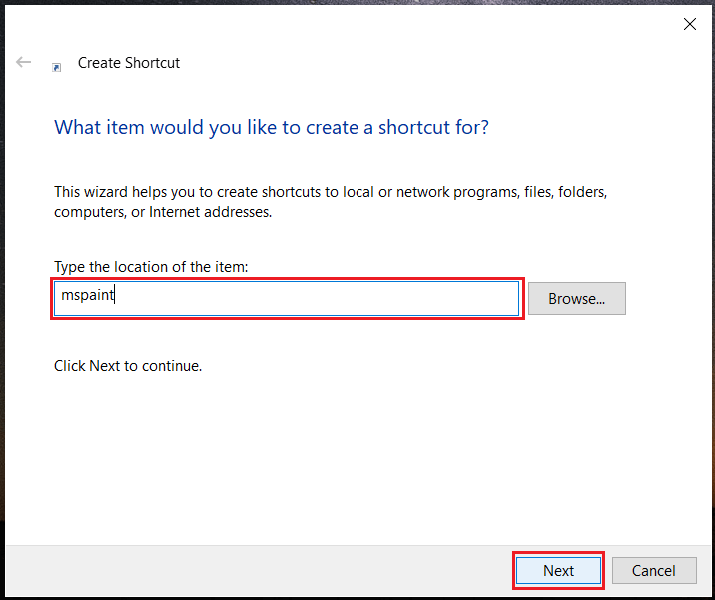
- Finally, type "Paint" to create the name and click Finish, then create the shortcut.
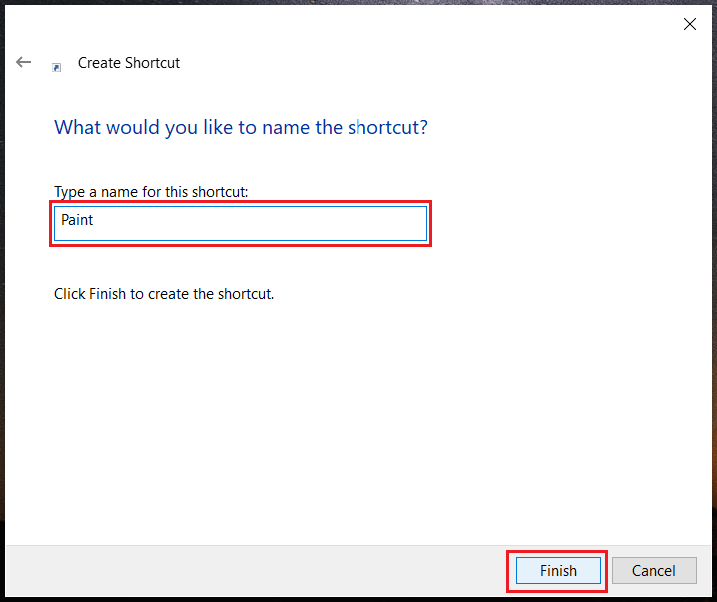
5. Using Cortana to open Paint
We can also open Paint by using Cortana.
- When the voice is turned on in the system, voice input can be given by saying Cortana.
- Otherwise, if the voice is not turned on, go to the Start menu, type Cortana, and press enter.
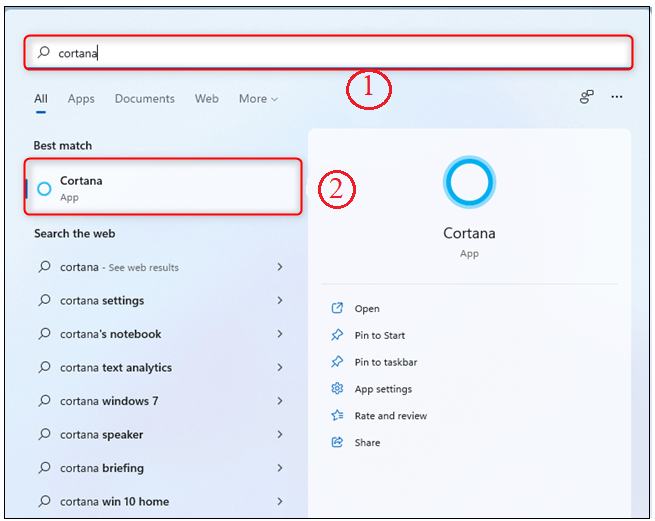
- Then click on the "Speak to Cortana" button which turns on the voice input. Then say, open Paint, and Paint will open now.
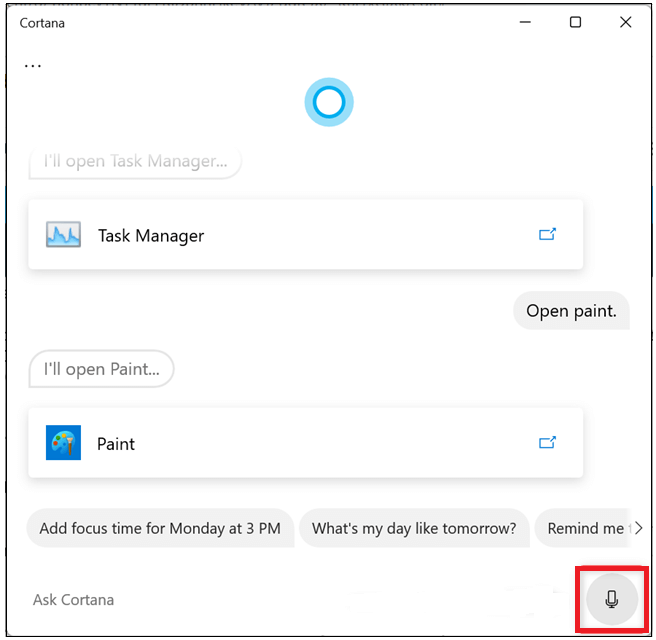
8. Open Paint using Task Manager
- One more way to open Paint is through the task manager application.
- A faster way to open Task Manageris by pressing the keyboard's Ctrl + Shift + Esc
- Click on "More details" after the Task Manager is turned on in compact mode.
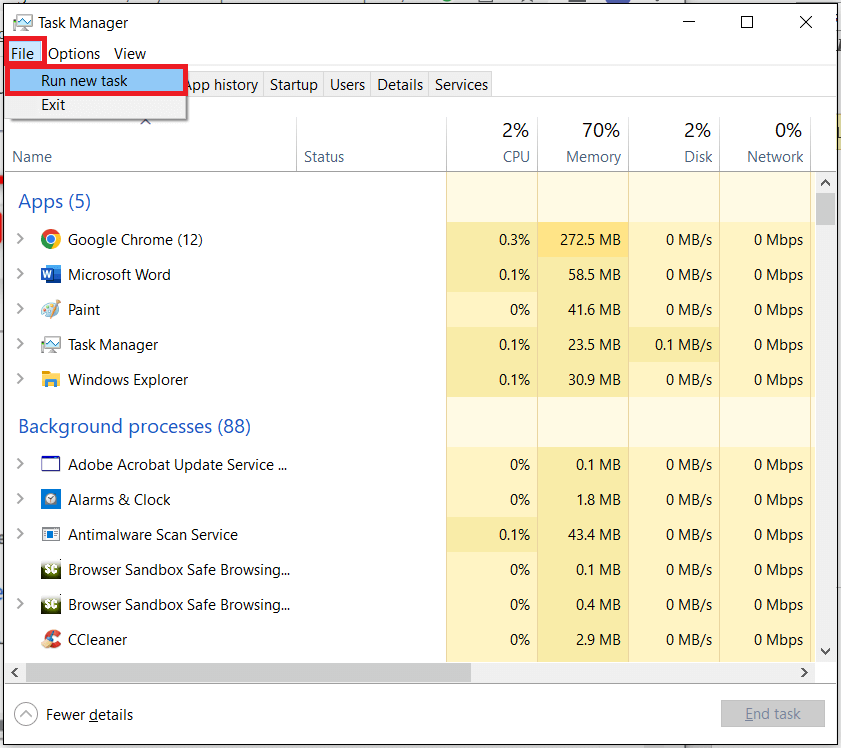
- Now, click on the File menu and tap "Run new task."
- Type "mspaint" in the Create new task window and finally click "OK".
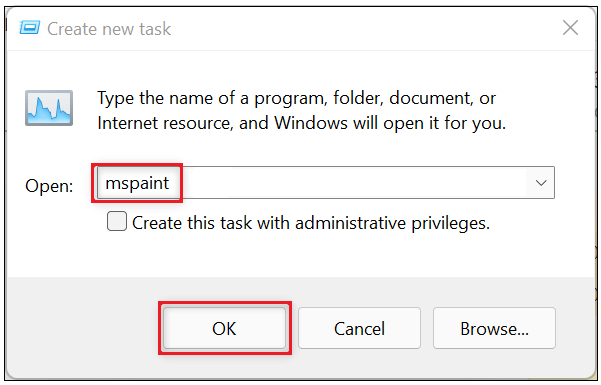
7. Using the command prompt
- When the user works with command-line tools, he can launch Paintwith this procedure.
- Start Command Prompt, PowerShell, or Windows Terminal, and type "MSPaint".
- Finally, press the "Enter" key on the keyboard. Now Paint will open.
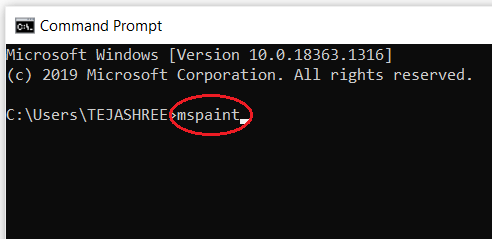
8. Opening Paint through File Explorer
- This method also works only in windows 10 and 11 versions.
- Initially, open the File Explorer window by pressing Windows and E keys on the keyboard simultaneously and pressing Enter.
- Now select the address bar and type "MSPaint," press enter key, which opens Paint.
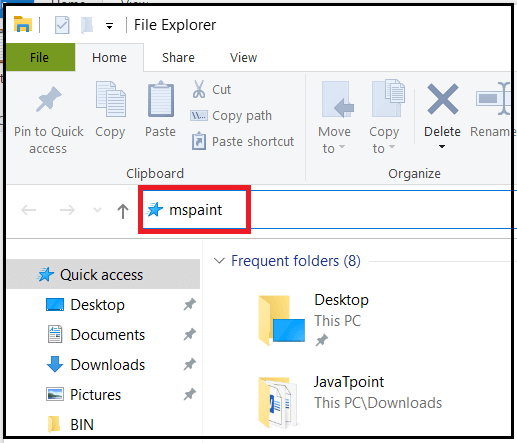
9. By locating the paint executables
- When the user needs the location of the Paintexecutable, he can access it by the given procedure.
- In Windows 11, open "File Explorer", now insert the given path in the File Exploreraddress bar for accessing the folder where the app is installed:
- C:\Users\USERNAME\AppData\Local\Microsoft\WindowsApps
- Rename "C:"with the alphabet representing the drive name in which the windows are installed and USERNAME with the user's name.
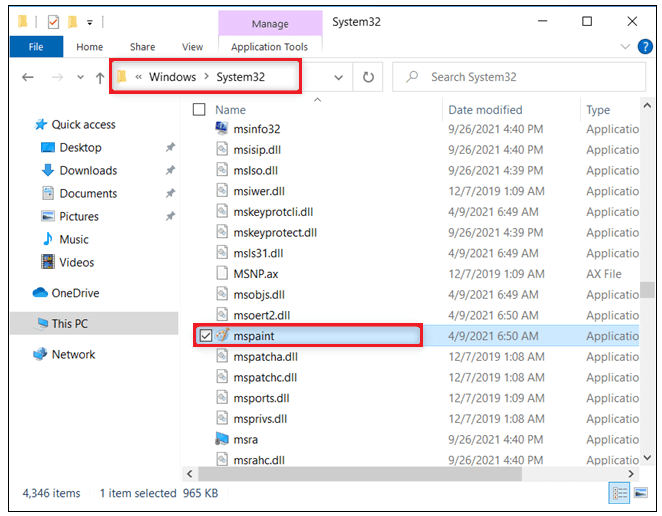
- Then search for the exe file and double-click on it to open the Paint.
|
 For Videos Join Our Youtube Channel: Join Now
For Videos Join Our Youtube Channel: Join Now