How to backup iPhone to ComputerBack up means to keep a copy of data on another device to avoid data loss in case of device crash, reset, or failure. It is a smart approach to backup data of your PC or mobile phone. It is similar to the backup plans we make when we finally decide to take risks for achieving our goal. Also, if you want to change or switch your iPhone to a new version or model, you can transfer your data to the new phone if you had a data backup. We can attain back up of the iPhone on a computer by following the few steps. The matter is on "which operating system the user wants to take back up?". Here, we will discuss steps to backup an iPhone on Windows operating system as well as Mac operating system. Let's begin to discuss the iPhones Backup on Windows OS and macOS one by one. Back up iPhone to Windows OS.There are following steps through which users can back up their iPhone data on Windows system: Step 1: Download and install the 'iTunes' application from apple's website on your system. The iTunes application preserves the settings, saved images/camera roll, plus the other essential data. It is used for backing up data on Windows. 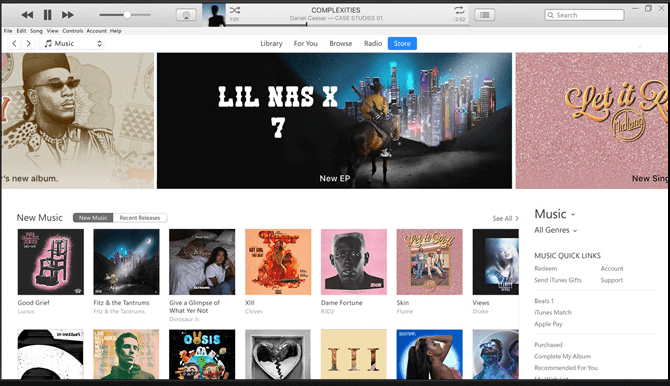
Step 2: Make a connection between your iPhone and system either by a USB cable (wired connection) or setting up the Wi-Fi syncing for a wireless connection. But if you are setting Wi-Fi syncing for the first time, it is required to use a USB cable for once to make a setting in iTunes application for enabling wireless syncing for your iPhone. Just do it once and enjoy wireless connection ever after. Step3: After connecting, open the iTunes app on your system, and near the top left of the iTunes window, an 'iPhone' icon or button appears. Click on it as shown in the below snippet: 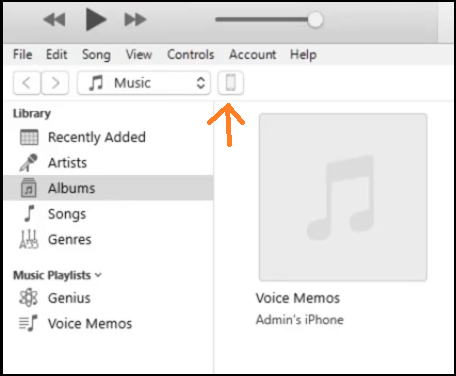
Step 4: After that click on ‘Summary’. Then, click on ‘This Computer’ under ‘Backups’ and click on the 'Back Up Now' option, as shown in the snippet: 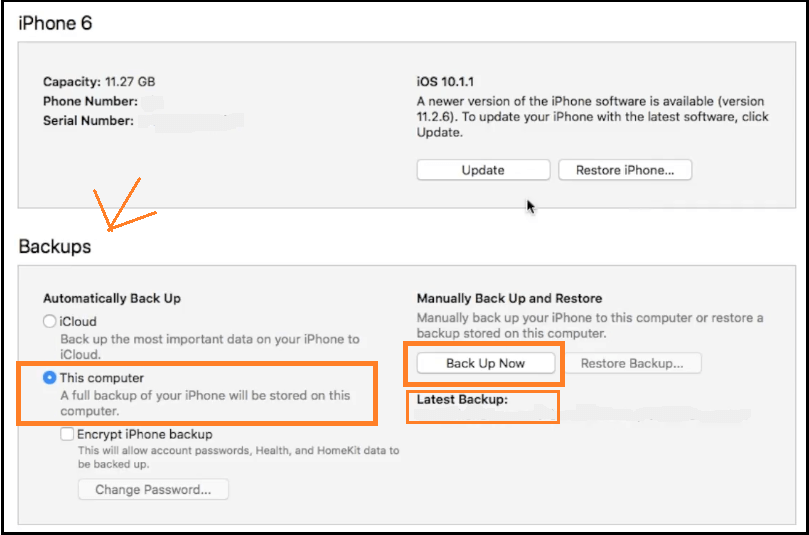
Check the ‘Latest Backup’ and confirm your backup. Generally, the iTunes application automatically takes the back up of your iPhone data when connected with the system. But, it is the manual option to back up data whenever required. Step 5: If your iOS version is above 3.0, you get an option ‘Encrypt local backup’. It will help to secure your back up data. Click on it, and it will ask to provide a password for protection. Provide the password and click on Set Password, as shown below: 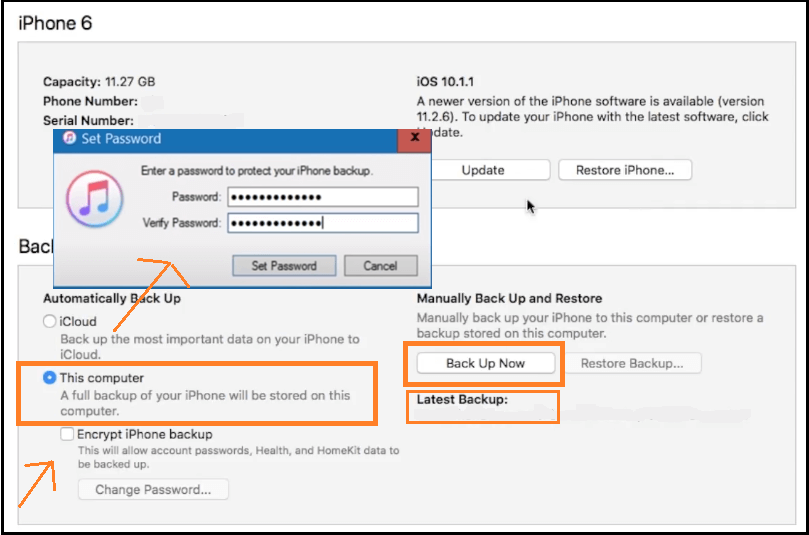
Your data will be back upped on your system. Back up iPhone to Mac OS.There are following steps you need to follow to back up your iPhone to Mac operating system: Step 1: Make a connection between your iPhone and system either by a USB cable (wired connection) or setting up the Wi-Fi syncing for a wireless connection. But if you are setting Wi-Fi syncing for the first time, it is required to use a USB cable for once to make a setting in iTunes application for enabling wireless syncing for your iPhone. Just do it once and enjoy wireless connection ever after. Step 2: If the version of your macOS is older, you need to use 'iTunes' for backing up the data. For a new version of macOS, use 'macOS Catalina'. Here, we have used iTunes for backup. 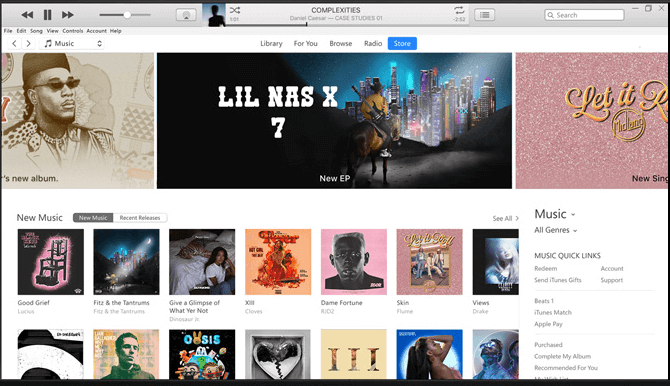
Step 3: After connecting your phone, an 'iPhone' device icon will appear on the left top corner or right top corner (depending on the iTunes version). Click on it, as shown below: 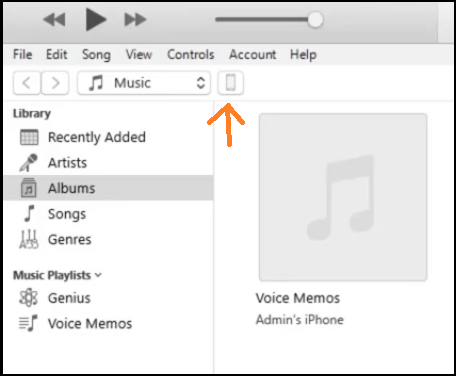
Step 4: Click on 'Summary'. Under 'Backups', click on 'This Computer' and finally click on 'Backup Now'. A snippet is shown below: 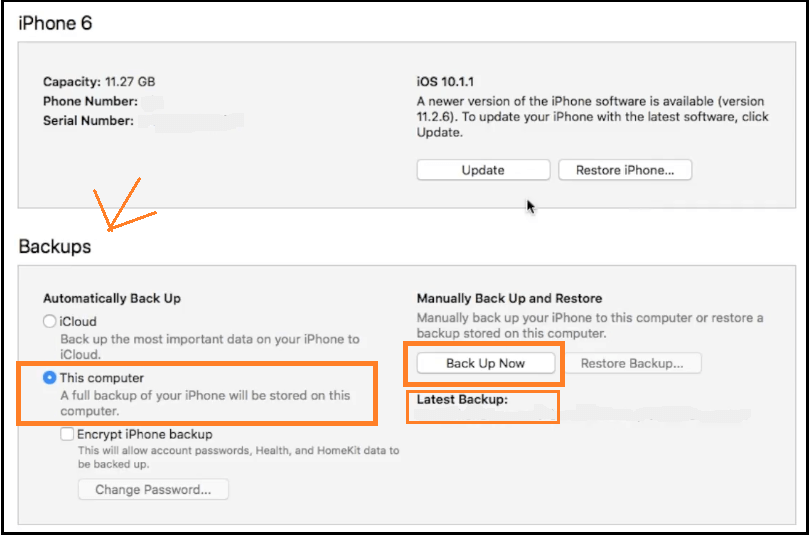
You can check the 'Latest Backups' and confirm your backup. Step 5: If you want the option to secure your stored back up data through encryption. Select "Encrypt iPhone backup" and protect it with a password. 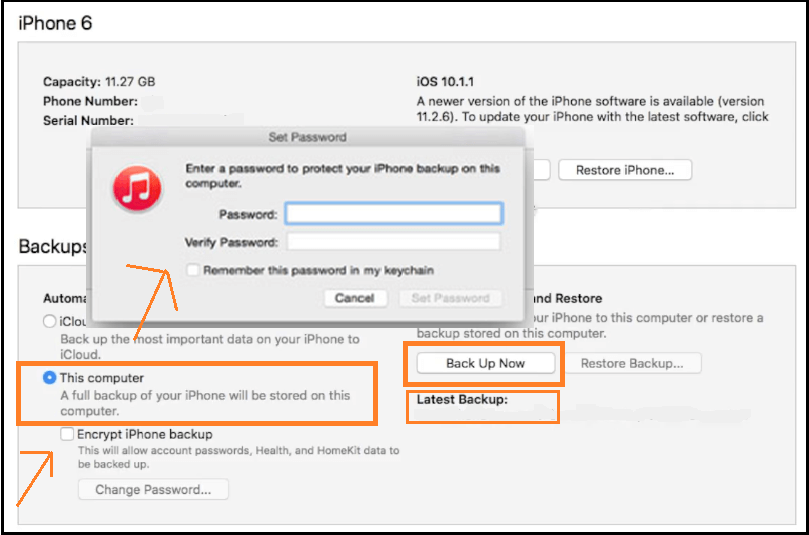
It will safeguard your data from the mischiefs. Read and follow the steps according to the operating system you own and back up your iPhone data in just a few steps.
Next TopicHow To Flip Computer Screen
|
 For Videos Join Our Youtube Channel: Join Now
For Videos Join Our Youtube Channel: Join Now
Feedback
- Send your Feedback to [email protected]
Help Others, Please Share










