How to fix NTFS_FILE_SYSTEM Error?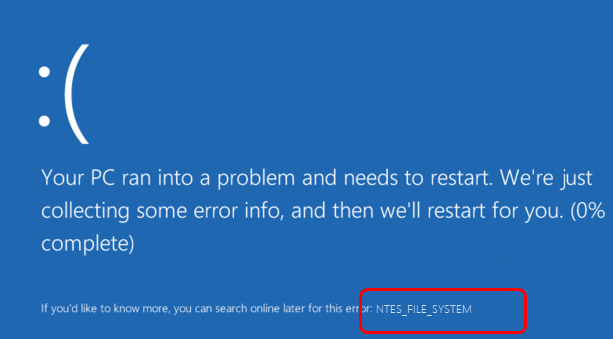
Several errors can occur in Windows 7, 8, 10 and 11. NTFS_FILE_SYSTEM error is a common occurrence that can occur in Windows OS and prevent it from booting. It is a BSOD error where BSOD stands for Blue Screen of Death. There are several methods that the user may try to resolve the NTFS FILE SYSTEM error. Causes of NTFS FILE SYSTEM ErrorThere are several causes of NTFS FILE SYSTEM errors. Once you determine the cause of the error, you can fix the error by eliminating the cause. Some of the most common causes of NTFS FILE SYSTEM errors are as follows: Virus or Malware AttacksVirus or malware attacks have significantly increased. These attacks can cause the system to malfunction. The system files can be corrupted by the virus or malware attacks. The virus or malware can come from external sources. The corrupt files are introduced during file transfers, downloading from unreliable sources. Problems with DriversThe most common cause of BSOD Error is if there is an issue with the driver. If the driver in your system is either corrupt or damaged, then the system may return an NTFS File System error to prevent the system from further damage. This error is bound to occur if the drivers are not updated regularly. Limited Space in the MemoryIf your device's storage space is limited because of data and files stored in it, it could slow the various processes of the operating system that could prevent it from working efficiently. It may lead to BSOD errors, such as NTFS file system errors. Deleted or Corrupt System FilesThe system files are responsible for performing most operations in the Windows OS. If the system files are lost or damaged, it may disrupt Windows OS's operation. If the system cannot access the required files, it can cause an NTFS error. Fixing NTFS_FILE_SYSTEM Error in WindowsLike all the BSOD errors, there are several fixes that the user can perform to resolve the NTFS File System error in Windows 7, 8 and 10. Below is a list of fixes the user can perform to solve the issue. Implement the fixes in the sequence listed below if you can't determine the cause of the error. Implement Windows Startup RepairThe first thing that the user should do is run Windows Startup Repair. It will solve the problem of the system not booting because of the BSOD error. Follow the instructions below to implement the Windows Startup repair in your system.
It will begin the repair process. Now, you need to wait while Windows completes the process. If this doesn't solve the error, move to the next method. Rebuild Boot ManagerIf the above fix does not resolve the error, the next method to fix the error can be to rebuild the boot manager. Follow the below steps to rebuild the boot manager:
Boot into Safe ModeBoot your system in safe mode when performing the fixes. It ensures that the system uses minimal resources to start. Use the below instructions to boot into safe mode:
Update Windows Drivers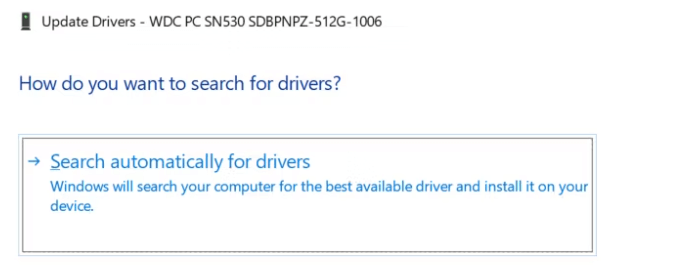
The most common reason behind any BSOD error is outdated Drivers. This fix will help you to fix if the problem is associated with drivers. Follow the steps to update the drivers:
Check Disk ErrorsIn Windows OS, the user is provided the tools that enable the users to check if there are errors on the computer disk. Follow the below procedures to implement disk check in Windows OS: 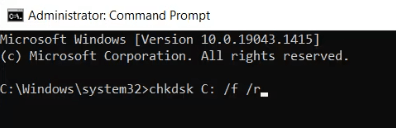
After executing the above command, you must verify if the error is solved. If the error is not resolved, try the next fix. Run SFC Scan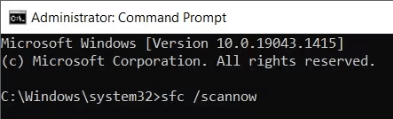
SFC refers to the System File Checker. This tool enables the user to let the user scan the computer for any corrupt file that the system can restore. Follow the below steps to implement an SFC scan in the system:
Once the system scan is complete, restart the system. It would resolve the error. |
 For Videos Join Our Youtube Channel: Join Now
For Videos Join Our Youtube Channel: Join Now
Feedback
- Send your Feedback to [email protected]
Help Others, Please Share









