How To Backup ComputerThe method of backup is the best way to secure the data on the computer. Back up enables the user to store a copy of data at other locations, which can be either physical or over the internet. There are millions of people who back up their device data at other locations. Generally, people back up their files on the cloud over the internet. It is a good habit to replicate your system's data at another location because no one knows if the laptop or any other device may get stolen, may crash, or may lead to any system failure. Thus, removing one stress from the bulk is good for health because already there are many stresses that eat up the mind. Here, we will discuss the method that will let us back up the data on our computer. Methods to Back Up Computer DataWe will discuss certain methods to back up the computer data: Back up data on USB Flash DriveIt is one such method that allows us to replicate our data on a removable flash drive in which we need a flash drive with at least 8GB storage capacity. You need to follow the below steps to back up computer data on a flash drive: Step 1: Take the USB flash drive and attach it to the computer to the suitable USB slot of the CPU or laptop. Step 2: When the USB flash drive is successfully connected to the computer, an icon of the connected device will be displayed at the right-bottom corner of the desktop screen. A screenshot is shown below: 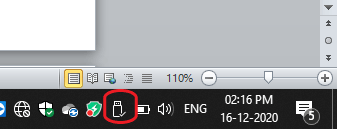
Step 3: Open 'Settings' from the computer either by searching it on the search bar or press the 'Windows' key and click on 'Settings' as shown in the below snapshot: 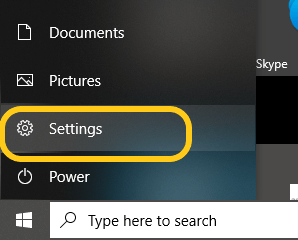
Step 4: Select 'Update & Security' and it will open, as shown below: 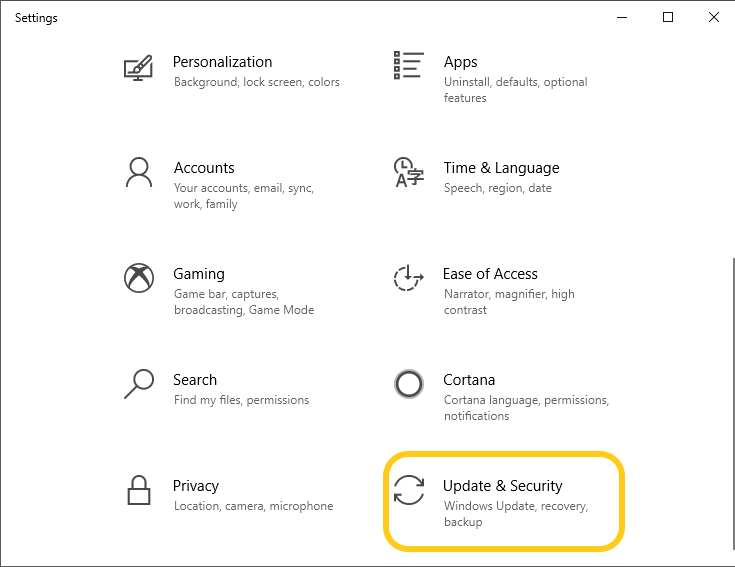
Step 5: Now, select 'Backup' from the left menu bar and the backup window will open as shown below: 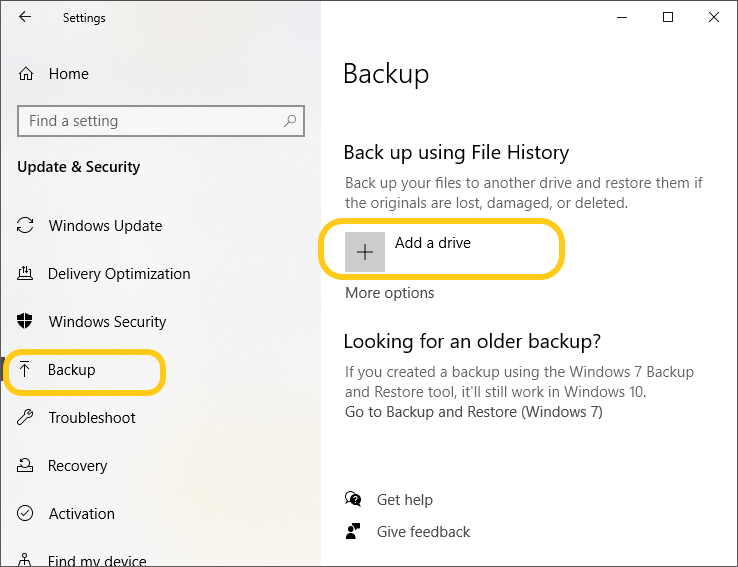
Step 6: Click on 'Add a drive,' and it will recognize the USB drive that you attached to the system. 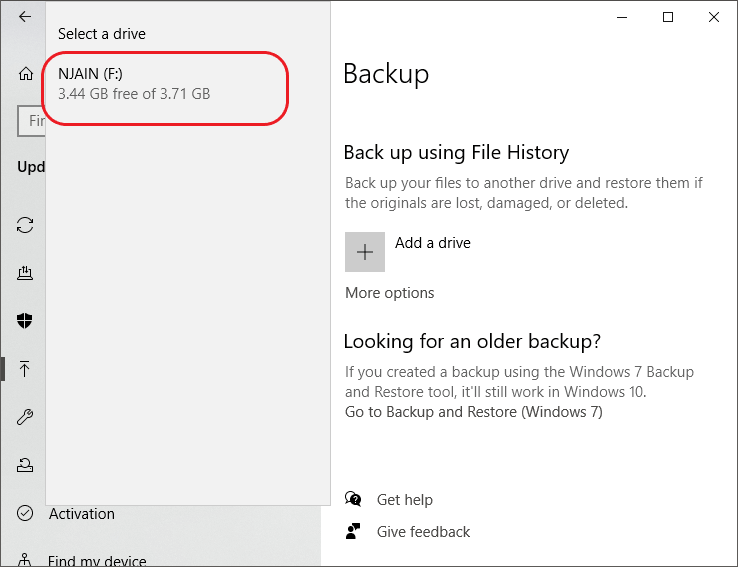
Step 7: Now, select the files and folders of the computer that you want to replicate, i.e., that you want to back up on the flash drive. Step 8: Copy the data by pressing 'Ctrl +C' altogether or right-click on the screen, then select 'Copy'. The data will be copied on the clipboard. Step 9: Open the USB flash drive by double-clicking on the specified USB name. Press 'Ctrl + V' altogether or right-click somewhere on the screen, then select 'Paste' from it. The data that you selected will get pasted to the flash drive, as you can see in the below snapshot: 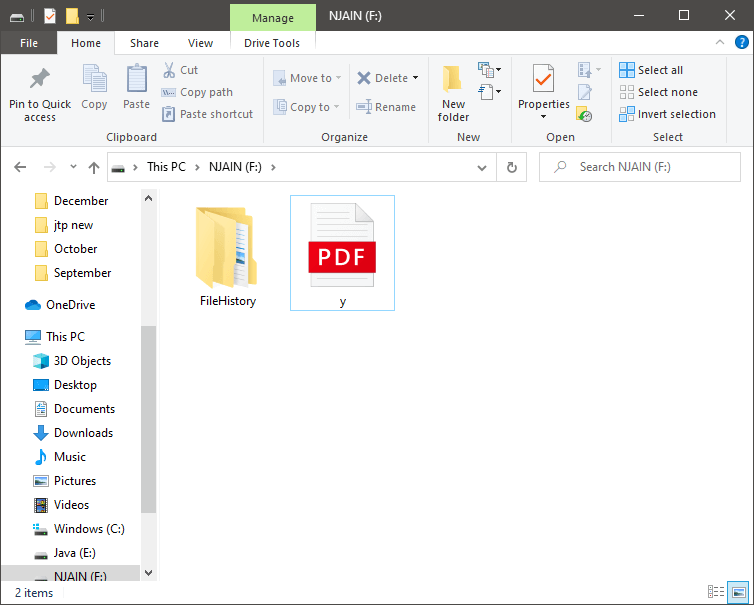
Step 10: Remove the USB flash drive from the computer, and the data will be copied to the USB flash drive. Note: You need to keep the flash drive safely because if lost, your stored data will also be lost.Back-Up data using Microsoft One DriveMicrosoft One Drive is a free cloud storage service that enables not only to store data but share files with other people. It helps to free up memory space on our computer by storing data on the One Drive and can delete data from the computer with no worries. Such an online cloud service is provided by Microsoft that can be used on mobile phones, laptops, or Desktops. Microsoft launched the service on 1 August 2007. There is just a need for an internet connection, and we can access our account at any location. Also, share files when there is an urgent need. We need to create an account on Microsoft One Drive, and whenever the system is connected to the internet, it will synchronize the data of our device. Such a platform is available in 107 languages free of cost. Thus, one needs to follow the below steps to back up data using Microsoft One Drive on Windows 10: 1) Open Microsoft One Drive on your computer, which you can see at the right bottom side of the taskbar on the computer. A snapshot is shown below: 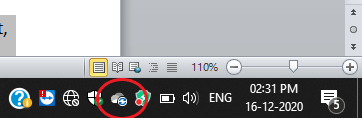
2) Now, you need to sign-in to your Microsoft account. The Microsoft One Drive is already featured in Windows 10. Click on the icon. One either needs to sign-in if you already have an account on Microsoft One Drive or can create an account if you have no existing account on Microsoft One Drive. You can create by clicking on 'Create an Account'. For creating an account, it will ask for providing an email id and password to set your account on One Drive. A snapshot is shown below: 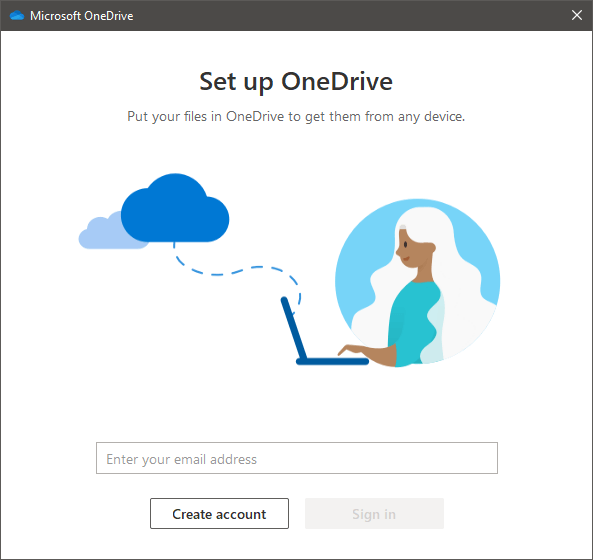
3) After the successful creation of the Microsoft account, sign-in to your account by providing the email id and as soon you provide the mail id, the Sign-in button will get enabled, as you can see in the below snapshot: 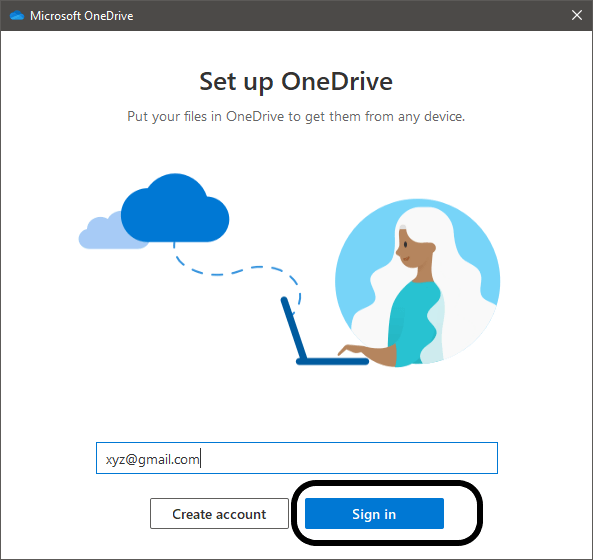
4) Next, it will ask for the password. Provide the password and click Sign in. A snapshot is shown below: 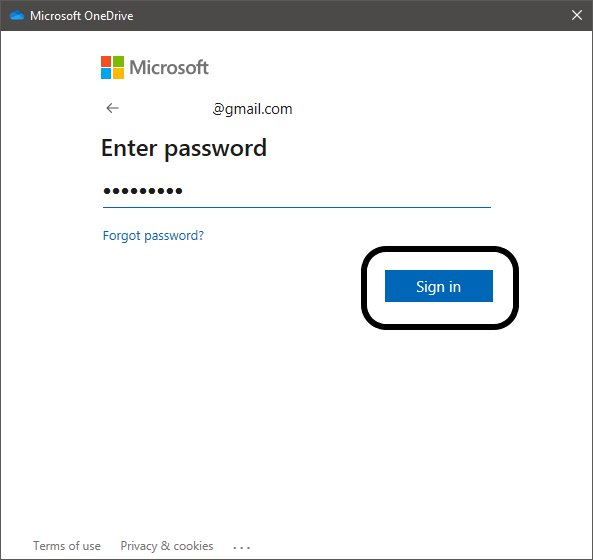
Note: If you already have an account but have forgotten the password. In such a situation, you can click on 'Forgot Password' and reset the password by following the instructions.5) Your Microsoft One Drive account will open, as shown in the below snapshot: 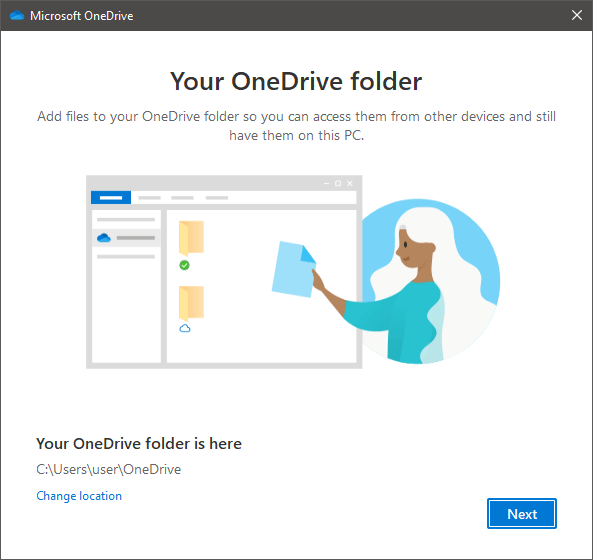
Note: When you are signed-in to your account, no break will be visible, but if not, a broken sign can be seen on the Microsoft One Drive icon present on the right bottom corner of the taskbar.6) Now, click on 'Help & Settings' and under the options, as shown below: 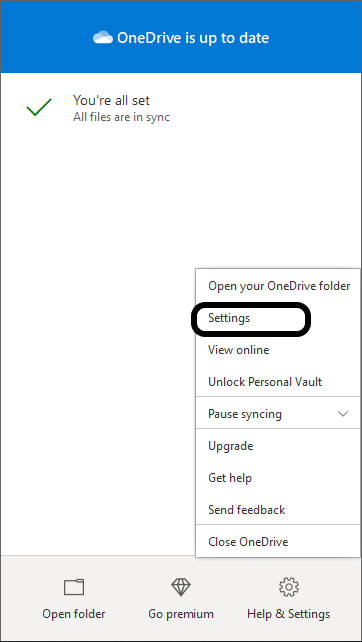
7) Select 'Settings,' and the page will open, as shown below: 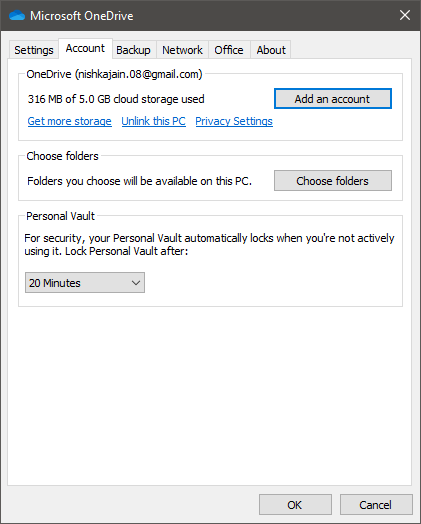
8) Under several options on the menu bar, you will see the 'Backup' section. Click on it, as shown below: 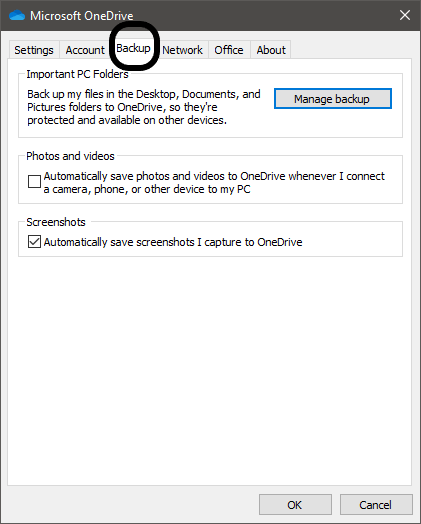
9) Under the Backup section, click on 'Manage Accounts' and the page will open as shown in the below snapshot: 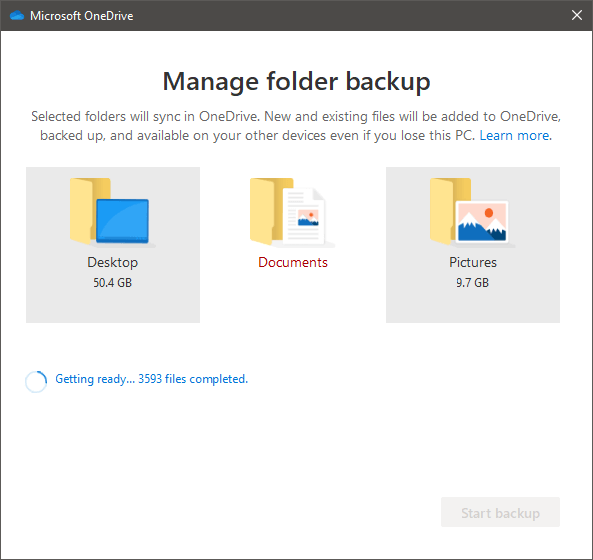
10) Choose the folders that you want to add to the backup and select them. 11) Click on 'Start backup' after selecting the folders. 12) The selected folders will get added to Microsoft One Drive Backup. 13) Under the One Drive folder, you will see the folders that you selected for backup. 14) Open one folder, such as the Desktop folder, and you can see all the files and data which is stored on your desktop on the computer. A snapshot is shown below: 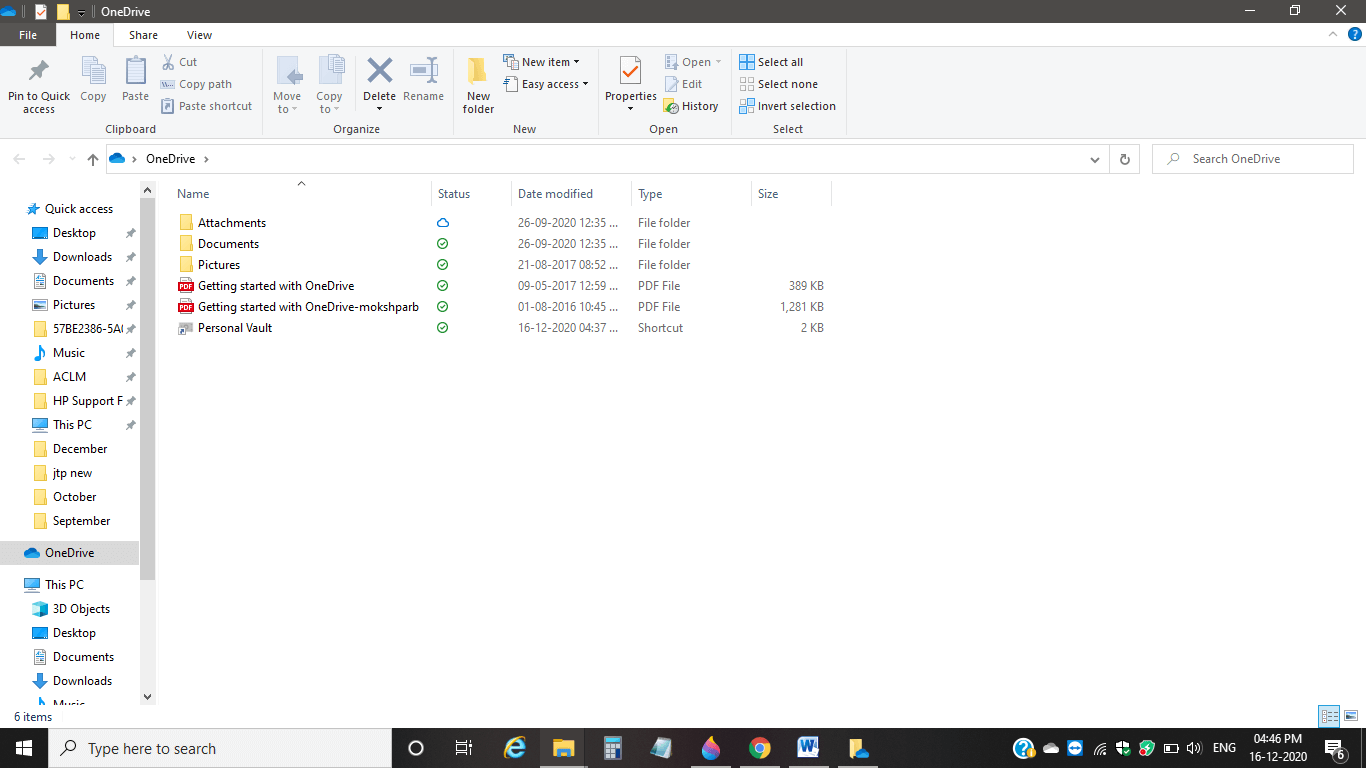
It is the method to store and backup the data of the computer on an online cloud platform. One can remain stress-free for safety and data loss. These are some methods using which we can back up our data to different places. Other than these described methods, we can backup data on Dropbox, CD or at any other location also.
Next TopicHow To Scan A Document To Computer
|
 For Videos Join Our Youtube Channel: Join Now
For Videos Join Our Youtube Channel: Join Now
Feedback
- Send your Feedback to [email protected]
Help Others, Please Share










