How to Identify problems in the Windows Device ManagerWhen you open the Device Manager, a screen like the one shown in the below picture should appear on your system screen. There shouldn't be any Other devices or Unknown devices listed, and all categories should have Plus signs (+'s) or arrows pointing to the right next to each of the device categories. However, if you face issues, you may encounter one or more of the errors mentioned below: 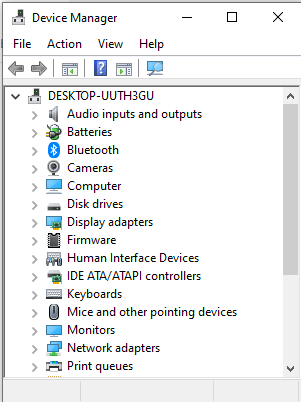
Opening the Device ManagerOn any version of Windows, the simplest way to open the Device Manager is by hitting Windows Key + R, entering devmgmt.msc, and then press Enter. 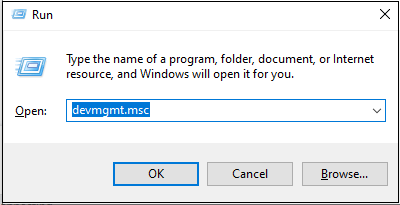
You can also open Device Manager with the help of performing a right-click in the bottom-left corner of your screen on Windows 10 or Windows 8. If you are using Windows 7, open the Control Panel and select Hardware and Sound, and then you can select Device Manager from the list of Hardware and Printers. Note: When you are trying to access the Device Manager but you are receiving an error to open it, there may be your system may have Windows-corrupted files.In order to resolve this problem, it may be essential to behavior the Windows repair procedure with the help of using the Windows CD or DVD. Exclamation mark or other devicesUnder Other devices, if you see a device has a yellow circle with an exclamation point, it means that other hardware is in conflict with it. It could also mean that the device's drivers are not correctly installed. When you double-click and open the problematic device, an error code is displayed on the screen. 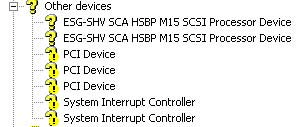
What to do with exclamation mark or other devices With the help of selecting them and clicking the delete key on the keyboard, you can remove all devices marked with an exclamation point and any Other devices from Device Manager. Once you have successfully removed them, then you are required to restart the computer and let Windows re-detect the devices. The Device Manager does not change even if you have successfully restarted the computer system, it indicates that Windows is unable to install the devices because it is missing the necessary driver support. You may do this by using the hardware's original installation disc or by downloading the most recent drivers for that specific device. Red "x"The device has been deleted or disabled, or Windows cannot find it. 
What to do with red X You need to double-click the device marked with a red x if you wish to enable it. For that, click the Device usage drop-down box next to "Do not use this device (disabled)" at the bottom of the General tab, and then you need to choose "Use this device (enabled)". If this is already enabled or is not an option, you should remove this kind of device, which can be deleted by selecting the device in Device Manager and press the delete key. Once you have successfully deleted them, then you are required to restart the computer and let Windows re-detect the devices. After that, if the Device Manager does not change even if you have successfully rebooted the system, it indicates that Windows is not able to install the devices as it is missing the necessary driver support. In this situation, you can use the original installation disc that came with the hardware or download the most recent drivers for that particular device. Down arrowWhen a little down arrow is seen next to a device in Windows Vista, and later, it means the device is disabled. What to do with down arrow To solve this issue, you are required to double-click on the device, which is disabled, select the Driver tab, and then click the Enable button. If prompted to do so, restart the computer after it has been enabled. Missing hardware or Unknown deviceMissing hardware The computer is not able to identify the device if you are installing a device; you don't see this device listed under "Other devices" in Device Manager. Windows ought to list the device under Other devices or Unknown device even if it does not have the necessary driver support. Attempt shutting down the computer system, unplugging and replunging the hardware, and then restarting it. If Windows is still unable to recognize the device, it is either defective or incompatible with your version of Windows. Or it may be corrupted. Unknown device Devices that are recognized by the system but displayed as Unknown devices, means that Windows lacks the necessary driver support for this device. When you are unsure of what the computer's unknown device may be or haven't installed anything recently, it can be challenging to identify an Unknown device. You can have more than one Unknown device in the computer system if you recently performed a number of Windows reinstallations. The majority, if not all, Unknown devices should be resolved with the help of installing the computer's chipset drivers from the driver disc or a download. Additionally, following the setup instructions on your driver CD can remove many issues with Unknown devices. If you are trying to install a new device on your computer, you can perform the setup or install the drivers from the included CD. If you don't have a driver's disc, the drivers can be obtained from the manufacturer's website.
Next TopicWhat is a resolution
|
 For Videos Join Our Youtube Channel: Join Now
For Videos Join Our Youtube Channel: Join Now
Feedback
- Send your Feedback to [email protected]
Help Others, Please Share









