What is a Bookmark?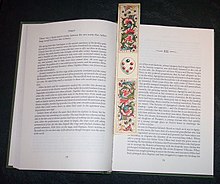
A bookmark is a feature of the web browser that sends your browser to a certain webpage. A bookmark, also known as an electronic bookmark, is a method of saving the title, URL address, and favicon of the corresponding page for future reference. Bookmarks allow you to quickly access your favourite websites on the Internet. Bookmarks are usually helpful for Web pages with long URLs as they save URLs from allowing users to access a particular page quickly, which helps to save user and browser time. Instead of entering the full URL of the website, you only need to click the bookmarks to access the web pages. In most browsers, you need to press a shortcut key from the keyboard Ctrl+D to bookmark the page you are viewing. If you want to use the mouse to bookmark a page, go on the bookmark icon or something similar and click on it, which is shown to the right of the address bar. Also, the bookmark feature is referred to as favorites in the Microsoft Internet Explorer; in this browser, you can add a page to your bookmarks by opening the Favorites sidebar with the help of clicking on the star icon and then clicking Add to Favorites to add the page. The bookmarking feature is provided by most of the Web browsers. However, the way of managing them may be slightly different. For example, the Safari browser shows your bookmarks in a list in the browser window's sidebar, whereas Chrome and Firefox show them in an open window. Usually, for related bookmarks, browsers offer a folder option. For cases, repeatedly visited sites about stocks may be placed in a bookmark menu subfolder in order to mutual funds and financial advice for easy reference. If you add to bookmark any web page, that's website title will show up in your bookmarks list. As browsers offer folder option related to bookmarks that helps organize your bookmarks into different categories when your collection of bookmarks grows. When you type in the address bar, some browsers have the ability to show the bookmarked pages in the autocomplete drop-down menu, which enables you to access bookmarked pages without the need to open the bookmarks window in the browser. Furthermore, the collection of bookmarks can be saved to 3rd party websites that can be shared in terms of offering a popularity rating, and they can be accessed anywhere on the web through the internet connection. Why creates a bookmark?It is helpful to bookmark websites that you frequently visit or a page that you want to remember; it allows you to access that page easily and directly. Generally, by bookmarking a webpage, you are making a way to access that page quickly. Without the need of searching on the internet, the bookmarked page can be accessed at any time to view the web page. How to Manage Web Browser BookmarksAlthough without organizing bookmarks, they are attractive to just assemble them, it is highly recommended do not to do that. You can easily manage your bookmark lists as most browsers provide numerous advanced bookmarks features that offer you a way to manage your favorite websites. For viewing, sorting, and saving your bookmarks, below are given some bookmark management features that are especially helpful. Folders and Sub-FoldersWhen you add a bookmarked webpage and make a list of bookmarks, it may be better to create folders for different kinds of bookmarks, then save them all in a related folder that helps to find bookmarks easily and quickly. For instance, create a folder in your browser's bookmarks manager if you love to gather links to government jobs or any other specific term. It helps to search those links easily and save time searching for them later. Bookmarks BarAfter organizing the folders for all of your links, now on your browser's main toolbar, you can make it easier for them to access with the help of creating icons for them. Enter the bookmarks bar after enabling your browser's bookmarks bar function, which allows you to pin links to your bookmarks folders by adding a new row of space below your browser's main toolbar. This allows you to access your bookmarks without having to open your browser settings. Syncing Your Bookmarks Between BrowsersWhat will happen if you use a new browser all time when you have a task related to the web browser. What about your favorite links that hold in your old browser that you have used? You can synchronize them, as most browsers have a feature to carry your old bookmarks to another browser, which is usually known as syncing your bookmarks. Finding Saved BookmarksMost browsers either offer a separate icon for your bookmarks folder or allow you to access your previously stored bookmarks through the settings menu. The bookmarks menu in the Google Chrome web browser, for example, can be reached through the settings menu. For that, you need to click on the three vertical dots that are located in the top right corner of the browser; then, you will see a drop-down menu with multiple options. You have to select the Bookmarks option. Now you can easily add to bookmarks a web page. In the Firefox web browser, a symbol shaped like a sequence of four books shelved vertically is present on the right side of the browser's toolbar; you must pick it to reveal a menu with Bookmarks as the first choice. In the Microsoft Edge web browser, saved bookmarks can be accessed through its settings menu. The browser includes three horizontally-oriented dots; you will have to click on these dots that are located in the top right corner of the browser and then you need to select Favorites. How to view bookmarks using shortcutsThere are different keyboard shortcuts for different browsers to access view the bookmarks, which are given below:
A bookmark may also refer to the following:
Next Topic#
|
 For Videos Join Our Youtube Channel: Join Now
For Videos Join Our Youtube Channel: Join Now
Feedback
- Send your Feedback to [email protected]
Help Others, Please Share










