What is F5?
The F5 key is a function key found on most computer keyboards. It is typically labelled with the word "Refresh" or the symbol "⟳". The primary purpose of the F5 key is to refresh or reload the content displayed on a computer screen. This is most commonly used in web browsers to reload the current web page, ensuring that the latest version of the page is displayed. This can be particularly helpful if the page is not loading properly or if updates have been made that are not immediately reflected.
The functions assigned to the F5 key may vary between applications and operating systems, but its primary purpose remains to refresh or reload content. F5 key is a simple and convenient tool that can help users quickly and easily refresh or reload content on their computers.
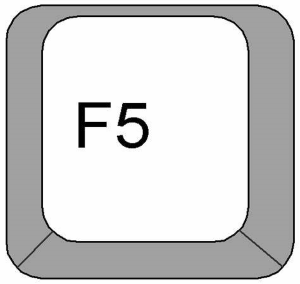
History of the F5 key
The F5 key was first introduced on computer keyboards in the 1980s to refresh the current window or document. In early versions of the Windows operating system, pressing the F5 key would cause the screen to redraw and display any updates that had taken place since the last refresh. Over time, the function of the F5 key has evolved. It is now commonly used as a shortcut key in various applications to perform various tasks, such as reloading a web page, running a macro, or restarting an application.
Today, the F5 key is a widely used keyboard shortcut found on most modern computer keyboards. In some cases, the F5 key may also be used to access a computer's BIOS setup utility or boot menu. Despite its evolution, the original purpose of the F5 key as a refresh button remains unchanged, and it remains an essential tool for users who need to update the information displayed on their screens quickly.
Functions of the F5 key
The F5 key has a variety of functions across different devices and applications. Some of the most common functions include:
- Refreshing a web page: In web browsers, pressing the F5 key refreshes the current web page, updating it to display any new content or changes that have occurred since the last time it was loaded.
- Restarting an application: The F5 key is often used as a shortcut to restart an application. This is particularly useful for troubleshooting and fixing any issues affecting the application's performance.
- Running a macro: In certain applications, the F5 key may be used as a shortcut to run a macro. A macro is a series of pre-programmed actions that can be triggered with a single key press, making it an efficient way to perform repetitive tasks.
- Debugging: In some programming environments, the F5 key may be used to start debugging, allowing developers to step through their code and identify and fix any bugs.
- Booting into the BIOS: The F5 key can be used on some computer systems to enter the BIOS setup utility or boot menu. This allows users to configure the computer's basic hardware settings, such as the boot order, date and time, and system configuration.
- Activating the Help menu: In some applications, the F5 key may be used as a shortcut to access the Help menu, providing users with quick access to documentation and support resources.
Note: The F5 key is only sometimes used for the same purpose across all devices and applications. As a result, it's always a good idea to check the documentation or help files for the device or application you're using to determine the specific function of the F5 key.
How to use the F5 key
The F5 key is a commonly used keyboard shortcut that can perform various tasks, depending on the device or application being used. Press the F5 key when the application or device that requires it is open to use the key.

If the F5 key additionally contains an icon or symbol, this denotes a supplementary use for the key. Press and hold the Fn key, which is often found at the bottom row of the keyboard, then press and hold the F5 key to activate the secondary function.
Note: The key may be the secondary function by default on some keyboards. For instance, you would need to hold down the Fn key while hitting the F5 key on an Apple computer in order to reach the F5 key's main function.
The keyboard will behave as if the Fn key is being pushed if the function lock (FnLk) is enabled until the lock is turned off. This means that pressing the F5 key will activate the secondary function, even if you do not hold down the Fn key.
To determine the specific function of the F5 key, it is always a good idea to consult the documentation or help files for the device or application you are using.
Where is the F5 key used?
The F5 key is a commonly used keyboard shortcut found on various devices. This versatile key can perform various functions, making it a valuable tool for users. This article will take a closer look at some of the most common places where the F5 key is used and its functions.
- Internet browser: In most internet browsers, the F5 key is used to refresh the page. This is helpful when you need to quickly update the content on a website or reload a page that has become unresponsive. For example, if a website is not loading properly or you have made changes to a form and need to submit it, you can press the F5 key to refresh the page and ensure your changes are saved.
- Microsoft Excel: In Microsoft Excel, the F5 key is used to bring up the Go To dialogue box. This dialogue box lets you quickly navigate to a specific cell in your spreadsheet. You can also use this dialogue box to jump to a named range or a specific page in your worksheet.
- Microsoft Windows: In Microsoft Windows, the F5 key can be used to refresh the desktop, which is helpful if you have made changes to your desktop settings or added new files to the desktop. Additionally, you can press Windows + Pause/Break to access the System Properties dialogue box, which provides information about your computer's hardware and software configuration.
- Microsoft Word: In Microsoft Word, the F5 key can be used to bring up the Find and Replace dialogue box. This feature allows you to quickly find and replace specific text within your document, making it easier to make changes to large or complex documents.
- PowerPoint: In PowerPoint, the F5 key starts a slide show from the first slide. This is a convenient way to begin your presentation without manually navigating the slides.
- MS-DOS: In MS-DOS, the F5 key can repeat the previous Command. This is a useful feature for executing the same Command multiple times without retaking it each time.
The secondary function of F5
The F5 key is a universal keyboard shortcut with various functions, including refreshing pages, navigating spreadsheets, and starting slide shows. However, each function key has two functions for laptop and desktop computers with the Fn key. This allows manufacturers to provide users with additional features and functions, but it also means that there is no standard for what each key uses as its secondary function.
- Apple keyboard F5 key: The F5 key on an Apple MacBook keyboard is mostly used to turn down the keyboard lighting. To access the secondary function (F5), the user must press fn+F5.
- Cooler Master keyboard F5 key: Depending on the model, the F5 key on desktop keyboards from Cooler Master performs a variety of auxiliary tasks. FN+F5 allows users to play and pause audio in apps that are supported on keyboards with a single-color backlight (e.g., Windows Media Player). For keyboards with multiple backlight colours (RGB), FN+F5 changes the lighting mode These lighting settings include breathing, zone mode, solid color, rainbow effect, color changing, and solid color.
- Dell keyboard F5 key: The F5 key on a Dell laptop keyboard's secondary function is to mute and unmute the audio.
- HP keyboard F5 key: The secondary function of F5 on HP laptop keyboards with three boxes on the F5 key is to alter the backlight keyboard brightness.
- Lenovo ThinkPad F5 key: The secondary purpose of the F5 key on Lenovo ThinkPad keyboards with a sun symbol next to minus is to reduce the brightness.
- F5 key on a Logitech keyboard: The secondary purpose of the F5 key on Logitech keyboards with a light bulb in a circle on the key varies between the backlit keyboard illumination effects. When using a browser, searches or the discover or Spotlight feature on a computer are opened by Logitech keyboards with a magnifying glass.
- Microsoft Surface F5 key: The secondary function of the F5 key on Microsoft Surface laptops is to reduce the audio level.
Where is the F5 key on my smartphone or tablet?
The F5 key is typically found on computer keyboards, but it is not on smartphones or tablets. Smartphones and tablets have touchscreens and virtual keyboards rather than physical keyboards, so they do not have the same physical keys as a computer. When you need to refresh a page on your smartphone or tablet, you can swipe down on the screen or tap the refresh button in your web browser. Similarly, if you need to refresh a page on a computer without an F5 key, you can use the refresh button in the web browser or press Ctrl + R (or Command + R on a Mac).
Alternative ways to refresh content
On most smartphones and tablets, the F5 key is unavailable as the device doesn't have a physical keyboard. However, there are alternative ways to refresh the content on these devices.
- Pull-to-refresh: This gesture involves tapping the screen with a finger and releasing it to refresh the content. This feature is commonly found in mobile applications, especially social media and news apps.
- Refresh button: Some apps have a dedicated refresh button, usually represented by an icon that looks like a circular arrow. Tapping this icon refreshes the content within the app.
- Use the browser refresh button: Browsers on mobile devices typically have a refresh button that can be tapped to reload the current page. This button is often represented by two circular arrows and is located in the browser's address bar.
- Close and reopen the app: Closing the app and then reopening it can refresh its content. This can be done by swiping up or down on the app to close it or by accessing the recent app's screen and swiping the app off the screen.
- Restart the device: If an app or device is not functioning properly, restarting it can sometimes resolve the issue and refresh its content.
|
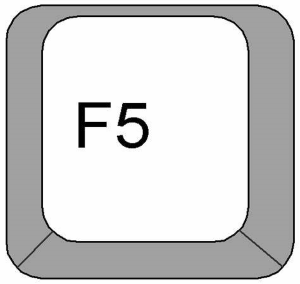

 For Videos Join Our Youtube Channel: Join Now
For Videos Join Our Youtube Channel: Join Now









