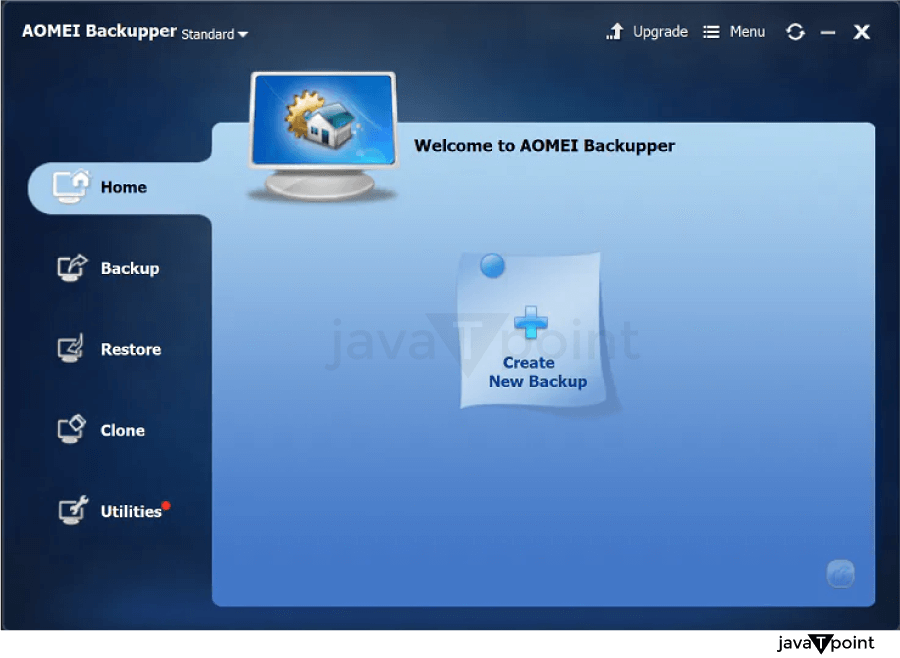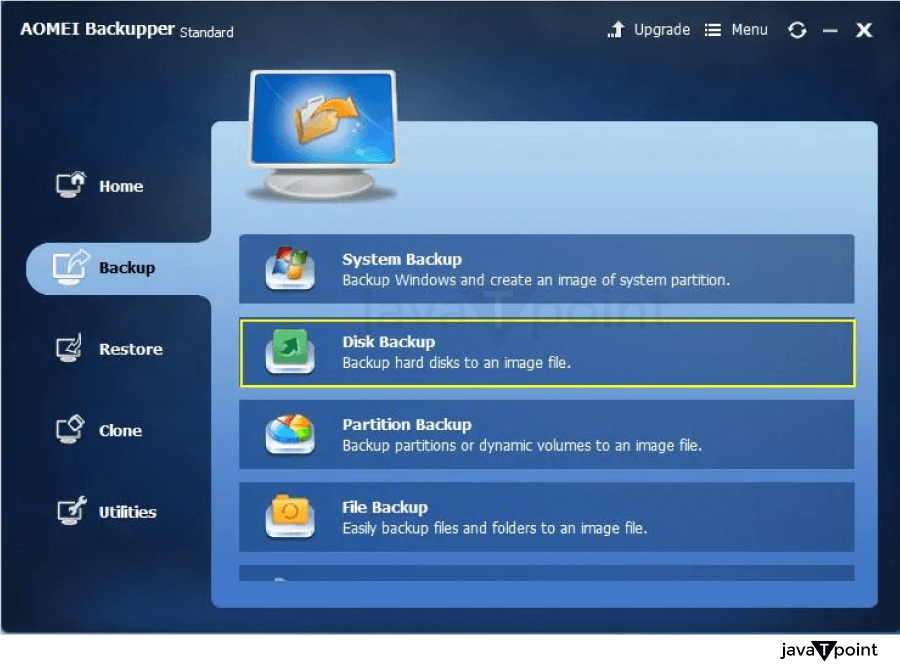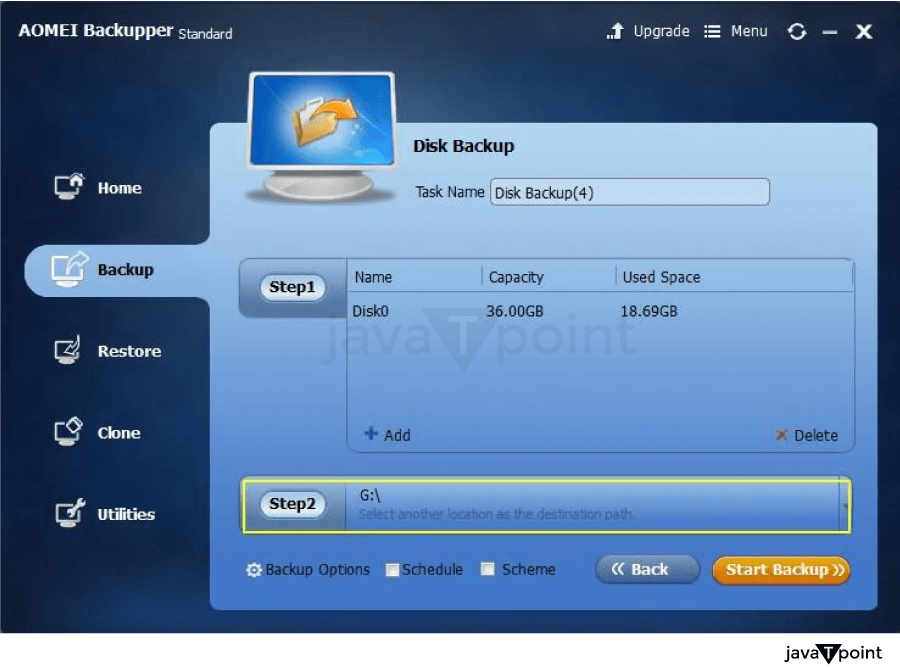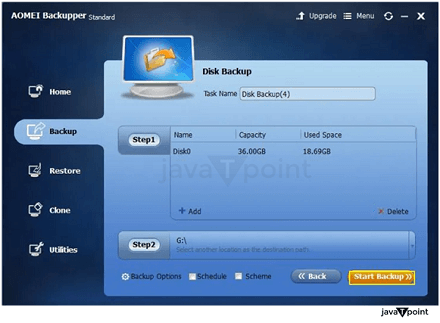Receiving S.M.A.R.T. status bad backup and replace errorSuppose you get the message "S.M.A.R.T. Status BAD, Backup and Replace" on your PC. If you get the message "Press F1 to resume", your hard disc has probably failed or is about to fail. There is no procedure at all that can rectify the critical SMART problem. It is never suggested to disable it in the event of a problem. The SMART error screen will always appear if the hard disc is left in place. Both a backup and data recovery from old sectors are actions that must be taken. As a result, for the best outcomes, the customer should use AOMEI Backupper Professional or Recoverit Data Recovery. This program provides the best outcomes for the users. No program could detect the hard disc once the SMART error had fully run its course. 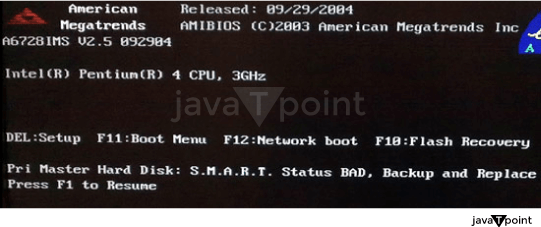
What exactly is S.M.A.R.T.?A tool called the S.M.A.R.T. system keeps track of the "health" of the hard drive and alerts the user to any potential issues. As a forewarning mechanism, it gives the computer owner enough time to back up any crucial files before the hard drive malfunctions. In the aforementioned illustration, the error message claims that the problematic drive is the Pri Master (principal master) hard drive. Depending on the bad drive, this error might alter if the machine has more than one hard drive. What actions should I take if I run into this error?If the computer boots after hitting F1, back up all of the data on it right away, then get in touch with the hard drive maker for a replacement or more assistance. Before changing the hard drive, it may occasionally be necessary to patch the S.M.A.R.T. implementation on your computer if it has problems of its own. The boot files that are necessary for the computer to boot may be corrupt if you hit F1 and it still doesn't start. Some of the data on the hard drive might still be recoverable. You must need a different disk, such as a UBCD or Linux LiveCD that you can make on a different computer, to start the machine. It's possible that the data are still available on the damaged drive after you've switched to a different location to boot. If they can be relocated to another location, like a USB jump drive, they can if they are reachable. Three solutions for various circumstances can be thought of to fix the SMART problem: 1. From the BIOS, disable the S.M.A.R.T. error: It is acceptable if you wish to keep using the hard drive. However, since the hard disk will eventually fail and silencing the error may make data loss more likely, it is not advised. 2. Replace and back up: After hitting F1, if the computer boots up properly, you should immediately use a hard drive backup tool to help you back up essential data and transfer it to a different secure hard disk. 3. Reboot and recover: You might require bootable disks and a data recovery tool if your computer won't boot or if data is corrupted after pressing F1 to restart. It will make it easier to retrieve the data. How Can I Turn Off the SMART Error Screen?Another name for SMART is a SMART SELF-TEST. From the BIOS, it is quite simple to disable. There is considerable disagreement among all system manufacturers around the globe over whether the error should be disabled. Although, it can be disabled, if the user is not serious about the information that has been saved. The section of the tutorial that can be utilized to disable the error is this one. There is also mention of the prerequisites that must be met. Every type of drive, both internal and external, has the potential to have SMART errors. As a result, it has no connection to any particular drive. SSDs (solid-state drives) are another type of device that experience the problem.
Is it still advisable to use my hard disk if I receive a S.M.A.R.T. error?As was already said, S.M.A.R.T. intends to foresee when a hard disk will fail. It's still inevitable that the hard disk will fail, even if it doesn't do so for a few months. Use of the hard drive is still permitted. However, we strongly advise that if a warranty still covers your drive, you consider replacing it before it expires. How Should I Backup After a BAD SMART Status?In the event that your hard drive experiences a SMART error, you should immediately back up all of your data and get in touch with the hard drive's manufacturer to arrange for a replacement. A hard disk data backup program is your trusty assistant for quickly and effectively saving crucial data. You could be well to go with AOMEI Backupper Professional. You can back up data from hard drives, computer systems, partitions, and external storage devices. It includes files, images, and videos. Every single thing is also recoverable and cloneable. Back up all the data on the hard disk that will eventually fail when faced with "S.M.A.R.T. Status BAD, Replace, and Backup". Follow the step-by-step instructions to back up the computer and fix the SMART hard disk problem.
When a SMART error occurs, and the computer won't boot, how can I recover my data?All users are recommended to promptly back up their data if they obtain a SMART status of "bad". The hard disk may crash at any time, according to the definition of a SMART mistake. Probably the OS file was corrupted owing to faulty sectors if the computer cannot boot because of the problem. Although, the hard drive can still be used to recover your data. You can easily enter WINPE mode with the Recoverit Data Recovery program and retrieve data from the corrupted hard drive. If you want to recover lost, deleted, or corrupted data from your computer, just follow these easy instructions.
When the SMART error occurs, it indicates that the hard drive may crash at any time. Consequently, no software ever discovered the crashed hard drive. On the other hand, the user must retrieve every piece of data from the infected drive. Therefore, Data Recovery is recommended for all customers who want to recover their data fully. After pressing the recover button, the user can select a location to save the recovered files. When F1 is pressed, the computer does not start. Your files can become corrupted or damaged. Recoverit Data Recovery will help you get them back.
Next TopicWhat is Bash shopt built-in command?
|
 For Videos Join Our Youtube Channel: Join Now
For Videos Join Our Youtube Channel: Join Now
Feedback
- Send your Feedback to [email protected]
Help Others, Please Share