What is an Alignment?Text placement on the screen is referred to as alignment or alignment. For instance, text that is left-aligned produces a left-hand page margin, one line of text (like this paragraph). Aligning text is possible to follow any visible or invisible line, including the edge of one or more pages, cells, tables, or other objects. Here are a few samples of aligned text from various sources. Do not repeatedly press the spacebar to align or position text. There are numerous issues with placing text on a page in this way. One of the alignments listed below, or tab stops and Tab, should be used to place text. Illustrations of alignment
What are the shortcut keys for alignment?Depending on the program being used and the type of computer, different keyboard shortcuts may be available for alignment. However, in general, To left-align text, press Ctrl+L, Ctrl+E to center it, Ctrl+R to align it to the right, and Ctrl+J to justify it. What number of alignments does Microsoft Word offer?There are four text alignment options in Microsoft Word and the majority of word processors: left, center, right, and justified. What alignment is used by default?Left alignment is the default alignment for programs created for English-speaking users. The default alignment for languages that write from right to left is on the right. How to align text in Google Docs, Microsoft Word, and WriterUsing Microsoft Word, align textThe procedures listed below explain how to adjust the text alignment in Microsoft Word. They can also be used in Microsoft Excel and the majority of other text-based programs to align text in a column or row. By selecting the text, you want to change and clicking the left, center, or right alignment icons, as seen in the illustration, you can alter the horizontal alignment of text in Word. The alignment options can be found on the Home tab of Microsoft Word in all recent versions. Or To change the alignment of any highlighted text, simply press one of the shortcut keys. Press Ctrl+L while the text is highlighted to align it to the left margin. Align the text in the center by selecting it and pressing Ctrl+E. Select the text, then click "right" to align it, then press the Ctrl+R keyboard shortcut. The vertical alignment being changed The procedures listed below should be followed if you want to alter the vertical alignment of text.
Text aligning in WordPadWhen using WordPad, you can change the horizontal alignment of text by selecting it and then clicking the left, center, or right alignment icons in the menu bar's Paragraph section. All formatting, including any alignment, is lost if you work with or save the document as a.txt file. Text in a.txt file can be aligned by editing it and then saving it as an.rtf,.docx, or.odt file using the Save As option. In Google Docs, align the text.Right, center, or left alignment options are available in Google Docs by selecting one of them from the toolbar's top center. Or To change the alignment of any highlighted text, simply press one of the shortcut keys.
In OpenOffice Writer, align the text.Select Change the text by selecting it, then selecting one of the left, centre, or right toolbar icons in OpenOffice Writer to alter the horizontal alignment. These icons have a similar appearance to those in the Microsoft Word example image up top. How to properly align text in Google Sheets, Microsoft Excel, and CalcIn Excel, align the textThrough the use of options on the Microsoft Excel Ribbon, you can modify the horizontal alignment of text in a cell.
Click the center icon, for instance, if you want to center the text in a cell. You can take the following methods to adjust the keyboard shortcut for text alignment in a cell.
Right, centre, or left alignment, press L, C, or R, respectively. 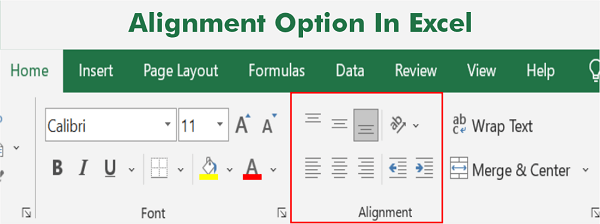
Making the vertical alignment appropriate By using the identical procedures as before but selecting Top Align, Middle Align, or Bottom Align, you can modify the text's vertical alignment. In Google Sheets, how do you align the text?To modify the text's horizontal alignment within a cell in Google Sheets, Select the cell, and then use the toolbar's Horizontal Align button to align it. After that, you will be given a choice between Left, Center, and Right alignment. OR Select a cell and use one of the shortcut keys to change the alignment. Press Ctrl+Shift+L while the text is highlighted to align it to the left. When the text is highlighted, press Ctrl+Shift+E to center it. Press Ctrl+Shift+R while the text is highlighted to align it to the right. 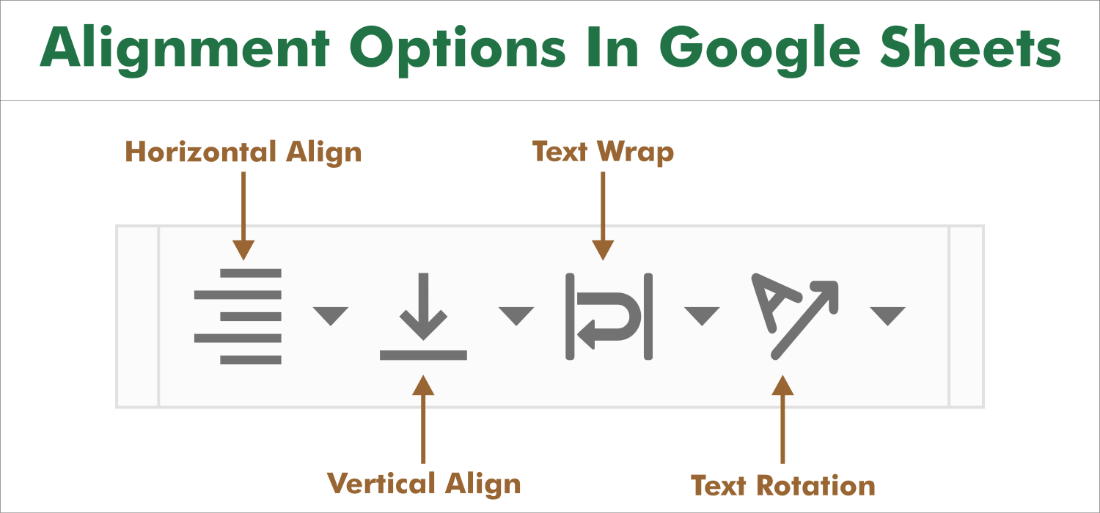
Making the vertical alignment appropriate Select Vertical Align from the toolbar by clicking it to adjust the vertical alignment of text in a cell. Depending on how you want the text to be aligned, choose Top, Middle, or Bottom after selecting. Within OpenOffice Calc, text alignmentBy selecting the cell and choosing the left, center, or right align icons from the top toolbar, you can alter the text in cells in OpenOffice Writer is aligned horizontally. These icons have a similar appearance to those in the Microsoft Excel example image up top. Making the vertical alignment appropriateIn the top toolbar of OpenOffice Calculate, there is no vertical-align option. However, when a cell is selected, the Properties window that appears to the right of the spreadsheet and displays vertical alignment options is displayed. You can choose Align Top, Align Center Vertically, and Align Bottom from this window. What HTML or CSS to use to align text on a website?On a web page, any text can be positioned to the left, center, or right. Similar to how text is oriented on a web page, images may also be centered. The text and images in the examples below are aligned to the left, tabbed, center, and right. If any of your text alignment attempts fail, check to see if any other CSS styles that have been applied to the element or a containing element are in conflict with the justification you are attempting to set. Illustrations of alignment
Left-aligned example Languages other than English align their text to the left by default. The following code can be added to an element or added to CSS, though, if you need to change an element's alignment. Example of tab alignment Even though there isn't a "tab" text alignment, adding a left margin creates the illusion of one, as seen in the example below. Center-aligned example Any text or image can be centred within an element by using the text-align attribute, as demonstrated in the example below. Right-aligned example Within an element, any text or image can be centred by using the text-align attribute, as demonstrated in the example below. Additional hints for alignmentAdditional alignment hints can be used with any of the style guidelines mentioned above or other CSS classes, and they are provided below.
|
 For Videos Join Our Youtube Channel: Join Now
For Videos Join Our Youtube Channel: Join Now
Feedback
- Send your Feedback to [email protected]
Help Others, Please Share









