INACCESSIBLE_BOOT_DEVICE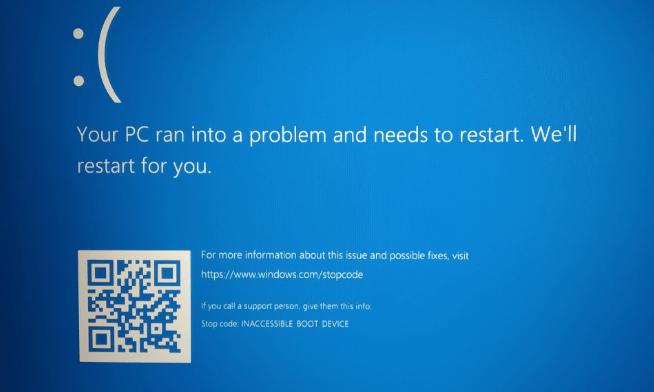
It is the most common BSOD error experienced by users using Windows 10 OS. The BSOD error occurs with your code 0x0000007b. It appears when the Windows startup occurs after an upgrade in the Windows OS. It also occurred when the Windows 10 anniversary update was introduced, or the user resets the windows. The error often prevents the system from booting correctly. It instructs the user that an error has occurred while starting the system, and it is necessary to restart the system to resolve the mentioned error. It sometimes states that Windows is trying to gather error info and will begin booting at a given percentage. What is an Inaccessible Boot Device Error (error code 0x0000007b)Windows usually performs updates automatically. The system performs the update whenever any new update is introduced, and the user is not required to check for new updates. However, the auto-update function of the Windows can sometimes cause issues. Sometimes, when Windows performs a new update, the user may see an Inaccessible Boot Driver Error on the screen. Once the error appears on the screen, the user is required to wait for the PC to restart again. The error message implies that the Windows OS cannot access the system partition while trying to start Windows. The error forces the Windows to restart the OS all over again. Several Windows 10 users have faced the above error in an SSD system. Causes of Inaccessible Boot Device Error in Windows 10A BSOD error appears on the screen if the Windows 10 OS fails to access the system partition when trying to boot the system. There can be different reasons for Windows not to be able to access the system partition when starting the OS. Some factors that can cause Inaccessible Boot Device are as follows:
Other problems or issues with the system can also result in the above BSOD error. Some of the errors that can cause an Inaccessible Boot Device Error include MSVCP110.dll missing error, VIDEO_DXGKRNL_FATAL_ERROR, INTERNAL_POWER_ERROR, Reboot, and select proper Boot Device error. Solving Inaccessible Boot Device Error in Windows 10There are several fixes that the user may perform to troubleshoot the Inaccessible Boot Device Error in Windows 10. You may only be required to perform some of the fixes. You can either identify the cause behind the error and perform the fix that addresses the particular cause, or you can follow the below-mentioned fixes in a sequence to find the solutions that resolve the error in your system. Uninstall the Recently Installed PackagesSuppose the error occurred after you recently installed packages in your system if the packages are incompatible or not installed correctly. Suppose you have set Windows Update to install packages automatically. The OS installs the new updates without any prior notification. You can resolve the issue by uninstalling the recently installed packages one at a time. There is no way to know if deleting which recently installed package will solve the issue. Therefore, you must uninstall all the updates individually to find the package. Windows cannot perform a Boot operation if this error occurs; therefore, it is advised to uninstall all the packages by using the DSM command in Repair. Note: The user must perform a restart operation to uninstall the packages. Therefore, you must save all the work before you continue with the steps mentioned below.Steps to Uninstall the Recent Updated Packages:
Note: The above step is only performed to get the Prepare Automatic Repeat Screen. The requisite screen will appear automatically if Windows cannot perform a boot operation. Once this screen appears, you can move ahead to perform the fix. Windows will attempt to fix the issue itself. You can skip the above step if the screen appears at the start.
Update Your DriversDrivers are tools used in Windows to use the hardware correctly. If the drivers are not updated, they may no longer be compatible with Windows 10. Outdated drivers may lead to all kinds of glitches and errors. It can also cause an Inaccessible Boot device error. Therefore, it is advised to update the drivers regularly. To update a driver, there are no fixed steps. You need to determine the manufacturer of the driver and check the official website to find and download the latest driver. The issue is usually with controller drivers that cause an Inaccessible boot Device BSOD error. It can be resolved by downloading and installing the latest version of drivers can fix the error. Updating the driver can be difficult. You can use a professional driver troubleshooter. If not done properly, it could lead to permanent damage. Toggle AHCI Mode Value in BIOS to EnabledMany users find that changing the AHCI mode to Enable the BIOS resolves the BSOD errors. The BIOS menu varies with the manufacturers. You can see your motherboard manual to learn more about system BIOS. There are no fixed steps to perform troubleshooting. The process involves entering the BIOS menu when the system starts booting. You can use Delete, Escape, or Function keys to perform different functions. Go to the Advanced Options and find the Set AHCI Mode. Set the AHCI mode to Enable and check if the issue persists. Get Rid of Update Pending PackagesThe Windows 10 OS may get entangled due to too many pending updates if packages have not been updated for a long time. That can lead to BSOD errors. It can be resolved by regularly updating packages, or you can remove the pending update packages so that Windows runs efficiently. You can follow the steps below to get rid of the updated pending packages:
Check and Have all Corrupted Hard Drive Files FixedIf the hard drive has corrupted files, it may lead to an inaccessible boot device error. It is simple to fix the corrupted files that may cause the above BSOD error. You can fix the corrupt files by using the Command Prompt. It would help if you ran the command prompt as administrator.
Perform a Malware ScanAlmost every PC is connected to the internet. The number of malware attacks has increased drastically. The internet is full of harmful entities that can disrupt the system's functioning. Malware attacks can lead to BSOD errors. Therefore, it is more important to have antivirus software and perform regular scans. Competent software can find and neutralize malicious items that the user unintentionally downloaded. Perform a System RestoreIf the error is not solved after performing the above fixes and the error has occurred after you performed some updates to the system or installed or updated software. It would help if you tried attempting a system restore. You should know that performing a system restore will revert any recent changes made to the system since the restore point. Therefore, creating a backup for the important files is advised before beginning with the system restore. Once your data is saved, you can proceed with the steps below:
Next TopicIRQL_NOT_LESS_OR_EQUAL
|
 For Videos Join Our Youtube Channel: Join Now
For Videos Join Our Youtube Channel: Join Now
Feedback
- Send your Feedback to [email protected]
Help Others, Please Share










