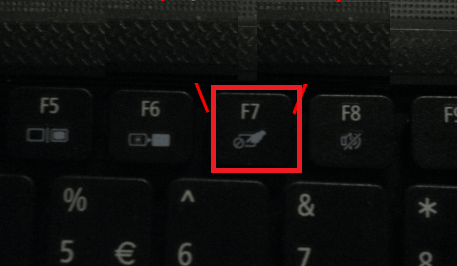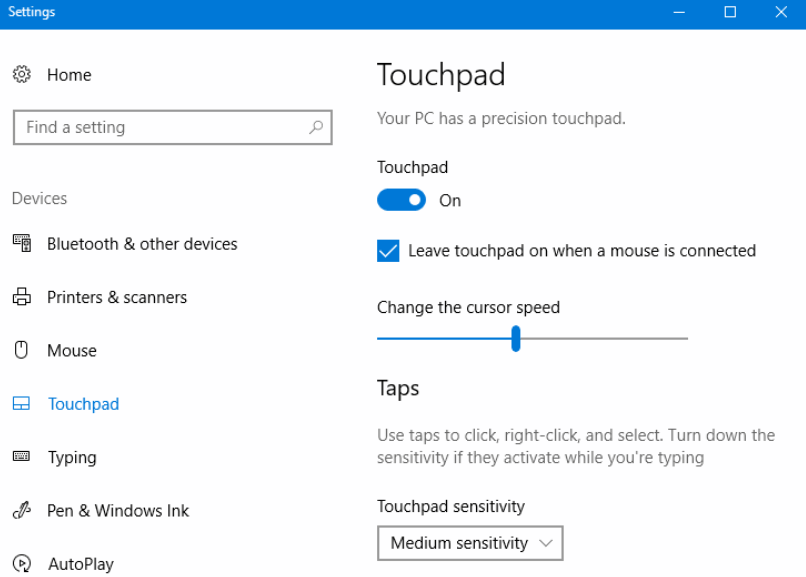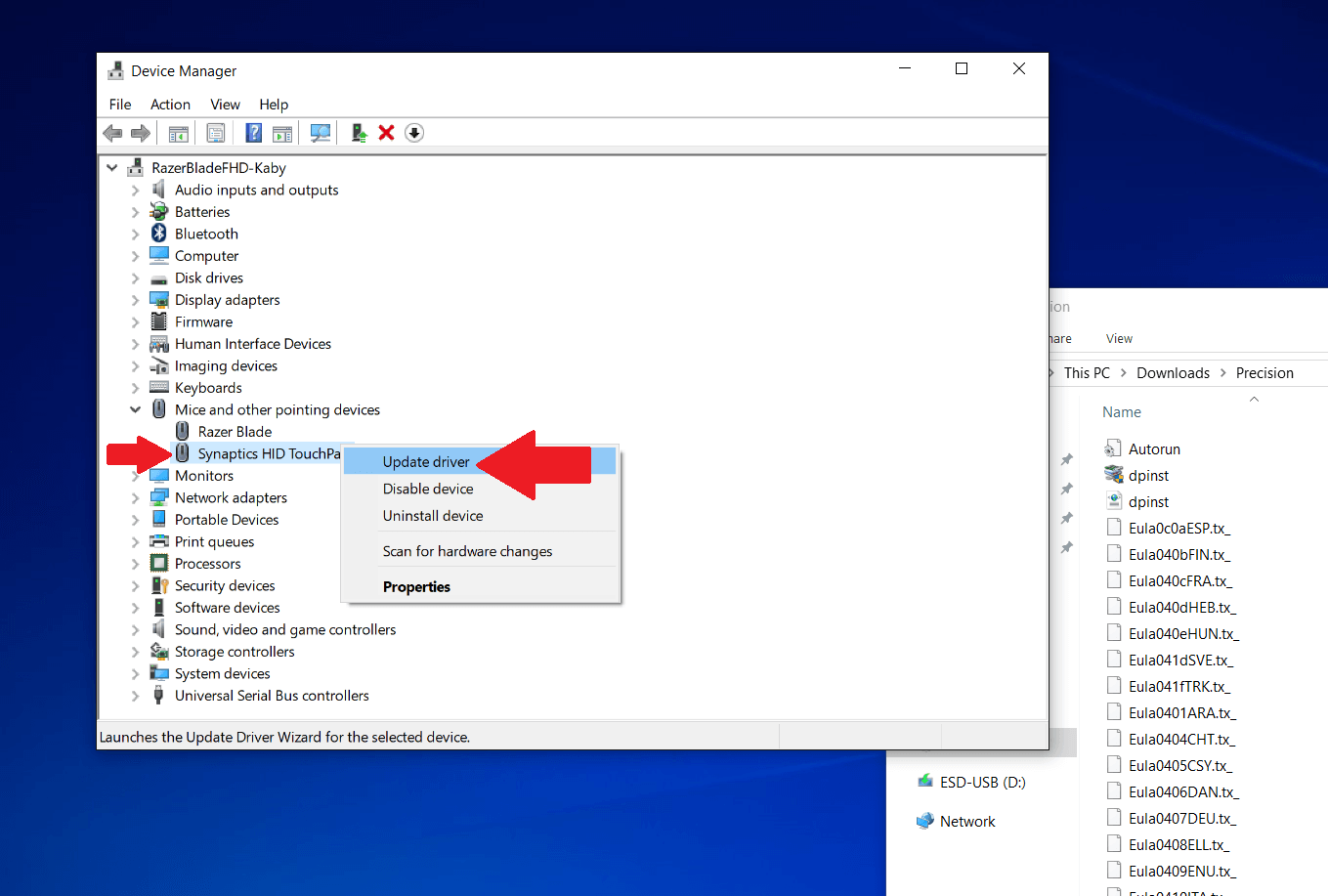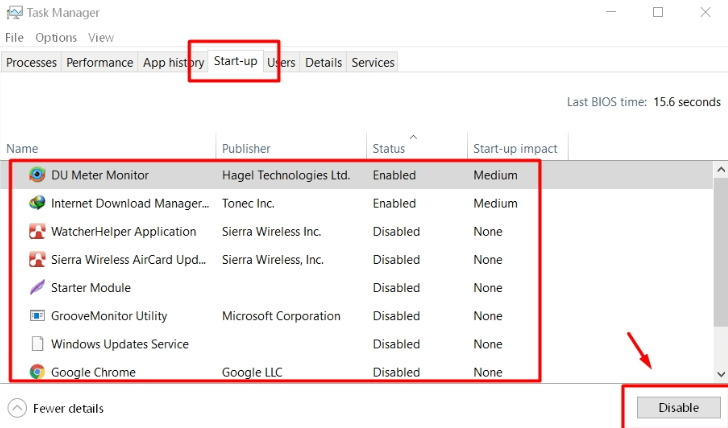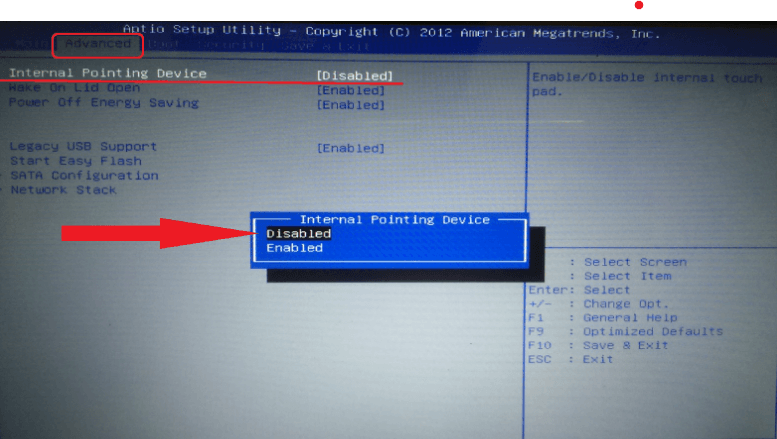Why is my laptop mouse touchpad not working?
A touchpad, also known as a trackpad, is a built-in pointing device found on most laptops and some desktop computers. It serves as a substitute for the traditional mouse, allowing users to control the cursor on the screen by moving their fingers or fingers on the Touchpad's surface. The Touchpad's design is typically rectangular or square-shaped, located below the keyboard on a laptop or in front of the keyboard on a desktop.

The Touchpad's surface is made of a smooth material, often glass or plastic, that is sensitive to touch. When a user moves their finger across the surface, the Touchpad sends signals to the computer that tell it where to move the cursor on the screen. The Touchpad's surface may also have additional features, such as scroll bars or buttons that can perform certain actions, like right-clicking.
The technology behind touchpads is based on capacitance. When a user's finger contacts the Touchpad's surface, it changes the capacitance detected by sensors underneath the surface. The sensors then send signals to the computer, interpreting the movements as cursor movements.
Most touchpads allow users to customize their sensitivity and other settings through the computer's settings or control panel. Some touchpads also have multi-touch functionality, allowing users to perform gestures, like pinching to zoom in or out or swiping with two fingers to switch between open windows or applications.
Common Causes of Touchpad Issues
Touchpads can be a convenient and efficient way to control a computer's cursor, but they can also be prone to issues that prevent them from working properly. The following are some of the most typical causes of touchpad problems:
- Driver Issues: The touchpad driver is the software that allows the Touchpad to communicate with the computer. If the touchpad driver is updated, corrupted, or missing, the Touchpad may need to be fixed. In some cases, a new driver may need to be installed, while in others, the existing driver may need to be updated. Touchpad driver issues can be resolved by checking the manufacturer's website for updated drivers or using a driver update tool.
- Physical Damage: If the Touchpad has been damaged, it may not work properly. Physical damage can occur due to drops, spills, or other accidents. Damage can range from scratches on the surface to more severe issues like cracked touchpads. In some cases, physical damage may be irreversible, and the Touchpad may need to be replaced.
- Software Conflicts: Certain software programs or applications may conflict with the Touchpad and cause it to stop working. This can occur when multiple programs try to use the Touchpad simultaneously or when a new software installation causes conflicts with the touchpad driver. It may be necessary to close any running applications or uninstall any recently installed software causing issues to resolve software conflicts.
- Touchpad is Disabled: Some laptops have a physical button or key combination that can be used to disable the Touchpad. If the Touchpad is disabled, it will not respond to finger movements. In this case, the Touchpad can be re-enabled by pressing the appropriate key combination or button.
- Battery Issues: If the laptop's battery is running low or is completely dead, the Touchpad may not work properly. In some cases, plugging in the laptop to a power source may resolve touchpad issues related to battery power.
- Settings Issues: Touchpad settings may be changed or accidentally disabled, causing the Touchpad to stop working properly. In this case, accessing the touchpad settings and making necessary adjustments may resolve the issue.
Troubleshooting steps or Processes
Check for Disabled Touchpad with function key:
One of the most common reasons a touchpad may not work on a laptop is that it has been disabled. Sometimes this can happen accidentally, for example, if you press the wrong button combination on your keyboard. Here are the steps you can follow to check for disabled touchpad settings:
- Look for the touchpad icon on your keyboard. Some laptops have a touchpad icon on the F6 or F7 key. Pressing the key with the touchpad icon may enable or disable the Touchpad. Check your laptop's manual to determine which key controls the Touchpad on your specific model.
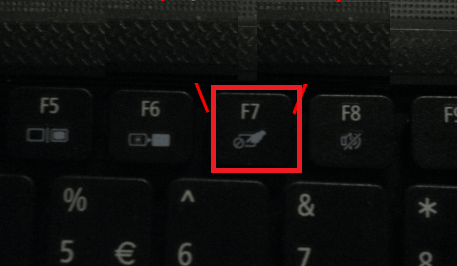
- Check if your laptop has a physical button to enable or disable the Touchpad. The button may be located near the Touchpad or on the top row of your keyboard. If there is a button, press it to see if the Touchpad is enabled.
- If your laptop lacks a physical touchpad button or touchpad symbol on the keyboard, see if you can turn it on or off with the Fn key and a function key combination. To repeatedly turn them on and off the Touchpad, press the Fn and function keys at the same time. Find a function key that often has the touchpad icon F5 or F9.
Check for Disabled Touchpad with settings:
Your laptop's Touchpad could occasionally stop functioning due to an error in the settings that deactivated it. To see if the Touchpad has been turned off in the settings, perform these steps:
- By clicking the Start menu and choosing the gear symbol on Windows, you may access the Settings app. Click "Devices" and then "Touchpad" from there.
- Check to see if the Touchpad has been disabled. If it has, click on the toggle switch to enable it.
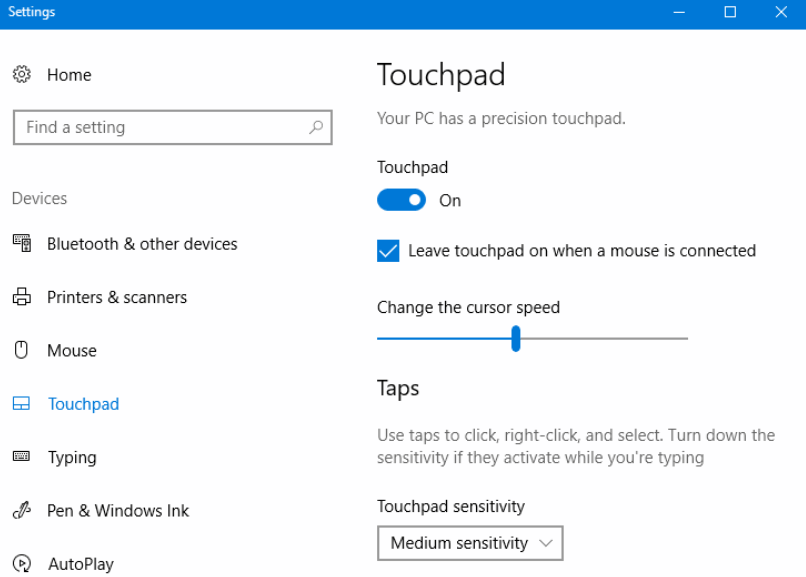
- After checking the settings, restart your laptop if the Touchpad is still not functioning. Occasionally, a restart will solve the problem.
Check for Physical Damage:
If the Touchpad is not working despite being enabled, the next step is to check for physical damage. Inspect the touchpad surface for scratches, cracks, or other damage. If there is visible damage, the Touchpad may need to be replaced. If there is no visible damage, move on to the next step.
Check for Driver Issues
In Windows, driver issues can often cause problems with the Touchpad. It's possible that the touchpad driver has to be updated or rolled back if your Touchpad isn't functioning properly.
You can use the Device Manager utility built into Windows to check for driver issues. Here's how to do it:
- Search for "Device Management" in the Start menu's search box. Choose the "Device Manager" option that displays by clicking.
- Find the touchpad device you want to check in the Device Manager window. It ought to be mentioned either under "Human Interface Devices" or "Mice and other pointing devices."
- Right-click on the touchpad device and select "Properties" from the context menu that appears.
- Click on the "Driver" tab in the touchpad device properties window.
- Here, you can see information about the touchpad driver, such as the installed date and the version number. You can also update or roll back the driver from this tab.
- If the touchpad driver is outdated or causing issues, consider returning to a previous version. To achieve this, select "Roll Back Driver" from the menu. Windows will need your confirmation before uninstalling the current driver and reinstalling the original.
- In the event that the rollback option is not accessible, you can upgrade the touchpad driver. Click on the "Update Driver" button and follow the prompts to download and install the latest driver for your Touchpad.
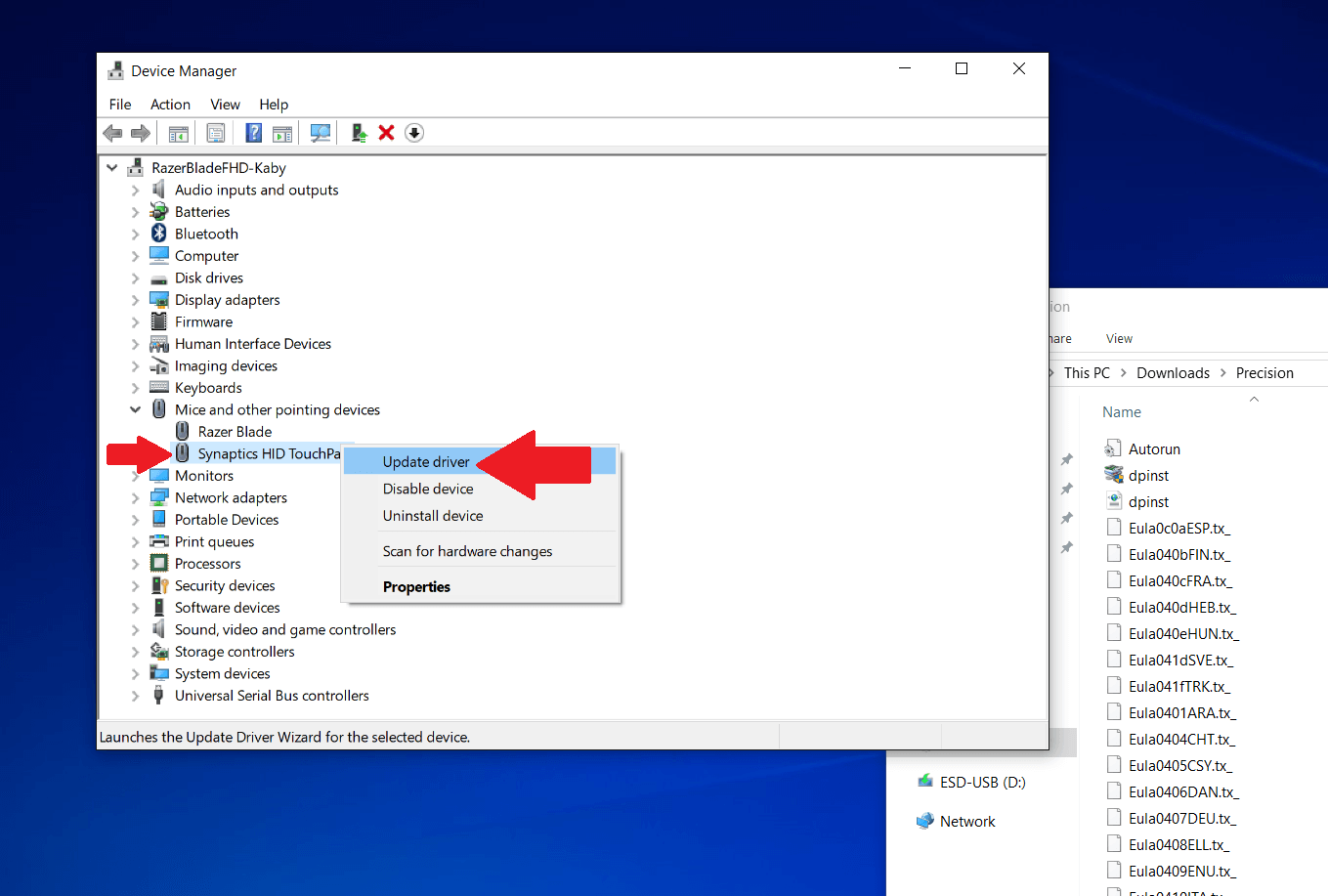
- After updating or rolling back the driver, restart your computer to apply the changes.
Close Software Applications:
It's crucial to take software programs that can interfere with the functionality of the Touchpad into account while diagnosing touchpad issues. These are some actions you can take to end software programs that might be the source of problems:
- Check the Task Manager: Right-click the taskbar and choose "Task Management" to launch the task manager. Search for programs that use a lot of CPU or memory resources. These programs may hamper the operation of the Touchpad.
- Close the Applications: Once you have identified the applications that may be causing issues, close them by selecting them in the Task Manager and clicking "End task." You may need to wait a few seconds for the application to close completely.
- Test the Touchpad: After closing the applications, test the Touchpad to see if it functions properly. If the Touchpad is still not working, you may need to try other troubleshooting steps.
- Disable Start-up Programs: When you turn on your computer, some programs can be scheduled to launch automatically. These applications may interfere with the Touchpad's functionality even if they are not running actively. To disable start-up programs, open the Task Manager, click the "Start-up" tab, and disable any programs you don't need.
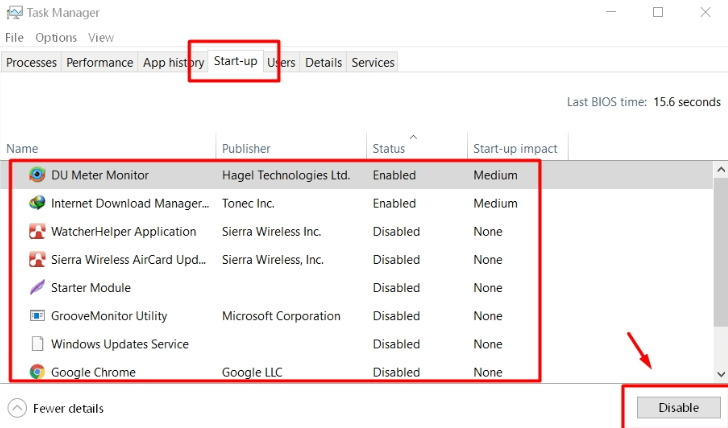
- Restart Your Computer: After closing applications and disabling start-up programs, it's a good idea to restart your computer. This can help clear out any temporary files or processes that may interfere with the Touchpad.
Check the Laptop's Battery:
The Touchpad cannot function properly if the laptop's battery is low or dead. If the Touchpad stops functioning, try plugging your laptop into a power source.
Look for Touchpad Settings in the BIOS/UEFI
Another step you can take when troubleshooting touchpad issues is to look for touchpad settings in the BIOS or UEFI firmware. These settings may be disabled or incorrectly configured, causing the Touchpad to malfunction. Here's how to check for touchpad settings in the BIOS or UEFI:
- Enter the BIOS or UEFI firmware after restarting your machine. Press a key like F2 or Delete to access the BIOS or UEFI while the computer is booting up. Depending on the type and make of your computer, this process could alter.
- Look for the "Advanced" or "Configuration" menu in the BIOS or UEFI. Depending on your computer's firmware, this menu may be in different places.
- Check for touchpad settings in the "Advanced" or "Configuration" menu. Look for options such as "Internal Pointing Device," "Touchpad," or "PS/2 Mouse." These options may be under a sub-menu, such as "Input Devices" or "Integrated Peripherals."
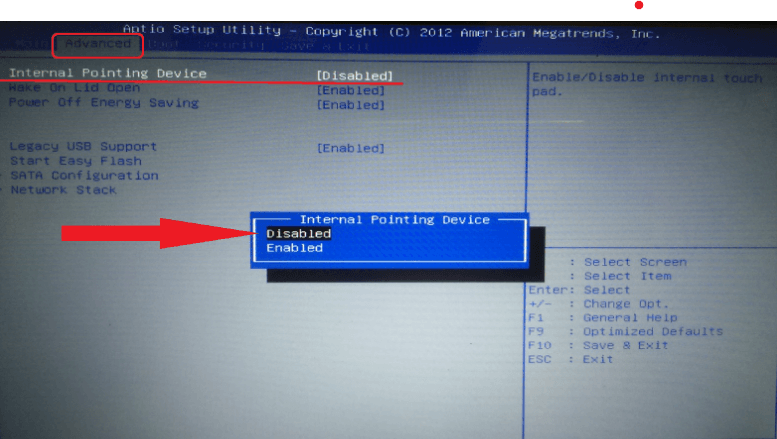
- Make sure the touchpad setting is enabled. Use the arrow keys to choose the choice, then hit Enter to activate the Touchpad setting if it is disabled. If the touchpad setting is already enabled, try disabling and re-enabling it to see if this resolves the issue.
- Exit the BIOS or UEFI after saving your changes. To save your changes and quit the BIOS or UEFI, press the F10 key or follow the on-screen instructions.
- Test the Touchpad to see if it is functioning properly. If the Touchpad is still not working, you may need to try other troubleshooting steps.
Use an External Mouse:
You can use an external mouse to help with the above troubleshooting steps. This will allow you to continue using your laptop while you work on resolving the touchpad issue. If the external mouse works, it may be a sign that the Touchpad is faulty and needs to be replaced.
Contact Support:
If you've tried the above troubleshooting steps and the Touchpad still isn't working, it may be time to contact support. If the laptop is still under warranty, you can get it repaired or replaced at no cost. Depending on the laptop manufacturer, you can get assistance over the phone or through an online chat.
Additional Tips
While touchpad issues can occur for various reasons, there are some additional tips you can follow to prevent problems from happening in the first place.
- Keep the Touchpad Clean: Dirt, dust, and other debris can accumulate on the Touchpad over time, interfering with its performance. Use a gentle, lint-free cloth to wipe the Touchpad down for cleaning regularly. Avoid using things that can harm the Touchpad, such as abrasive or strong chemicals.
- Avoid Spills and Drops: Liquids can damage your laptop's Touchpad and other components, so it is important to avoid spills. If you spill something on your laptop, immediately turn it off, unplug it, and remove the battery if possible. Then, use a clean, dry cloth to absorb as much liquid as possible. Avoid turning the laptop back on until it has completely dried out.
- Use a Protective Case: If you frequently travel with your laptop, consider using a protective case to prevent damage from bumps and drops. A case can protect your laptop from dirt, dust, and other debris.
- Update Drivers and Software: Regularly updating your touchpad driver and other software can help prevent issues from occurring. Bug fixes and other enhancements that can enhance the functionality of your Touchpad are frequently included in software updates.
- Change Touchpad Sensitivity: If you find the Touchpad to be either too sensitive or not sensitive enough for your purposes, you can change the settings. You can adjust the sensitivity, scroll speed, and other parameters to customize your experience in the touchpad settings.
|

 For Videos Join Our Youtube Channel: Join Now
For Videos Join Our Youtube Channel: Join Now